Comment réparer l'erreur 80072EE2 de Windows Update
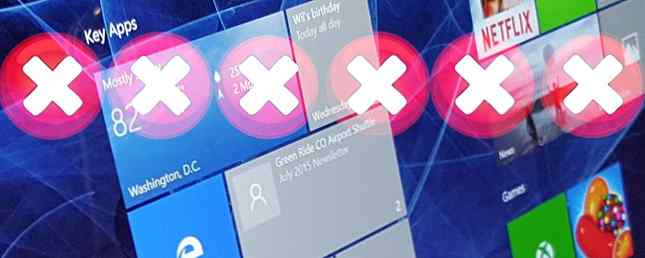
Les mises à jour de Windows 10 sont un problème litigieux. Certains utilisateurs aiment l'automatisation; d'autres détestent l'approche dominatrice. Quelle que soit votre prise, il y a toujours un risque d'erreur. À savoir, Code d'erreur Windows 10 80072EE2.
Les erreurs Windows 10 sont toujours frustrantes, c'est certain. Mais ils ne doivent pas garder votre système hors ligne longtemps. Découvrez les six correctifs suivants pour une erreur Windows 10 80072EE2.
Qu'est-ce qu'une erreur Windows 10 80072EE2?
L'erreur Windows 10 80072EE2 signifie “ERROR_INTERNET_TIMEOUT” et accompagne généralement un problème avec Windows Update. Dans Windows Update, vous pouvez voir un message d'erreur le long des lignes suivantes: “Windows Update a rencontré une erreur inconnue,” ou “Windows n'a pas pu rechercher de nouvelles mises à jour.”
Vous pouvez essayer d’éradiquer l’erreur de temporisation d’internet 80072EE2 dans différentes solutions rapides..
1. Redémarrez votre système
Première chose: redémarrez votre système. Si vous n'avez pas redémarré depuis longtemps, un redémarrage rapide peut parfois corriger l'erreur 80072EE2. Les redémarrages résolvent toutes sortes de problèmes Windows Pourquoi le redémarrage de votre ordinateur corrige-t-il tant de problèmes? Pourquoi le redémarrage de votre ordinateur résout-il tant de problèmes? "Avez-vous essayé de redémarrer?" Ce sont des conseils techniques qui circulent souvent, mais il y a une raison: cela fonctionne. Pas seulement pour les PC, mais pour une large gamme de périphériques. Nous expliquons pourquoi. Lire la suite et est toujours une étape de dépannage de base.
2. Exécuter Windows 10 Update Troubleshooter
Windows 10 a des charges de dépanneurs intégrés. Il y en a un pour Windows Update; il faut juste savoir où le trouver.
Se diriger vers Panneau de configuration> Dépannage> Système et sécurité. Ensuite, sélectionnez Windows Update de la liste.

Lorsque le panneau de dépannage apparaît, sélectionnez Suivant. Si des correctifs sont disponibles, appuyez sur Appliquer ce correctif. Sinon, passez à la section suivante.
3. Modifier manuellement une entrée de registre Windows Update
Le registre Windows est une base de données de paramètres système. La plupart du temps, évitez les éléments du registre, car vous pouvez effectuer des modifications catastrophiques non souhaitées. Cependant, il s’agit parfois du moyen le plus simple de résoudre certains problèmes. Faire des changements aléatoires dans le registre n'est jamais une bonne idée, mais des changements guidés spécifiques peuvent faire la différence..
Avant de continuer, découvrez comment sauvegarder votre registre Windows. Procédure de sauvegarde et de restauration du registre Windows. Procédure de sauvegarde et de restauration du registre Windows. Modifier le registre permet de déverrouiller certains réglages intéressants, mais peut être dangereux. Voici comment sauvegarder le registre avant d’apporter des modifications afin qu’elles soient facilement annulées. Lire la suite . Cela vaut la peine, au cas où.
Services Windows
Frappé Touche Windows + R pour ouvrir la boîte de dialogue Exécuter. Type services.msc et sélectionnez D'accord. Faites défiler jusqu'à Windows Update, cliquez avec le bouton droit de la souris et sélectionnez Arrêtez.

Ensuite, ouvrez l'explorateur Windows, puis copiez et collez C: \ Windows \ SoftwareDistribution dans la barre d'adresse:

Effacer tout le contenu de ce dossier.
Retournez dans le panneau Services et redémarrez le service Windows Update. (Recherchez le service, cliquez avec le bouton droit de la souris et sélectionnez Début.)
Registre Windows
Maintenant, appuyez sur Touche Windows + R, type regedit, et appuyez sur D'accord. Lorsque l'éditeur de registre s'ouvre, appuyez sur CTRL + F, puis recherchez HKEY_LOCAL_MACHINE \ SOFTWARE \ Policies \ Microsoft \ Windows \ WindowsUpdate. S'il ne trouve pas l'entrée de registre, essayez de la localiser manuellement. Parfois, la recherche dans l'éditeur de registre se perd, mais l'entrée est là.
Dans le panneau de droite, recherchez le WUServer et WUStatusServer clés de registre. S'ils sont là, supprime-les.
Retournez dans les services Windows et vérifiez que Windows Update est en cours d'exécution. Sinon, démarrez le service manuellement.
4. Exécuter SFC
Si votre Windows Update génère toujours un code d'erreur 80072EE2, vous devez passer à d'autres correctifs. La vérification des fichiers système est un autre outil système de Windows. Comment réparer les fichiers système Windows endommagés avec une commande Comment réparer les fichiers système Windows endommagés avec une commande Si vous rencontrez des problèmes étranges dans Windows, il est possible que des fichiers système soient corrompus. Voici comment les réparer à l'aide du vérificateur de fichiers système. Lire la suite qui vérifie les fichiers système Windows manquants et corrompus. Cela ressemble à CHKDSK, non? Eh bien, SFC recherche spécifiquement les fichiers système Windows, tandis que CHKDSK analyse l’ensemble du lecteur pour rechercher les erreurs..
Mais avant d'exécuter la commande SFC, il est préférable de vérifier qu'elle est complètement fonctionnelle..
DISM représente le service et la gestion des images de déploiement. DISM est un utilitaire Windows intégré offrant une vaste gamme de fonctions. Dans ce cas, la commande DISM Restorehealth garantit que notre prochain correctif fonctionnera correctement. Suivez les étapes suivantes.
- Type Invite de commande (Admin) dans la barre de recherche du menu Démarrer, puis cliquez avec le bouton droit de la souris et sélectionnez Exécuter en tant qu'administrateur ouvrir une invite de commande surélevée.
- Tapez la commande suivante et appuyez sur Entrée: DISM / online / cleanup-image / restorehealth
- Attendez que la commande soit terminée. Le processus peut prendre jusqu'à 20 minutes en fonction de la santé de votre système. Le processus semble bloqué à certains moments, mais attendez qu'il soit terminé.
- Une fois le processus terminé, tapez sfc / scannow et appuyez sur Entrée.
5. Exécuter CHKDSK
Ensuite, essayez d’exécuter Windows Check Disk à partir de l’invite de commande 7 Fonctionnalités Nifty CHKDSK à utiliser dans Windows 10 7 Fonctionnalités Nifty CHKDSK à utiliser dans Windows 10 CHKDSK est un outil de diagnostic Windows qui analyse les volumes de lecteurs de données, vérifie leur intégrité et corrige les erreurs si nécessaire. Nous soulignons ici les fonctionnalités améliorées de CHKDSK que vous pouvez trouver dans Windows 8 et… En savoir plus. CHKDSK est un outil système Windows qui vérifie le système de fichiers et, avec certains paramètres, corrige des problèmes pendant son exécution..
Type invite de commande dans la barre de recherche du menu Démarrer, puis cliquez avec le bouton droit sur la meilleure correspondance et sélectionnez Exécuter en tant qu'administrateur. (Vous pouvez également appuyer sur Touche Windows + X, puis sélectionnez Invite de commande (Admin) du menu.)
Ensuite, tapez chkdsk / r et appuyez sur Entrée. La commande analysera votre système à la recherche d'erreurs et résoudra les problèmes éventuels..
6. La dernière paille: réinitialiser Windows 10
Si rien d'autre ne fonctionne, vous pouvez utiliser la fonction de réinitialisation de Windows 10 pour actualiser vos fichiers système. 4 façons de réinitialiser Windows 10 et de réinstaller From Scratch. 4 façons de réinitialiser Windows 10 et de réinstaller de nouveau. Windows 10 est toujours Windows. de temps en temps. Nous vous montrons comment obtenir une nouvelle installation de Windows 10 avec le moins d’effort possible. Lire la suite . Réinitialisation de Windows 10 remplace vos fichiers système par un ensemble de fichiers entièrement nouveaux et élimine théoriquement les problèmes en suspens relatifs à votre erreur SYSTEM_SERVICE_EXCEPTION tout en conservant intacts la majorité de vos fichiers importants..
Se diriger vers Paramètres> Mise à jour et sécurité> Récupération, puis sous Réinitialiser ce PC sélectionner Commencer. Votre système redémarre dès que vous appuyez sur le bouton. Assurez-vous donc de sauvegarder tous les fichiers importants au préalable. Votre système va redémarrer, alors vous pouvez sélectionner Garder mes fichiers ou Supprimer tout.
Erreur Windows 10 80072EE2 fixe
L'un de ces correctifs résoudra le code d'erreur Windows Update 80072EE2. Les codes d'erreur Windows Update sont parmi les plus frustrants, car Microsoft a pris le contrôle des mises à jour. Vous ne pouvez pas toujours choisir quand ils vont atterrir et si Windows Update échoue, cela vous laisse un peu de travail supplémentaire à faire avant que cela ne fonctionne..
BlueScreenView de Nirsoft est un autre outil de code d’erreur bluescreen très pratique. Il vous aide à mieux comprendre les codes d'erreur et à isoler les problèmes beaucoup plus rapidement. Rendez les BSOD plus faciles à résoudre en activant cette petite fonctionnalité dans Windows 10. Rendez les BSOD plus faciles à résoudre en activant cette petite fonctionnalité dans Windows 10. après un crash? Voici un tweak qui pourrait les rendre à nouveau accessibles. Lire la suite !


