Comment réparer l'erreur 0x80070057 de Windows Update
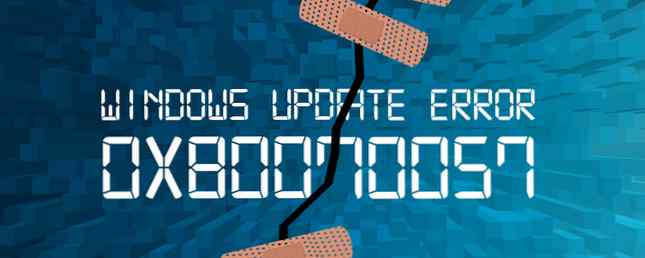
Ah, l'erreur Windows Update 0x80070057. Quelle belle erreur, d’un millésime digne, bien connu des utilisateurs de Windows à travers les âges. Irritant pour les administrateurs système à travers le pays, cette erreur a sévi dans nos systèmes depuis au moins Windows XP et est arrivée en même temps que plusieurs erreurs système..
En tant que tel, ce n'est pas une erreur tout à fait difficile à corriger. Comment réparer l'erreur non corrigible WHEA sur Windows 10 Comment corriger l'erreur non corrigible WHEA sur Windows 10 Certaines erreurs d'accident de Windows sont plus cryptiques et donc plus difficiles à résoudre. L'erreur WHEA Uncorrectable est l'une de celles-ci. Lisez plus et je peux vous montrer exactement comment en prendre soin. Recherche d'un code d'erreur Windows différent Comment corriger le code d'erreur 0x800F081F dans Windows 10 Comment réparer le code d'erreur 0x800F081F dans Windows 10 Le code d'erreur 0x800F081F est l'un des quatre codes d'erreur possibles qui pointent tous vers le même problème sous-jacent. Voici comment résoudre et résoudre ce problème. En savoir plus, comme 0xC0000225 Comment réparer le code d'erreur 0xC0000225 dans Windows 10 Comment réparer le code d'erreur 0xC0000225 dans Windows 10 Voir le code d'erreur 0xc0000225 dans Windows 10 lorsque vous essayez de démarrer votre PC? Voici ce que cette erreur signifie et comment vous pouvez le résoudre et le corriger. En savoir plus ou un code d'arrêt BSOD tel que SYSTEM_SERVICE_EXCEPTION Procédure de correction du code d'arrêt d'exception de service système sous Windows 10 Procédure de résolution du code d'arrêt d'exception de service système sous Windows 10 L'erreur Exception de service système de Windows 10 peut avoir diverses causes. Voici pourquoi cela se produit et comment l’empêcher de se reproduire. Lire la suite ? Nous pouvons vous avoir couvert!
Erreur inconnue; Paramètres non spécifiés; Service non en cours d'exécution
Le message arrivant avec l'erreur 0x80070057 peut varier, en fonction du lieu où l'erreur a été trouvée dans le service de mise à jour, mais il s'agit généralement d'une variante de “Erreur inconnue,” “Paramètres non spécifiés rencontrés,” ou simplement que le “Les services requis ne fonctionnent pas.” Le service de mise à jour ou l'activité avec laquelle vous avez été engagé se termine alors, vous ramenant fermement à la case départ..
La haine qui vient au travail le lendemain de la mise à jour de Windows suscite tant d’angoisse et de grincements de dents. #travail
- Blathering Jen (@blathering) 17 août 2016
Bien que cette erreur n'ait pas disparu, la récente mise à jour d'anniversaire de Windows 10 ou Windows 10 Build 1607 a fait l'objet de nombreux rapports. Comme cette erreur se rapporte généralement au processus Windows Update. Comment gérer Windows Update dans Windows 10 Comment gérer Windows Update dans Windows 10 Pour les mordus de contrôle, Windows Update est un cauchemar. Cela fonctionne en arrière-plan, et maintient votre système en sécurité et fonctionne bien. Nous vous montrons comment cela fonctionne et ce que vous pouvez personnaliser. Lire la suite, de nombreux utilisateurs étaient mécontents car leurs systèmes étaient laissés avec un processus de mise à jour incomplet, temporairement “rupture” leur système, ou ont simplement été forcés de revenir à Windows 10 Build 1507 (aka Threshold 1).
L'erreur 0x80070057 se produit généralement lorsque:
- Vous essayez de sauvegarder vos fichiers, et il y a une corruption.
- Vous essayez d'installer un système d'exploitation Windows et la partition réservée au système est corrompue.
- Des entrées de registre ou de stratégie corrompues interfèrent avec le processus Windows Update.
- Il y a eu quelques problèmes lors de l'installation des mises à jour et le système essaiera de réessayer ultérieurement.
Tous joliment irritants, tous joliment réparables.
Nous réessayerons plus tard
Après la mise à jour anniversaire, certains utilisateurs de Windows 10 rencontrent le message d'erreur Windows Update suivant:
Il y a eu quelques problèmes lors de l'installation des mises à jour, mais nous réessayerons plus tard. Si vous continuez à voir cela et souhaitez consulter le Web ou contacter le support technique pour obtenir des informations, cela peut vous aider - (0x80070057).
Nous pouvons tenter de résoudre ce problème de plusieurs manières..
Renommer le dossier SoftwareDistribution
presse Touche Windows + R pour ouvrir le dialogue Exécuter, puis tapez % SystemRoot% et appuyez sur Entrer. Faites défiler vers le bas pour trouver le Distribution de logiciels dossier. Renommer cette LogicielDistributon.old. Maintenant, redémarrez votre ordinateur et essayez la mise à jour.
Changer le registre Windows
Si cela ne fonctionne pas, nous pouvons apporter des modifications au registre Windows. presse Touche Windows + R pour ouvrir le dialogue Exécuter, puis tapez regedit et appuyez sur Entrer.
Assurez-vous que les entrées de registre suivantes correspondent aux vôtres:
[HKEY_LOCAL_MACHINE \ LOGICIEL \ Microsoft \ WindowsUpdate \ UX] "IsConvergedUpdateStackEnabled" = dword: 00000000
[HKEY_LOCAL_MACHINE \ LOGICIEL \ Microsoft \ WindowsUpdate \ UX \ Settings] "UxOption" = dword: 00000000
Apportez les modifications si nécessaire, puis redémarrez votre système et tentez la mise à niveau..
Le paramètre est incorrect
Dans ce cas, le processus de sauvegarde commence en utilisant le service intégré Windows. Le processus échoue, générant le message:
Une erreur interne s'est produite: le paramètre est incorrect: (0x80070057)
presse Touche Windows + R pour ouvrir le dialogue Exécuter. Type regedit et appuyez sur Entrer. Maintenant, trouvez la clé de registre suivante:
HKEY_LOCAL_MACHINE \ SOFTWARE \ Policies \ Microsoft \ SystemCertificates
Clic-droit SystemCertificates, et créer Nouveau> Valeur DWORD (32 bits). Entrez le nom comme CopyFileBufferedSynchronousIo, et mettre le Valeur à 1. Frappé D'accord, puis redémarrez votre système. Votre sauvegarde devrait maintenant se terminer!

Changer le symbole décimal
Se diriger vers Panneau de configuration> Horloge, langue et région. Sous Région, sélectionner Modifier les formats de date, heure ou nombre. Cela ouvrira un nouveau panneau. Sélectionner Paramètres additionnels. Assurez-vous qu'il y a période (arrêt complet) à côté du Symbole décimal option, puis appuyez sur Appliquer, et D'accord.

Interférence de stratégie de groupe
Cela n'a pas été le cas pour tout le monde, mais lorsque Windows 10 est sorti, de nombreux utilisateurs ont pris (ce qui est compréhensible) ceci: Pourquoi détestons-nous Windows Update? Pourquoi détestons-nous Windows Update? La manière dont Windows Update force actuellement Windows 10 est mauvais. Gavin examine ce qui nous motive tous à détester Windows Update et ce que vous pouvez faire contre. En savoir plus sur le système archaïque de Windows Update mesuré Comment découvrir chaque dernière chose à propos de Windows Update Comment connaître chaque dernière chose à propos de Windows Update Une fois par mois, mardi, Microsoft publie des mises à jour cumulatives pour tous les utilisateurs Windows. Nous vous montrerons comment collecter des informations sur les mises à jour et quels paramètres Windows Update vous devez connaître. Lire la suite par Microsoft. Les utilisateurs de Windows 10 Home étaient largement liés. Comment accéder à l'éditeur de stratégie de groupe, même dans Windows Accueil & Paramètres pour essayer. Comment accéder à l'éditeur de stratégie de groupe, même dans Windows Home & Paramètres pour essayer. La stratégie de groupe est un outil puissant permettant d'accéder à les paramètres du système. Nous vous montrerons comment y accéder ou le configurer dans Windows Home et 5 stratégies de groupe puissantes à démarrer. Lisez-en plus sur ce système, mais les utilisateurs de Windows 10 Pro avaient la possibilité de modifier leurs paramètres de stratégie de groupe. 7 manières de désactiver temporairement Windows Update dans Windows 10 7 manières de désactiver temporairement Windows Update dans Windows 10 Windows Update protège votre système de manière sécurisée et corrigée . Sous Windows 10, vous êtes à la merci du calendrier de Microsoft, à moins que vous ne connaissiez les paramètres et réglages cachés. Alors, gardez Windows Update sous contrôle. Lire la suite pour rendre le système de mise à jour impuissant.
Cependant, interférer avec cette stratégie peut être exactement ce qui cause le problème au processus Windows Update.
presse Touche Windows + R pour ouvrir le dialogue Exécuter. Tapez gpedit.msc et appuyez sur Entrer. Maintenant, suivez ce chemin Configuration de l'ordinateur> Modèles d'administration> Composants Windows> Windows Update> Configurer les mises à jour automatiques> Non configuré.

Redémarrez votre système et espérons que la mise à jour sera terminée..
Utiliser le vérificateur de fichiers système
Windows possède un outil de vérification des fichiers système intégré que nous pouvons utiliser pour analyser le système à la recherche de fichiers potentiellement corrompus. Cet outil détaillera et corrigera éventuellement les corruptions inattendues, ramenant le système au bon état de fonctionnement.
Ouvrez une invite de commande avec privilèges élevés en cliquant avec le bouton droit sur le menu Démarrer et en sélectionnant Invite de commande (Admin). Maintenant, exécutez la commande suivante: 15 commandes CMD que chaque utilisateur Windows devrait connaître 15 commandes CMD que tout utilisateur Windows devrait connaître L'invite de commande est toujours un puissant outil Windows. Voici les commandes CMD les plus utiles que chaque utilisateur Windows doit connaître. Lire la suite :
sfc / scannow
Cette commande peut prendre un peu de temps. Ne fermez pas la fenêtre d'invite de commande tant que la vérification n'est pas terminée à 100%. À la fin, vous recevrez l'un des messages suivants:
- Protection des ressources Windows n'a trouvé aucune violation d'intégrité.
Votre système ne contient aucun fichier corrompu. vous devez essayer une autre solution à ce problème - Windows Resource Protection n'a pas pu effectuer l'opération demandée.
Vous devez redémarrer votre système en mode sans échec, puis exécuter la commande - Windows Resource Protection a trouvé des fichiers corrompus et les a réparés avec succès. Les détails sont inclus dans le CBS.Log % WinDir%\ Logs \ CBS \ CBS.log.
Pour afficher les détails de ce que le vérificateur de fichiers système a corrigé, reportez-vous aux instructions ci-dessous. - La protection des ressources Windows a trouvé des fichiers corrompus mais n'a pas pu en réparer certains. Les détails sont inclus dans le CBS.Log % WinDir%\ Logs \ CBS \ CBS.log.
Vous devrez réparer manuellement les fichiers corrompus. Suivez les instructions ci-dessous pour rechercher le fichier corrompu, puis remplacez-le manuellement par une copie correcte connue du fichier..

Accéder au journal
Si vous recevez l'une des deux dernières paires de messages, vous voudrez probablement consulter le journal de vérification des fichiers système. Ceci est particulièrement important si vous avez reçu le message final.
Tout d'abord, vous devez ouvrir une invite de commande avec privilèges élevés en cliquant avec le bouton droit sur le menu Démarrer et en sélectionnant Invite de commande (Admin). Maintenant, lancez la commande suivante:
findstr / c: "[SR]"% windir% \ Logs \ CBS \ CBS.log> "% userprofile% \ Desktop \ sfcdetails.txt"

Cela copiera les détails du journal dans un fichier bloc-notes que vous trouverez sur votre bureau. Comme mon installation de Windows est relativement nouvelle, je n’ai encore rencontré aucun problème. En tant que tel, mon journal ressemble à ceci:

Toutefois, si vous aviez des fichiers corrompus que le processus SFC n'a pas pu remplacer automatiquement, vous remarquerez certaines entrées comme celle-ci (extraite du document de support Microsoft sur le vérificateur de fichiers système):
2007-01-12 12:10:42, Info CSI 00000008 [SR] ne peut pas
fichier de membre de réparation [l: 34 17] "Accessibility.dll" de Accessibility, Version =
6.0.6000.16386, pA = PROCESSOR_ARCHITECTURE_MSIL (8), Culture neutre,
VersionScope neutral, PublicKeyToken = l: 8 b: b03f5f7f11d50a3a, type
neutre, TypeName neutral, PublicKey neutre dans la boutique, le fichier est manquant
Remplacement manuel des fichiers corrompus
Nous pouvons maintenant remplacer le fichier corrompu par une copie correcte connue, à nouveau à l'aide de l'invite de commande. Tout d'abord, vous devez ouvrir une invite de commande avec privilèges élevés en cliquant avec le bouton droit sur le menu Démarrer et en sélectionnant Invite de commande (Admin). Nous devrons maintenant prendre la propriété administrative du fichier corrompu. Veuillez noter que dans chaque cas répertorié, vous devez remplacer pathandfilename avec les informations fournies dans le fichier sfcdetails.txt créé dans la section précédente.
Utilisez la commande suivante:
prise de vue / f pathandfilename

Utilisez maintenant la commande suivante pour accorder aux administrateurs un accès complet au système de fichiers endommagé:
glaces pathandfilename/ administrateurs de subvention: F
Enfin, remplacez le fichier système corrompu par une copie correcte connue en utilisant la commande suivante:
copie sourcefile destinationfile
Par exemple, si vous avez copié un bon fichier système connu d'un système exécutant le même système d'exploitation (et la même version, la même version, etc.) sur une clé USB, la commande peut ressembler à ceci:
copier f: \ usbstick \ jscript.dll c: \ windows \ system32 \ jscript.dll
Utiliser DISM
Si le remplacement manuel s'avère trop difficile ou s'il y a trop de fichiers à remplacer, nous pouvons utiliser la commande DISM. DISM signifie «Deployment Image & Serving Management» (Gestion du serveur et des images de déploiement). Nous pouvons utiliser cette commande pour tenter de télécharger et de restaurer l’état du fichier système. Comment réparer une installation Windows 10 endommagée Comment réparer une installation de Windows 10 corrompue à votre installation de Windows. Nous vous montrons comment remettre Windows 10 sur les rails lorsqu'il souffre de BSOD, d'erreurs de pilote ou de problèmes inexpliqués. Lire la suite . A partir d'une invite de commande avec privilèges élevés, entrez la commande suivante:
DISM / Online / Cleanup-Image / RestoreHealth
Selon l'état de votre système et le niveau de corruption actuel, l'exécution de cette commande peut prendre un certain temps. Il semble que ce processus semble s’étendre à 20%. Si cela se produit, attendez un moment, il devrait continuer de son propre chef. Une fois que c'est terminé, vérifiez si des fichiers ont été remplacés. Si tel est le cas, vous devrez redémarrer votre ordinateur, puis réexécutez la commande sfc / scannow. Il devrait remplacer le fichier corrompu cette fois-ci.
Réinitialiser le référentiel Windows Update
Il est parfois possible de réinitialiser le référentiel Windows Update pour tenter de résoudre le problème. C'est un processus assez long que je ne vais pas détailler dans cet article.
Toutefois, je vous dirigerai vers le document de support technique Microsoft qui détaille le processus complet afin que vous puissiez tenter ce correctif avec leurs informations..
Utilitaire de dépannage Windows Update
Je ne sais pas dans quelle mesure l'outil de dépannage Windows Update fonctionne pour cette erreur, car il peut être directement affecté par les stratégies de groupe et d'autres paramètres système. Mais si vous ne parvenez toujours pas à effectuer une mise à jour, cela vaut la peine de télécharger et d’essayer. Les 6 meilleurs outils gratuits pour résoudre tout problème dans Windows 10 Les 6 meilleurs outils gratuits pour résoudre tout problème dans Windows 10 Si vous êtes En cas de problèmes système ou de paramètres indésirables, vous devez utiliser ces outils gratuits pour réparer Windows 10 et éliminer les maux de tête. Lire la suite . Cela ne peut qu'échouer aussi, non? Droite?!
J'ai mis trop de temps à comprendre cela, mais le pire virus / spyware / bloatware sous Windows est vraiment Windows Update.
- Manu Kumar (@ManuKumar) 13 août 2016
Allez sur cette page et téléchargez le dépanneur Windows Update. Une fois téléchargé, lancez le dépanneur. Sélectionnez Windows Update, puis sélectionnez Avancée, puis Exécuter en tant qu'administrateur. Cela résoudra le dépannage en tant qu'administrateur, et sera en mesure de trouver et de résoudre un plus grand nombre de problèmes. Comment résoudre les problèmes de Windows Update en 5 étapes simples Comment résoudre les problèmes de Windows Update en 5 étapes simples Windows Update vous at-il échoué? Peut-être que le téléchargement est bloqué ou que la mise à jour a été refusée. Nous vous montrerons comment résoudre les problèmes les plus courants liés à Windows Update dans Windows 10. En savoir plus. presse Suivant.
L'utilitaire de résolution de problèmes analysera automatiquement votre système pour rechercher les problèmes affectant Windows Update. Si des problèmes sont détectés, le dépanneur tentera automatiquement de les résoudre, sauf si vous avez décoché la case de correction automatique..
Toute autre option?
Pensé que j'avais fini? Vous vous trompez.
Man la nouvelle mise à jour de Windows est super amusant! pic.twitter.com/6E6OGrPdli
- Geoffrey | Mineplex (@ t3hero_) 12 août 2016
Certains utilisateurs ont signalé que Yamicsoft Windows 8 Manager corrigeait les problèmes liés à Windows Update. Personnellement, je n'ai pas essayé cette solution, je vous conseillerais donc de procéder avec une prudence relative, au cas où l'outil aurait des effets secondaires inattendus. Vous êtes prévenu.
J'ai mis à jour vos informations
Et votre système devrait maintenant être bien mis à jour. En plus de cela, vous savez maintenant comment résoudre tout autre problème lié à Windows Update qui pourrait survenir ultérieurement. Tant que Microsoft continuera à utiliser ce système de mises à jour forcées, le système sera soumis à un examen minutieux lorsque les utilisateurs normaux en pâtiront. Ce n'est pas le seul problème qui est apparu depuis la mise à jour d'anniversaire avec d'autres utilisateurs signalant des incidents aléatoires de gel du système..
Avant que Microsoft ne publie son correctif officiel, des utilisateurs entreprenants travaillaient ensemble pour donner l’impression de ce qui se passait. Ils ont réussi à se frayer un chemin vers une solution de contournement avant que Microsoft ne réponde. Toutefois, les utilisateurs signalent que le correctif officiel ne résout toujours pas complètement le problème, ce qui laisse de nombreux utilisateurs confrontés à des problèmes système persistants..
Microsoft s'en tient à ses armes, mais il doit sûrement être temps d'envisager un frein à main pour les mises à jour, en particulier lorsque le choix a été retiré des utilisateurs..
Si vous avez rencontré des problèmes avec les erreurs d’écran bleu Windows Comment résoudre les erreurs d’écran bleu à l’aide de WinDbg et BlueScreenView Comment résoudre les erreurs d’écran bleu à l’aide de WinDbg et BlueScreenView L’écran bleu de la mort donne toujours des codes d’erreur. Le débogueur Windows (WinDbg) et BlueScreenView peuvent vous aider à les comprendre. Lisez plus, consultez notre article sur la façon de résoudre ce problème.
En savoir plus sur: maintenance informatique, dépannage, Windows 10, Windows Update.


