Comment déplacer facilement votre site de Joomla vers WordPress (étape par étape)
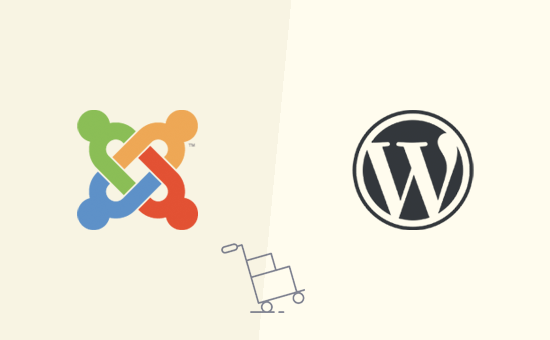
Voulez-vous déplacer votre site Web de Joomla à WordPress? Bien que Joomla soit un bon système de gestion de contenu, il n’est PAS aussi puissant, flexible et convivial que WordPress. Les utilisateurs commencent souvent par Joomla, mais ils finissent par basculer vers WordPress. Dans cet article, nous allons vous montrer comment migrer facilement votre site Web de Joomla vers WordPress..
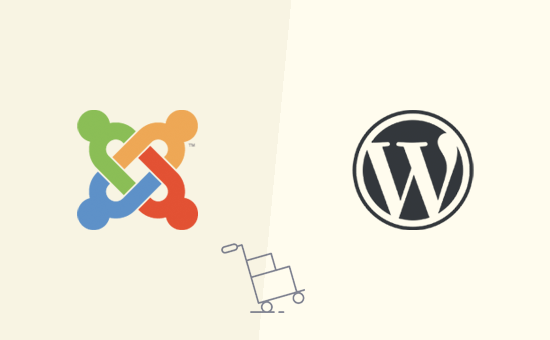
Pourquoi passer de Joomla à WordPress?
Joomla et WordPress sont des logiciels open source. Ils sont tous deux écrits en langage de programmation PHP, utilisent la base de données MySQL et ont des besoins d'hébergement similaires..
Cependant, Joomla est plus compliqué à utiliser et il y a moins d'extensions et de conceptions disponibles pour vous. D'autre part, WordPress est le constructeur de site Web le plus populaire au monde, facile à utiliser, avec des tonnes d'extensions et de choix de conception. Voir notre comparaison de Joomla vs WordPress pour plus de détails.
Désormais, lorsque nous disons WordPress, nous parlons de la plateforme WordPress.org auto-hébergée et non de WordPress.com. Oui, ce sont deux plateformes très différentes.
WordPress.com est une solution hébergée offrant des fonctionnalités limitées de WordPress alors que WordPress.org est la plate-forme populaire que tout le monde adore et utilise. Vous pouvez voir notre comparaison complète de WordPress.com vs WordPress.org pour voir les principales différences, mais en bref: vous voulez utiliser WordPress.org.
Cela étant dit, examinons ce dont vous auriez besoin pour transférer un site Web Joomla vers WordPress..
Étape 0. Mise en route
Les exigences pour Joomla et WordPress auto-hébergé sont assez similaires. Vous aurez besoin d’un nom de domaine et d’un compte d’hébergement WordPress pour démarrer avec WordPress..
Il est probable que vous possédiez déjà un nom de domaine et un compte d’hébergement pour votre site Web Joomla. Vous pouvez aussi les utiliser pour votre site web WordPress.
Si vous souhaitez passer à un autre fournisseur d'hébergement, nous vous recommandons d'utiliser Bluehost. Ils sont l’une des plus grandes sociétés d’hébergement au monde et un fournisseur d’hébergement WordPress officiellement recommandé..
Étape 1. Installez et configurez WordPress
WordPress est célèbre pour son installation de 5 minutes. Beaucoup de bonnes sociétés d'hébergement WordPress vont automatiquement installer WordPress pour vous. Vous trouverez également des installateurs WordPress en un clic dans le tableau de bord de votre compte d'hébergement..
Besoin de plus d'instructions? Suivez notre didacticiel complet d'installation de WordPress pour des instructions étape par étape..
Une fois que vous avez installé WordPress, vous pourrez vous connecter à votre tableau de bord WordPress qui ressemblerait à ceci:

Étape 2. Importez votre site Web Joomla vers WordPress
Maintenant que vous avez installé WordPress, vous êtes prêt à importer le contenu de votre site Web Joomla..
Tout d’abord, vous devez installer et activer le plug-in FG Joomla to WordPress. Pour plus de détails, consultez notre guide étape par étape pour installer un plugin WordPress..
Lors de l'activation, allez à Outils »Importer page. Vous verrez une liste d'outils d'importation disponibles pour votre installation WordPress. Cliquez sur le lien "Run Importer" situé sous l'outil d'importation Joomla (FG)..

Cela lancera le script d'importateur Joomla (FG) et il vous sera demandé de fournir des informations sur votre site Web Joomla. Tout d'abord, vous devez entrer l'URL de votre site Web Joomla, puis ses paramètres de base de données..

Vous pouvez trouver les informations de votre base de données dans la zone d'administration de votre site Web Joomla. Il suffit d'aller à Système »Configuration globale page et cliquez sur l'onglet serveur.

Cette page vous montrera toutes les informations de base de données dont vous aurez besoin, à l'exception du mot de passe de la base de données. Si vous ne vous souvenez pas de votre mot de passe de base de données Joomla, vous pouvez le trouver à l'intérieur du configuration.php fichier dans le dossier racine de votre site Web Joomla. Vous pouvez accéder à ce fichier en vous connectant à votre site Web à l'aide d'un client FTP et en l'ouvrant dans un éditeur de texte tel que le bloc-notes..
Après avoir saisi les informations de votre base de données dans l'importateur Joomla, cliquez sur le bouton "Tester la connexion à la base de données". Si tout est entré correctement, vous verrez un message de réussite.

Ci-dessous, vous trouverez quelques options supplémentaires pour contrôler ce que vous souhaitez importer. Si vous n'êtes pas sûr, laissez ces options telles quelles..
Allez-y et cliquez sur le bouton 'Démarrer / Reprendre l'importateur' pour continuer.

L'importateur va maintenant commencer à récupérer le contenu de votre site Web Joomla. Cela peut prendre un certain temps en fonction de la quantité de contenu que vous avez..
Une fois cela fait, vous verrez un message de réussite.

Maintenant que vous avez importé du contenu sur votre site WordPress, l'étape suivante consiste à rechercher les liens internes pouvant pointer vers votre ancien site Web. L'importateur Joomla FG résoudra également les problèmes pour vous..
Vous devez faire défiler l'écran jusqu'en bas et cliquer sur le bouton "Modifier les liens internes"..

Vous pouvez maintenant visiter votre site WordPress pour voir le contenu importé en action.
Choses à faire après avoir déplacé Joomla vers WordPress
Après avoir déplacé votre site Web de Joomla vers WordPress, vous devrez effectuer quelques ajustements pour terminer la migration et configurer votre nouvelle plate-forme..
Étape 3. Configuration des redirections et des liens permanents
Votre ancien site Web Joomla peut avoir une structure d’URL différente de celle de votre site WordPress. Cela signifie que les internautes qui trouvent vos articles dans les moteurs de recherche verront désormais une erreur 404..
Pour résoudre ce problème, vous devez configurer des liens permanents et rediriger correctement les utilisateurs et les moteurs de recherche vers les nouvelles URL..
Tout d'abord, vous devez visiter Paramètres »Permaliens page dans WordPress. Sous Paramètres communs, cliquez sur l'option Nom du post, puis sur le bouton Enregistrer les modifications..

Ensuite, vous devrez installer et activer le plug-in Redirection sur votre site WordPress. Pour plus de détails, consultez notre guide étape par étape pour installer un plugin WordPress..
Lors de l'activation, vous devez visiter Outils »Redirection page. Dans le champ de l'URL source, entrez http://example.com/index.php/(.*) et dans le champ de l'URL cible http://example.com/$1 comme indiqué dans la capture d'écran ci-dessous..

Cliquez sur le bouton "Ajouter une redirection" pour enregistrer vos modifications..
WordPress va maintenant rediriger les anciennes URL du site Web Joomla vers votre nouvelle structure de permalien WordPress.
Étape 4. Configuration du thème WordPress
WordPress vous donne accès à une énorme collection de thèmes que vous pouvez utiliser. Les thèmes contrôlent l'apparence et la conception de votre site Web WordPress.
Il existe des milliers de thèmes WordPress gratuits et payants que vous pouvez installer sur votre site web. Cependant, tous les thèmes ne conviennent pas à tous les types de sites Web et cette abondance de choix peut rendre les débutants un peu confus..
Nous avons simplifié la tâche en effectuant des recherches et en sélectionnant à la main les meilleurs thèmes WordPress. Voici certaines de nos vitrines thématiques que vous pouvez visiter pour trouver le thème idéal pour votre site Web..
- Meilleurs thèmes WordPress gratuits
- Meilleurs thèmes commerciaux WordPress
- Meilleurs thèmes WordPress pour les blogueurs et les écrivains
- Meilleurs thèmes WordPress de style magazine
- Meilleurs thèmes WordPress pour les photographes
Besoin d'aide pour installer votre nouveau thème? Consultez notre guide du débutant pour savoir comment installer un thème WordPress..
Étape 5. Installez les plugins WordPress essentiels
Les plugins sont la meilleure partie de l'utilisation de WordPress. Les plugins WordPress vous permettent d'ajouter de nouvelles fonctionnalités à votre site web.
Vous pouvez utiliser des plugins WordPress pour la sauvegarde, l'amélioration de la sécurité, la mise en cache, le démarrage de la boutique en ligne, etc. Si vous pouvez penser à une fonctionnalité, il existe probablement un plugin WordPress pour cela..
Il existe des milliers de plugins WordPress gratuits et payants que vous pouvez utiliser. Comme il est facile de se laisser submerger par les choix, nous avons créé un guide ultime sur la sélection des meilleurs plugins pour votre site Web..
Nous avons également sélectionné à la main les plugins WordPress essentiels à installer sur tous vos sites Web WordPress..
Étape 6. Apprendre WordPress
WordPress est assez facile à utiliser. Cependant, de temps en temps, vous pouvez découvrir de nouvelles choses à apprendre. C’est là que WPBeginner peut aider.
WPBeginner est le plus grand site de ressources WordPress pour les débutants. Nous avons beaucoup de contenu utile créé spécialement pour les débutants, les propriétaires d'entreprise et les blogueurs..
Vous trouverez ci-dessous quelques-unes des ressources utiles que vous trouverez sur WPBeginner (elles sont toutes entièrement gratuites)..
- WPBeginner Blog - La place centrale pour tous nos tutoriels et guides WordPress.
- WPBeginner Dictionary - Notre glossaire WordPress est le meilleur endroit pour vous familiariser avec le jargon WordPress
- WPBeginner Videos - Les nouveaux utilisateurs de WordPress peuvent commencer avec ces 23 vidéos pour maîtriser WordPress.
- WPBeginner sur YouTube - Besoin d'autres instructions vidéo? Abonnez-vous à notre chaîne YouTube avec plus de 110 000 abonnés et plus de 10 millions de vues.
- WPBeginner Blueprint - Découvrez les plugins, outils et services que nous utilisons sur WPBeginner.
- Offres WPBeginner - Remises exclusives sur les produits et services WordPress pour les utilisateurs WPBeginner.
Beaucoup de nos utilisateurs utilisent Google pour trouver des réponses sur WPBeginner en ajoutant simplement "wpbeginner" à la fin de leur terme de recherche..
Nous espérons que cet article vous a aidé à déplacer votre site de Joomla vers WordPress. Vous pouvez également consulter notre guide sur les outils les plus utiles pour gérer et développer votre site WordPress..
Si vous avez aimé cet article, abonnez-vous à nos tutoriels vidéo sur la chaîne YouTube pour WordPress. Vous pouvez aussi nous trouver sur Twitter et Facebook.


