Comment déplacer correctement votre blog de WordPress.com vers WordPress.org
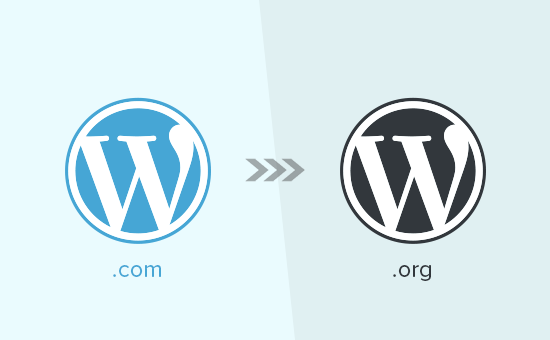
Voulez-vous déplacer votre blog de WordPress.com vers WordPress.org? Beaucoup de débutants commencent souvent par WordPress.com et se rendent vite compte de ses limites et veulent passer à la plateforme auto-hébergée WordPress.org. Dans ce guide étape par étape, nous vous montrerons comment correctement déplacez votre blog de WordPress.com vers WordPress.org.
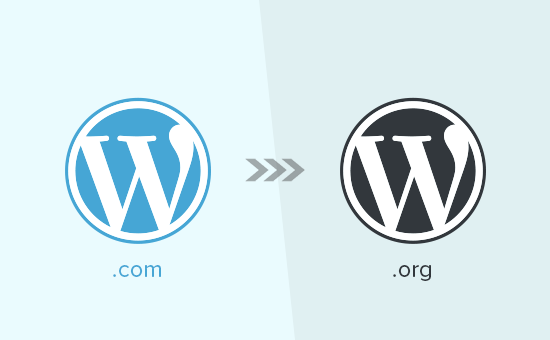
Pourquoi passer de WordPress.com à WordPress.org
WordPress.com permet à quiconque de créer un blog en créant un compte. Cependant, les débutants se rendent vite compte que leur blog gratuit WordPress.com est soumis à de nombreuses limitations, telles qu'une capacité limitée de monétisation, impossible d'installer des plug-ins, des annonces tierces sur vos utilisateurs, etc..
C’est pourquoi les utilisateurs passent bientôt à la plate-forme WordPress.org auto-hébergée, plus puissante et plus populaire..
Pour comprendre les différences entre les deux plates-formes, consultez notre comparaison complète de WordPress.com vs WordPress.org.
Nous vous recommandons d'utiliser WordPress.org, car cela vous donne la propriété complète de votre site Web et la liberté de contrôler toutes ses fonctionnalités. Pour en savoir plus sur toutes ces fonctionnalités, consultez notre article complet sur WordPress avec les avantages et les inconvénients..
Cela étant dit, examinons comment migrer correctement votre blog de WordPress.com vers WordPress.org..
Les choses dont vous avez besoin avant de commencer
Pour commencer avec WordPress.org auto-hébergé, vous aurez besoin d’un compte d’hébergement WordPress et d’un nom de domaine..
Nous vous recommandons d'utiliser Bluehost car il s'agit de l'une des plus grandes sociétés d'hébergement au monde et d'un fournisseur d'hébergement WordPress officiellement recommandé..
Ils offrent également aux utilisateurs de WPBeginner un nom de domaine gratuit et 60% de réduction sur l'hébergement Web. Fondamentalement, vous pouvez commencer pour 2,75 $ / mois (et ceci inclut également le SSL gratuit).
→ Cliquez ici pour réclamer cette offre exclusive Bluehost ←
Si votre site WordPress a déjà un nom de domaine personnalisé, vous aurez toujours besoin d'un hébergement Web. Allez-y et inscrivez-vous avec Bluehost et sous l'étape de domaine, ajoutez votre domaine de blog. Nous allons vous montrer comment conserver le même domaine lors du transfert de WordPress.com à WordPress.org sans perdre le classement de recherche dans les étapes ultérieures..
En plus du compte d'hébergement, vous aurez bien sûr besoin d'accéder à votre compte WordPress.com afin de pouvoir facilement transférer tous vos messages, pages, images, commentaires et autres données sur votre site WordPress auto-hébergé..
Offre Gratuite Gratuite: Comme beaucoup d'entre vous l'ont demandé, nous proposons désormais un service de migration gratuit de WordPress.com vers WordPress.org dans le cadre de notre service gratuit de configuration de blog WordPress. Cela signifie qu'un membre de notre équipe d'experts effectuera l'intégralité de la migration pour vous (100% gratuit). Cela signifie que vous pouvez passer de WordPress.com à WordPress.org sans aucun risque..
Toutefois, si vous aimez apprendre et faire vous-même des choses, vous pouvez suivre notre tutoriel étape par étape ci-dessous..
Étape 1: Exporter des données depuis WordPress.com
Vous devez d’abord vous connecter à votre compte WordPress.com et accéder au tableau de bord de votre blog. Dans la colonne de gauche, vous devrez cliquer sur le lien Administrateur WP pour ouvrir la zone d'administration de votre blog..

Ensuite, vous devez visiter le Outils »Export page.

En cliquant sur l'outil d'exportation, vous accédez à une nouvelle page où il vous sera demandé de choisir entre un transfert libre ou guidé. Vous devez choisir l'option gratuite en cliquant sur le bouton 'Démarrer l'exportation'.

Sur l'écran suivant, il vous sera demandé quelles données vous souhaitez exporter. Sélectionnez «Tout le contenu» et appuyez sur le bouton Télécharger le fichier d'exportation..

L'exportateur va maintenant télécharger un fichier XML sur votre ordinateur. Ce fichier contiendra toutes vos publications, pages, images, commentaires, champs personnalisés, catégories, tags, menus de navigation et autres informations..
Étape 2: Configuration de WordPress
Maintenant que vous avez exporté vos données WordPress.com, la prochaine étape consiste à configurer une nouvelle installation WordPress sur votre hébergement Web..
WordPress est très facile à installer et ne prend que quelques clics. Si vous vous êtes inscrit à Bluehost comme mentionné ci-dessus, WordPress sera automatiquement installé pour vous..
Sinon, vous pouvez suivre notre didacticiel pas à pas sur l’installation de WordPress dans les 5 minutes..
Une fois WordPress installé, il est temps d’importer votre contenu dans votre nouveau site Web WordPress auto-hébergé..
Étape 3: Importer du contenu dans un site WordPress auto-hébergé
Pour importer votre ancien contenu de WordPress.com vers votre nouveau site WordPress.org, vous devez vous connecter à la zone d'administration de votre site Web WordPress fraîchement installé. De là, vous devez visiter le Outils »Importer page et cliquez sur le bouton "Installer maintenant" sous WordPress.

WordPress va maintenant installer l'importateur WordPress pour vous. Une fois que c'est fait, vous devez cliquer sur le lien 'Lancer l'importateur' pour continuer..

Cela vous mènera à un écran où il vous sera demandé de télécharger votre fichier XML WordPress.com que vous avez téléchargé à l'étape 1 de ce tutoriel..

Remarque: Si la taille de votre fichier est supérieure à 2 Mo, vous avez deux options. L’une consiste à demander à votre hébergeur d’augmenter temporairement cette limite afin que vous puissiez poursuivre le processus. L’autre option serait de scinder votre fichier en utilisant un séparateur de fichiers WXR..
Lorsque vous démarrez l'importation, vous avez la possibilité d'attribuer le contenu importé à un utilisateur actuel ou de créer un nouvel utilisateur. Vous aurez également la possibilité d'importer vos anciennes pièces jointes. Il est très important de cocher cette case pour que vos fichiers image soient importés correctement..

Étape 4: Importation de vos liens Blogroll
Si vous utilisiez la fonctionnalité Liens de votre blog WordPress.com pour stocker blogroll ou d’autres liens, suivez les instructions ci-dessous pour les importer. Les utilisateurs qui n'utilisaient pas cette fonctionnalité peuvent passer à l'étape 5.
Les liens Blogroll sont exportés au format OPML. C'est un format XML qui vous permet d'exporter et d'importer vos liens et catégories de liens. Vos liens WordPress.com ont un fichier OPML situé à une adresse comme celle-ci:
http://example.wordpress.com/wp-links-opml.php
Remplacez exemple par le sous-domaine de votre blog WordPress.com. Si vous utilisez un domaine personnalisé avec votre blog WordPress.com, vous pouvez accéder à votre fichier OPML en visitant une URL telle que celle-ci:
http://www.example.com/wp-links-opml.php
Votre fichier OPML va s'ouvrir dans la fenêtre de votre navigateur et vous devrez l'enregistrer sur votre bureau. Appuyez sur CTRL + S (Commande + S sur Mac) pour enregistrer le fichier sur votre ordinateur..
Maintenant que vous disposez d'une sauvegarde de vos liens WordPress.com, l'étape suivante consiste à les importer dans WordPress. Cependant, WordPress auto-hébergé n'a pas de gestionnaire de liens activé par défaut.
Vous devrez installer et activer le plugin Link Manager. La page du plugin indique qu'il n'a pas été mis à jour ces deux dernières années. C'est parce qu'il n'a pas besoin de mise à jour et que vous pouvez installer ce plugin en toute confiance..
Lors de l'activation, le plugin ajoutera un nouvel élément de menu dans la barre d'administration WordPress intitulé "Liens"..

Votre site WordPress est maintenant capable de gérer les blogrolls et vous pouvez les importer en toute sécurité. Visite Outils »Importer et cliquez sur Blogroll pour installer l'importateur OPML.

Lors de l'installation, vous serez redirigé vers l'importateur. Où vous devez télécharger le fichier OPML que vous avez enregistré précédemment et cliquer sur le bouton Importer un fichier OPML.

WordPress va maintenant importer vos liens et catégories de liens à partir du fichier OPML. Vous serez en mesure de voir les progrès et à la fin, vous verrez le message de réussite.

Étape 5: Paramétrer votre blog WordPress.com en privé
Maintenant, si vous ne voulez pas rediriger vos anciens utilisateurs vers votre nouveau site, ce sera votre dernière étape..
Vous devez aller au Réglages »Lecture page sur la zone d'administration de votre blog WordPress.com. Dans la section "Visibilité du site", sélectionnez la dernière option. "J'aimerais que mon blog soit privé, visible uniquement par les utilisateurs de mon choix".

Attention: Si vous écrivez depuis un certain temps et que votre auditoire est loyal, il n’a aucun sens de le laisser en suspens..
De plus, si votre blog existe depuis un certain temps, il est probable qu'il soit indexé dans Google et d'autres moteurs de recherche. Vous pouvez conserver tous les classements des moteurs de recherche et rediriger facilement vos anciens utilisateurs vers votre nouveau blog en suivant l'étape 6 (hautement recommandé si votre site est créé)..
Étape 6: redirection des visiteurs et préservation du référencement
La redirection des utilisateurs vers un nouvel emplacement avec l'en-tête 301 est une solution standard pour conserver les classements de recherche tout en déplaçant un site d'un emplacement à un autre. Étant donné que vous n'avez pas accès à .htaccess sur WordPress.com, vous ne pouvez apporter aucune modification par vous-même pour conserver les classements des moteurs de recherche. Toutefois, WordPress.com propose une fonctionnalité de mise à niveau payante appelée Site Redirect, qui fournit cette fonctionnalité..
Il suffit d'aller sur le tableau de bord du blog WordPress.com et de cliquer sur l'élément du menu Paramètres. Sous l'option "Adresse du site", cliquez sur le lien "redirection"..

Sur l'écran suivant, vous serez invité à fournir le nom de domaine vers lequel vous souhaitez que les visiteurs soient redirigés. Entrez le nom de domaine de votre nouveau site WordPress.org et cliquez sur le bouton aller.
Remarque: La redirection de site est une mise à niveau payante et coûte 13 USD par an. Il ajoutera une redirection 301 qui redirige les visiteurs et les moteurs de recherche de votre blog WordPress.com vers votre nouveau site..

Certains d'entre vous demanderont combien de temps devrais-je continuer à payer pour cette fonctionnalité de redirection hors site? La réponse est pour aussi longtemps que vous voulez. Cependant, nous pensons personnellement que 2 ans suffiraient à vos anciens utilisateurs pour mémoriser votre nouveau nom de domaine..
Si vous changez de domaine, vous devez également mettre à jour toutes les URL incluses dans les publications. Si vous publiez des liens entre vos publications, ces liens doivent être mis à jour. Vous pouvez utiliser notre article sur la mise à jour des URL lors du déplacement de votre site WordPress..
Si vous avez un domaine personnalisé sur WordPress.com, vous n'avez rien à craindre. Changez simplement l'enregistrement DNS en votre hôte et vous conserverez tous les avantages du référencement.
Foire Aux Questions (FAQ)
Nous avons écrit la première version de cet article en janvier 2013. Depuis lors, nous avons reçu de très bonnes questions. Nous avons répondu à beaucoup de questions par courrier électronique ou dans des commentaires. Nous avons donc pensé qu'il serait bien de compiler les plus populaires en un endroit où tout le monde peut les voir..
Que se passe-t-il avec mes abonnés WordPress.com??
Heureusement, WordPress.com vous permet de migrer vos abonnés avec une condition. Vous devez utiliser leur plugin Jetpack qui ajoute la même fonctionnalité d'abonné que celle que vous aviez chez WordPress.com. Une fois que vous avez installé et activé le plug-in Jetpack, vous devez contacter l'équipe de WordPress.com et leur demander de migrer les abonnés pour vous. Nous espérons que dans les dernières versions de Jetpack, cela deviendra plus facile et que les utilisateurs pourront le faire eux-mêmes..
Pouvez-vous m'aider à transférer de WordPress.com à WordPress.org GRATUITEMENT?
Absolument. Nous proposons une migration à partir de WordPress.com dans le cadre de notre service gratuit d’installation de blog WordPress. Si vous avez besoin de notre aide, inscrivez-vous simplement. C'est gratuit 
Quels sont les coûts du passage à WordPress.org?
WordPress est gratuit. Cependant, il y a des coûts d'hébergement web minimes. Nous vous recommandons de lire cet article sur: Pourquoi WordPress est-il gratuit? Quels sont les coûts et quel est le piège?
J'ai déjà payé WordPress.com, puis-je obtenir un remboursement??
Oui, vous pouvez. Si vous avez récemment acheté un domaine personnalisé ou un forfait payant auprès de WordPress.com, vous pouvez leur demander un remboursement complet..
Remarque: les enregistrements de domaine peuvent être annulés dans les 48 heures suivant l’enregistrement. Les forfaits et autres achats peuvent être annulés dans les 30 jours suivant l'achat.
Est-ce que mes images se cassent?
Non, ils ne veulent pas. Lorsque vous transférez à l'aide du fichier d'importation, toutes les images jointes sont téléchargées et le lien est mis à jour. Cependant, il y a une mise en garde que nous avons remarquée. Si votre URL d'image commence par files.wordpress.com, elles ne seront pas converties. Si vous remarquez que l'URL de l'image n'a pas changé et pointe toujours vers WordPress.com, nous vous recommandons d'utiliser le plug-in d'importation des images externes et il s'en chargera..
J'ai enregistré mon domaine via WordPress.com, puis-je quand même déménager??
Oui, vous pouvez. WordPress croit en la responsabilisation des utilisateurs et en leur donnant le contrôle total de leur contenu. Si vous avez déjà un nom de domaine via WordPress.com, vous avez simplement besoin d'un compte d'hébergement Web. Nous vous recommandons d’installer Bluehost ou l’un de ces autres fournisseurs d’hébergement WordPress. Au cours de la phase d'inscription, il vous sera demandé si vous avez un domaine ou souhaitez en enregistrer un nouveau. Sélectionnez simplement l'option que j'ai un nom de domaine et insérez le domaine que vous avez enregistré sur WordPress.com. La prochaine chose à faire est de changer les serveurs de noms pour qu'ils pointent vers le fournisseur d'hébergement. Nous pouvons vous aider avec cela dans le cadre de notre service de configuration gratuite. Vous pouvez également demander de l'aide à votre fournisseur d'hébergement Web..
Mon site Web va-t-il tomber quand je change?
Si vous le faites correctement, alors NON. La méthode que nous avons suggérée ci-dessus fera en sorte que votre site Web ne tombe jamais en panne. Si vous êtes inquiet, sachez que nous sommes là pour vous aider. Vous pouvez utiliser notre service de configuration gratuit à tout moment..
Nous espérons que cet article vous a aidé à déplacer correctement votre blog de WordPress.com vers WordPress.org. Vous pouvez également consulter notre liste de contrôle des tâches les plus importantes à effectuer après l’installation de WordPress..
Si vous avez aimé cet article, abonnez-vous à nos tutoriels vidéo sur la chaîne YouTube pour WordPress. Vous pouvez aussi nous trouver sur Twitter et Facebook.


