Comment utiliser Evernote The Unofficial Manual
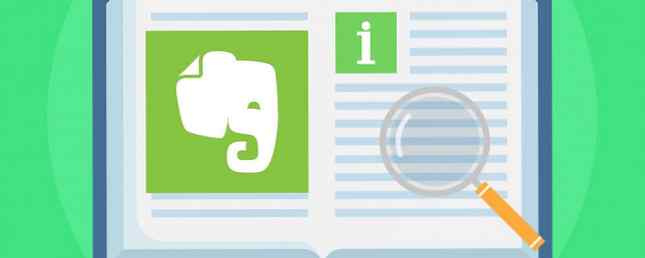
À ses débuts, Evernote était une simple application de prise de notes. Depuis lors, il est devenu une centrale de productivité qui peut vous aider à capturer, organiser, rappeler et utiliser vos informations. Certains pensent qu'Evernote n'en vaut plus la peine. 5 raisons de transférer Evernote (et comment migrer vos notes ailleurs). 5 raisons de dissoudre Evernote (et comment migrer vos notes ailleurs) Êtes-vous frustré par Evernote et ses limites? Pensez à vos parents et voyez comment se rangent les autres applications de prise de notes. Lire la suite, son énorme liste de fonctionnalités attirent toujours des tonnes d'utilisateurs.
Ce guide est disponible au téléchargement en format PDF gratuit. Télécharger maintenant Comment utiliser Evernote: le manuel non officiel. N'hésitez pas à copier et à partager ceci avec vos amis et votre famille.Tout ce pouvoir est formidable - mais cela ne facilite pas l’apprentissage. Apprendre à utiliser Evernote vous-même prend beaucoup de temps. C'est pourquoi nous avons conçu ce didacticiel qui vous montrera comment tirer pleinement parti des fonctionnalités Evernote les plus importantes. 7 Fonctionnalités Evernote intelligentes pour rationaliser votre flux de travail 7 Fonctionnalités Evernote intelligentes rationaliser votre flux de travail Nous vous montrerons les meilleures fonctionnalités de productivité que vous ne sachiez jamais qui étaient cachées dans Evernote. Lire la suite .
Nous ne pouvons pas tout couvrir, mais nous soulignerons les principales fonctions, les meilleures façons d'utiliser les applications et les bases de ce que vous devez savoir pour devenir un maître de la productivité Evernote..
Commençons!
1. Qu'est-ce qu'Evernote??
Comme je l'ai mentionné, Evernote était auparavant une application de prise de notes - et c'est toujours sa fonction principale. Mais tant de fonctionnalités ont été ajoutées qu'il s'agit maintenant d'une suite de productivité.
À la base, cependant, il est toujours guidé par des notes. Vous pouvez créer de nouvelles notes, y ajouter du texte et des fichiers multimédia et les stocker dans des cahiers. Evernote prend en charge les carnets de notes et les balises imbriquées pour vous aider à retrouver les notes précédentes. Il a une fonction de recherche puissante pour rappeler des choses que vous avez sauvegardées il y a longtemps.
Il vous permet de créer des listes de contrôle, des présentations, des rappels, des notes audio et photo, etc..
Bien que le client Evernote pour postes de travail soit généralement considéré comme la planche principale de la plate-forme, ses applications mobiles se sont régulièrement améliorées. Vous pouvez facilement capturer des informations, que ce soit du texte, des photos ou de l'audio, en quelques clics..
Evernote Web Clipper - L’un des outils les plus populaires - vous aide à saisir les informations à partir de votre navigateur (et l’une des raisons pour lesquelles il est toujours meilleur que OneNote. 5 raisons pour lesquelles Evernote est toujours meilleur que pour OneNote. 5 raisons pour lesquelles Evernote est toujours meilleur que pour OneNote. OneNote a reçu de nombreuses Mais dans de nombreux domaines, Evernote bat encore OneNote. La question est de savoir si les avantages d'Evernote sont suffisants pour vous convaincre de rester. Découvrons-le. Lire la suite). Vous pouvez également accéder à vos notes via l'interface du navigateur sur n'importe quel ordinateur. Et les nombreuses intégrations d'Evernote vous permettent de rendre vos autres applications encore plus puissantes..
En bref, Evernote est un outil de productivité complet. Comme vous pouvez probablement l’imaginer, toutes ces fonctionnalités peuvent devenir accablantes lorsque vous êtes débutant. Donc, nous allons commencer avec les bases.
2. Note sur différentes plates-formes
Evernote est disponible pour Windows, Mac, Chrome OS, Android, Windows Phone, iOS et même BlackBerry. Les fonctionnalités fournies sur la plupart de ces plateformes sont très similaires. J'essaierai de couvrir plusieurs plates-formes différentes lorsque je parlerai de fonctionnalités spécifiques, mais je ne me concentrerai parfois que sur une seule plate-forme..
Si les captures d'écran ne correspondent pas à ce que vous voyez sur votre ordinateur, c'est probablement parce que j'ai utilisé une application différente (je vais basculer entre Windows et Mac pour différents exemples)..
Malheureusement, il existe un nombre surprenant de différences entre les applications Mac et Windows. La plupart des fonctionnalités sont similaires et l'accès à ces fonctions est généralement simple, à quelques exceptions près. J'ai essayé de préciser les différences, mais j'ai peut-être oublié certaines choses ici et là. En cas de doute, consultez les fichiers d'aide.
3. Le noyau d’Evernote: Notes
Evernote est construit autour des notes, nous allons donc commencer par là.
Une note correspond exactement à ce que cela ressemble: un simple fichier texte contenant des informations. Il comporte un titre, un corps et de la place pour les tags qui peuvent vous aider à le retrouver plus tard..

Evernote prend également en charge le texte enrichi, ce qui vous permet de modifier le type de caractère, la taille de la police, le style et même la mise en surbrillance. Vous pouvez insérer des listes à puces, des cases à cocher (nous reviendrons sur certaines de leurs utilisations dans un instant) et des tableaux..
Pour créer une nouvelle note, cliquez simplement sur le bouton Nouvelle note bouton en haut de votre écran. Cela crée une nouvelle note dans le cahier actuel. Vous pouvez aussi frapper Ctrl + N (ou Cmd + N sur un Mac).
Ensuite, ajoutez simplement un titre (si vous en voulez un) et commencez à taper!
Plus que du texte
Les notes ne sont toutefois pas limitées à du texte simple. Vous pouvez également y inclure toutes sortes de choses. Comme des photos, par exemple. Il suffit de cliquer et de faire glisser une photo dans votre note et vous la verrez juste à côté de votre texte.
Vous pouvez également cliquer sur le Attacher bouton dans le menu (il peut être caché derrière le >> symbole):

Vous voulez ajouter une photo ou un enregistrement audio directement à partir de votre ordinateur? Cliquez sur le bouton correspondant dans le menu (à nouveau, éventuellement derrière le >> bouton dans la barre d’outils).
En plus des photos, vous pouvez faire glisser tout autre type de fichier dans votre note. Essayez-le avec un fichier MP3 ou une vidéo. Vous pouvez même joindre d'autres types de fichiers, tels que des feuilles de calcul Excel ou des documents Pages (et avec un abonnement Premium, vous pouvez également les rechercher). Et le bouton Google Drive vous permet de joindre des fichiers directement à partir de votre stockage en nuage.
Utiliser Evernote comme une liste de tâches
Vous pouvez facilement transformer une note (ou plusieurs notes) en une liste de tâches à faire en utilisant les cases à cocher de Evernote. Cliquez sur le bouton de la case à cocher dans la barre de formatage pour insérer une case à cocher. Cela fonctionne comme une liste: lorsque vous appuyez sur Entrée, vous obtenez une autre boîte. Appuyez sur Entrée deux fois pour arrêter la liste.

Pour cocher un élément de votre liste, cliquez simplement sur la case. (Vous pouvez le nettoyer de la même manière.)
Mais la gestion des tâches n’est pas sa principale force. Il faut un peu de travail pour que Evernote soit configuré en tant qu'application de gestion des tâches, et cela se voit. Vous ne pouvez pas, par exemple, attacher des dates d'échéance ou des rappels à des tâches spécifiques. Vous pouvez définir un rappel pour la note elle-même, comme nous le verrons dans un instant, mais ce n'est pas la même chose..
Il ne fournit pas non plus les outils de collaboration que vous pourriez trouver dans d'autres systèmes de gestion de tâches. Comment créer le dernier système de gestion de temps parfait que vous utiliserez jamais Comment créer le dernier système de gestion de temps parfait que vous utiliserez jamais La productivité est une recherche constante pour plus d'organisation avec moins de travail. Une façon d'accomplir tout ce que vous rêvez d'accomplir, sans perdre votre sommeil. Ce système automatisé de gestion du temps peut-il tout faire? Lire la suite .
Evernote ne se synchronise pas directement avec les applications de gestion des tâches qui vous offrent cette fonctionnalité. Vous pouvez utiliser une application telle que TaskClone pour synchroniser vos tâches avec votre application de gestion des tâches préférée, mais il n'y a pas de support natif..
Néanmoins, les cases à cocher peuvent être utiles pour noter des éléments de suivi de réunions, des listes d'épicerie ou tout autre type de liste pour laquelle vous souhaitez suivre vos progrès..
Obtenir des informations sur vos notes
Evernote conserve de nombreuses informations sur vos notes, que vous pouvez consulter en cliquant sur le bouton Note Info bouton dans le coin en haut à droite de la vue note. Il contient des informations telles que les dates créées et mises à jour, l'URL source des éléments coupés, la taille, les balises, l'emplacement de la création, l'auteur et autres..

Dans la version Mac d’Evernote, il contient également un nombre de mots et de caractères. Si vous souhaitez obtenir ces mêmes informations sous Windows, vous devez cliquer avec le bouton droit de la souris quelque part dans le corps de la note et sélectionner Nombre de mots et de ressources. Si vous affichez la barre d'état avec Affichage> Barre d'état, vous aurez aussi un compte.
4. Organiser avec des cahiers
Comme vous vous en doutez, les cahiers d'Evernote contiennent vos notes. Chaque note est stockée dans un et un seul cahier. Les ordinateurs portables sont affichés dans le panneau de gauche du client de bureau..

Il existe deux types de cahiers:
Cahiers synchronisés sont synchronisés entre tous vos appareils et la version de navigateur de l'application.
Carnets locaux ne sont accessibles que sur un seul appareil.
En règle générale, il est recommandé d’utiliser des cahiers synchronisés, car cela améliore la portabilité. Si vous avez un ordinateur portable dont vous n’aurez certainement pas besoin sur d’autres périphériques, vous pouvez le créer en tant qu’ordinateur local. Vous ne pouvez pas changer de type de bloc-notes, mais il est facile de déplacer vos notes vers un autre bloc-notes si vous changez d'avis..
Pour créer un nouveau carnet, allez à Fichier> Nouveau cahier et sélectionnez si vous voulez un ordinateur portable synchronisé ou local.

Sous Windows, vous devrez aller à Fichier> Nouveau carnet local… si vous en voulez un qui ne se synchronise pas. Après avoir créé votre carnet, vous le verrez dans le panneau de gauche..
Lorsque vous le sélectionnez, vous verrez une liste de toutes les notes contenues dans ce cahier au milieu de la fenêtre. A partir de là, cliquez simplement sur une note pour l'afficher dans le panneau de droite..
Changer les vues du cahier
Lorsque vous avez sélectionné un bloc-notes et que vous voyez une liste de toutes les notes qu’il contient, Evernote prend la valeur par défaut. “le plus récemment édité” organisation. C'est souvent un moyen utile de visualiser vos notes, mais vous pouvez modifier l'ordre dans le cahier pour faciliter la recherche de ce que vous cherchez..
Cliquez sur le bouton Vue en liste des notes pour modifier l'ordre de tri. De nombreuses options vous sont proposées, notamment les dates mises à jour et créées, les titres, les balises, la taille, l'URL source, la date de rappel, etc. Si vous pouvez penser à une méthode de tri, Evernote peut probablement le faire..

Vous pouvez également modifier l'affichage de vos notes à partir de ce menu. le Snippet Voir vous montre le titre de la note et un peu de texte depuis le début de la note, ce qui est agréable, mais a tendance à prendre beaucoup de place. La liste est beaucoup plus compacte. Les affichages de cartes et de miniatures vous donnent un meilleur aperçu des notes sur lesquelles vous travaillez, mais prennent plus de place..
Piles de cahier
Un autre niveau d'organisation dans Evernote est la pile de cahiers, qui regroupe plusieurs cahiers sous un seul en-tête. La pile elle-même ne contient pas de notes, mais uniquement des cahiers. Cela ne change aucune fonctionnalité, mais facilite la navigation dans Evernote si vous avez beaucoup de cahiers..
Ici, vous pouvez voir quelques piles réduites (“1 Hubstaff” et “2 MakeUseOf”) et quelques piles étendues (“3 autres” et “Amusement”):

Pour créer une pile, cliquez avec le bouton droit de la souris sur un bloc-notes dans le panneau de gauche et placez votre souris dessus. Ajouter à la pile. Sélectionner Nouvelle pile et vous serez invité à nommer votre pile de cahiers. Pour ajouter plus de blocs-notes à la pile, faites-les simplement glisser ou cliquez avec le bouton droit de la souris et sélectionnez Ajouter à la pile, puis choisissez la pile..
5. Utiliser la recherche pour trouver n'importe quoi
L'une des meilleures fonctionnalités d'Evernote est sa puissante recherche. Lorsque vous avez plus de quelques centaines de notes, il peut être difficile de trouver celle que vous recherchez. La recherche résout ce problème. (Tout comme le nettoyage de vos notes et de vos cahiers. Comment nettoyer Evernote Clutter for Cleaner Note Comment nettoyer Evernote ClutterLe plus propre Prendre Evernote est le tiroir pour ordures de notre vie numérique. Comme le tiroir pour ordures ménagères de notre maison, nous devons nettoyez-le et organisez-le de temps en temps. Voici une stratégie maîtresse. Lire la suite.)
La barre de recherche d'Evernote est le seul endroit où vous devez aller pour trouver quoi que ce soit. Il vous suffit de taper le ou les mots que vous recherchez et Evernote vous montrera chaque note qui correspond..
Notez que sous Windows, vous devez afficher le bloc-notes ou l'ensemble de blocs-notes que vous souhaitez rechercher. (Pour tout rechercher, cliquez sur Des cahiers dans le panneau de gauche pour afficher toutes vos notes.)
La recherche d'Evernote pour Mac est un peu plus intuitive. la barre de recherche principale en haut à droite recherche dans toutes vos notes. Si vous appuyez sur Cmd + F Dans une note, vous pouvez rechercher le texte de la note. La barre de recherche Mac facilite la recherche de balises, de cahiers et de termes de recherche suggérés..

Vous pouvez également rechercher des balises ou des recherches dans des cahiers spécifiques si vous avez une idée de l'emplacement de votre note..
Il existe quelques opérateurs que vous pouvez utiliser pour affiner votre recherche:
- intitle: limite votre recherche aux titres de notes
- carnet: limite votre recherche à un seul carnet
- tout: renvoie des notes contenant l'un des termes de la recherche, au lieu de tous les termes de la recherche
- étiquette: recherche des notes avec la balise spécifiée
- -étiquette: recherche les notes non étiquetées avec l'étiquette
- faire: recherche des notes avec une ou plusieurs cases à cocher
Vous pouvez également utiliser d'autres opérateurs de recherche. Consultez la liste complète de syntaxe de recherche avancée d'Evernote..
Vous pouvez également enregistrer les recherches que vous exécutez régulièrement. Cliquez sur Fichier> Nouvelle recherche enregistrée sous Windows ou Édition> Rechercher> Enregistrer la recherche sur un Mac, vous obtiendrez une nouvelle section Recherches sauvegardées dans le panneau de gauche. Il ne vous reste plus qu'à cliquer sur la recherche sauvegardée pour obtenir les résultats sans avoir à les saisir à chaque fois..
6. Techniques organisationnelles avancées
La création de cahiers, la mémorisation de notes et l'utilisation des capacités de recherche exceptionnelles d'Evernote vous permettront d'aller loin dans votre quête de productivité. Mais il y a beaucoup plus de fonctionnalités pour vous permettre de tirer parti de.
Notes de balisage
Evernote vous permet de baliser vos notes pour un autre niveau d’organisation détaillé. Le meilleur moyen d’organiser Evernote: Utiliser des tags Le meilleur moyen d’organiser Evernote: Utiliser des tags Votre Evernote est-il un désordre énorme? Nous vous montrons un simple tweak qui vous aidera à organiser vos notes comme jamais auparavant. Lire la suite . Cela peut être particulièrement utile si vous avez des notes liées les unes aux autres, mais stockées dans différents cahiers..
Pour ajouter une étiquette à une note, cliquez simplement sur le bouton Ajouter une étiquette… champ de la note et commencez à taper une balise. Chaque note peut avoir plusieurs tags, vous pouvez donc être aussi détaillé que vous le souhaitez.
Les balises sont très utiles dans des systèmes tels que “Faire les choses”, où vous souhaitez suivre la progression des éléments dans un flux de travail.
Vous pouvez également afficher les notes par étiquette dans le panneau de gauche en sélectionnant une étiquette sous l'en-tête Etiquette..
Notes de liaison
Vous pouvez insérer des hyperliens vers des sites Web, mais saviez-vous que vous pouvez également insérer des liens vers d'autres notes? Ceci est utile si vous avez un grand nombre de notes sur le même sujet. Vous pouvez également utiliser une seule note comme table des matières pour un grand nombre d'autres notes. Cette fonction est idéale pour travailler sur de grands projets ou pour organiser très clairement beaucoup d'informations..
Pour insérer un lien de note, cliquez avec le bouton droit de la souris sur une note de la liste pour la copier, puis collez-la où vous le souhaitez. Vous obtiendrez un lien cliquable avec le nom de la note comme texte d'ancrage..

Si vous souhaitez utiliser autre chose comme texte d'ancrage, vous pouvez également le faire. Mettez en surbrillance le texte que vous souhaitez lier, appuyez sur Cmd + K ou Ctrl + K, et collez le lien de note dans le champ résultant.
Notez que sur un Mac, ces liens sont verts, les liens URL standard étant bleus..

Créer des raccourcis
Si vous utilisez souvent une note ou un bloc-notes spécifique, vous pouvez l'ajouter à la barre de raccourcis en le faisant glisser dans le panneau de gauche. Vous pourrez maintenant revenir à cette note ou à ce cahier en un seul clic..

Ceci est particulièrement utile si vous conservez une sorte de liste de projets maître. Mais vous pouvez également l'utiliser pour mettre en évidence les notes ou les projets sur lesquels vous travaillez à un moment donné. N'ayez pas peur de changer ces raccourcis régulièrement pour vous faire gagner du temps.!
Des rappels
Comme je l'ai mentionné précédemment, Evernote ne peut pas vous rappeler de tâches spécifiques, mais il peut porter une note à votre attention à un moment donné. Et cela ne pourrait pas être plus simple: il suffit de cliquer l'horloge sur une note et vous verrez un rappel en haut de la liste des notes dans le cahier..

Cliquez à nouveau sur l'horloge et vous pourrez ajouter une date. Evernote vous rappellera à cette date que vous devez faire quelque chose avec la note. (Bien que cela ne vous dise pas quoi, alors vous devrez vous en souvenir vous-même!)

Les rappels d'Evernote ne sont peut-être pas aussi utiles que certaines des fonctionnalités plus détaillées des applications concurrentes de gestion des tâches, mais ils peuvent être d'une grande aide. Vous pouvez également les combiner avec d'autres outils. Comment utiliser Evernote avec Google Agenda pour optimiser les avantages? Comment utiliser Evernote avec Google Agenda pour optimiser les avantages? Tirez le meilleur parti de votre compte Evernote et de votre agenda Google avec ces conseils et outils. Lisez-en plus pour en tirer le meilleur parti.
Conseil pro: Si vous écrivez une note rapide sur votre téléphone ou votre tablette, mettez un rappel dessus afin de ne pas oublier de l'éditer, de le compléter ou de le déposer ultérieurement..
7. Raccourcis clavier
Evernote propose un grand nombre de raccourcis clavier que vous pouvez utiliser pour naviguer, créer, capturer et rechercher encore plus rapidement. Votre meilleur pari est de consulter la liste complète des raccourcis clavier pour Windows ou Mac, mais voici quelques faits saillants:
- Ctrl + Alt + N / Cmd + Ctrl + N - ajouter une nouvelle note dans n'importe quelle application (à condition que Evernote soit en cours d'exécution)
- Cmd + Ctrl + E - chercher dans Evernote
- Cmd + Y - pièces jointes rapides
- Maj + Alt + N / Cmd + J - passer au cahier / note
- Ctrl + F10 (Windows) - afficher l'explication de recherche
- F6 (Windows) / Cmd + Opt + F (Mac) - notes de recherche
- Ctrl + F / Cmd + F - rechercher dans la note
- Cmd + / - copier le lien public
- Ctrl + K / Cmd + K - insérer un lien hypertexte
- Ctrl + Maj + B / O / Cmd + Shift + U / O - commencer une liste non ordonnée ou ordonnée
Il y en a beaucoup plus, mais ils devraient vous aider à démarrer.
Extraction de texte à partir d'images et de PDF
Tous les comptes Evernote ont la capacité d’extraire du texte d’images en utilisant la reconnaissance optique de caractères. Comment extraire du texte d’images (OCR) Comment extraire du texte d’images (OCR) La meilleure façon d’extraire du texte d’une image est d’utiliser la reconnaissance optique de caractères (OCR). ). Nous vous montrons sept outils OCR gratuits pour le travail. Lire la suite . Comme vous pouvez le voir ici, Evernote reconnaît le mot “forêt” de la couverture de ce livre:

L'application est vraiment bonne pour trouver des mots dans les images si elles sont dans une police assez standard. Dans de nombreux cas, il peut également saisir des mots écrits à la main. C'est très bien si vous avez une écriture soignée et aimez prendre des notes manuscrites pour les numériser plus tard. Vous n'avez pas besoin de taper ces notes - faites simplement une recherche régulière et Evernote trouvera les mots dans votre écriture.
Si vous avez une écriture manuscrite vraiment floue, vous risquez de ne pas recevoir beaucoup de résultats lorsque vous effectuerez une recherche..
Si vous avez un plan Premium (vous pouvez voir plus de détails sur les différents plans ci-dessous), vous pouvez également rechercher du texte dans des PDF et des documents Office..
8. Quelques options utiles
Vous pourriez passer beaucoup de temps sans fouiller dans les fenêtres d’options et de préférences d’Evernote, mais vous voudrez peut-être modifier quelques éléments à un stade précoce. Se diriger vers Outils> Options (sous Windows) ou Fichier> Préférences (pour Mac).
le Général L'onglet (sur un Mac) vous permet de sélectionner un emplacement par défaut pour les nouvelles notes, ce qui peut vous faire gagner du temps. Habituellement, une note est placée dans le bloc-notes sur lequel vous travaillez actuellement, mais Evernote ne sait pas toujours où placer la note. Cela lui dit où il devrait aller.
Raccourcis clavier (ou Raccourcis claviers sous Windows) est idéal pour personnaliser les clés que vous utilisez souvent. C’est aussi un bon endroit pour rechercher certains des raccourcis les plus utiles si vous les oubliez..

Mise en forme (ou Remarque sous Windows) vous permet de choisir les options de police par défaut pour chaque note. Si vous n'aimez pas la valeur par défaut, changez-la ici. Vous pouvez changer note par note, mais c'est plus facile quand chaque note commence par une police que vous aimez..
Il existe quelques autres options, mais elles vous aideront à personnaliser Evernote au début. Regardez autour des autres onglets pour voir ce que vous pouvez changer d'autre.
9. Collaboration, partage et publication
Bien que la prise de notes ne soit généralement pas considérée comme une activité collaborative, presque toutes les principales applications de productivité proposent des options de collaboration. Et Evernote ne fait pas exception.
Collaborer sur un cahier est simple: faites un clic droit sur le cahier et sélectionnez Partager un cahier…
À partir de là, vous pouvez définir le statut de l’ordinateur portable sur partagé et ajouter des personnes avec l’adresse électronique associée à leur compte Evernote. Vous pouvez leur donner différents niveaux d'accès, de “Peut voir” à “Peut éditer et inviter.”

C’est formidable lorsque vous souhaitez partager les dernières versions des documents, collecter les idées des membres de l’équipe ou simplement disposer d’un espace partagé où vous pouvez tous enregistrer des éléments liés à un projet spécifique..
Vous pouvez également partager des notes individuelles de la même manière - il suffit de cliquer avec le bouton droit de la souris, de sélectionner des utilisateurs et de leur donner des autorisations..
Et lorsque vous avez besoin d'une collaboration plus immédiate, Evernote (aux niveaux Plus et Premium) vous permet également d'envoyer des messages instantanés. Il suffit d'aller à Fichier> Nouveau chat, entrez l'adresse e-mail de la personne avec laquelle vous souhaitez discuter et commencez à taper. Vous pouvez facilement partager des notes via le chat, aussi.

Mais vous pouvez aussi partager avec le public. le clic droit> Plus de partage le menu vous donne des tonnes d'options. Un lien public permettra aux gens de voir la dernière version de la note, et le partage direct sur votre réseau social préféré vous permettra de la diffuser au plus grand nombre..
Vous pouvez même envoyer par courrier électronique le texte de la note depuis Evernote. Le texte de la note n'apparaît pas dans l'aperçu, mais ne vous inquiétez pas, il sera là.
10. Le Web Clipper
Evernote comporte de nombreuses intégrations remarquables, comme nous le verrons dans un instant, mais l'un des outils les plus utiles pour étendre les fonctionnalités de l'application provient directement d'Evernote lui-même: le clipper Web..

Web Clipper est une extension de navigateur qui extrait des pages Web ou des parties de pages dans des notes Evernote. Voulez-vous lire un article plus tard? Clip le. Voir une idée que vous aimez pour votre projet de design d'intérieur? Enregistrez-le en un seul clic. Trouver un meme hilarant que vous voulez garder pour votre propre usage? Mettez-le dans Evernote facilement.
La tondeuse Web Evernote a une infinité d’utilisations et elle est extrêmement facile à utiliser. Installez-le simplement dans votre navigateur, connectez-vous avec vos informations d'identification Evernote et cliquez dessus sur la page que vous souhaitez enregistrer..
Lorsque vous cliquez sur l'extension, vous obtenez un certain nombre d'options:
- Article: coupe la partie principale de la page, en se concentrant sur le texte (comme vous pouvez le voir dans l'image ci-dessus, cela supprime des choses comme les images en vedette)
- Article simplifié: tente de supprimer certaines parties de l'article dont vous n'avez pas besoin
- Page entière: tout sur la page
- Signet: enregistre l'URL, une image et une brève description de la page
- Capture d'écran: vous permet de choisir quelle partie de la page à enregistrer en tant qu’image
La tondeuse vous permet également de choisir le bloc-notes dans lequel vous souhaitez effectuer l'agrafage et d'ajouter des balises et des commentaires avant même de créer la note..
Si vous comptez utiliser Evernote pour gérer votre vie, le Web Clipper est un outil absolument indispensable..
11. Applications mobiles
L'application de bureau d'Evernote est un excellent outil de productivité, mais les applications mobiles la rendent encore plus puissante. Je vais juste donner un bref aperçu ici.
Comme le client de bureau, les applications mobiles vous permettent de capturer des idées, de les organiser et de les retrouver lorsque vous en avez besoin. Ils sont les meilleurs pour la capture - il est peu probable que vous fassiez beaucoup d'organisation, d'élagage ou d'édition à partir de votre téléphone. Mais vous voudrez probablement prendre des notes, prendre des photos et ajouter de nouvelles tâches.

Et ces applications sont optimisées pour ces activités. L'application iOS possède un seul bouton Créer qui vous permet de créer une nouvelle note en un seul clic. Si vous maintenez le bouton enfoncé, vous pouvez obtenir une nouvelle note audio, une photo ou un rappel..
Les applications mobiles sont idéales pour numériser des cartes de visite et d'autres documents, créer des notes rapides lorsque vous vous éloignez de votre ordinateur et rechercher des éléments que vous avez notés précédemment lors de vos déplacements..
Les dernières mises à jour d'Evernote pour les applications Android et iOS les ont rendues plus faciles à utiliser, plus rapides et plus intuitives que jamais. Cependant, l'application iOS est généralement considérée comme étant bien meilleure.
12. Intégrations
Evernote s'intègre à un grand nombre d'autres applications pour vous aider à accomplir davantage de tâches. En fait, Evernote dispose de quatre autres applications que vous pouvez utiliser directement avec l'application principale:
- Skitch - une application de dessin et d'annotation d'image
- Scannable - une application de numérisation de papier
- Penultimate - une application d'écriture et de croquis pour iPad
Mais il existe une multitude d'applications qui peuvent fonctionner directement avec Evernote. Ils peuvent sauvegarder ou lire des documents à partir de notes, créer des documents à partir de courriels, vous aider à gérer des tâches, signer des documents en ligne, etc..
Par exemple, Feedly vous permet de sauvegarder des articles directement sur votre compte Evernote. FileThis envoie des relevés de compte en ligne à Evernote. Dragon Anywhere maintient les notes dictées synchronisées avec vos cahiers.
Il y a même des scanners qui s'intègrent à Evernote.
Numériseur de documents couleur recto-verso portable Fujitsu ScanSnap S1300i pour Mac et PC Scanner de documents couleur recto-verso portable ScanSnap S1300i Fujitsu pour Mac et PC Acheter maintenant sur Amazon
Et bien sûr, IFTTT et Zapier vous permettent de créer des recettes intéressantes qui automatisent votre flux de travail avec Evernote. Il y a beaucoup trop d'intégrations et de façons intéressantes de les utiliser pour les énumérer toutes ici. Votre meilleur pari est de consulter la page des intégrations Evernote et de voir les choses cool que les gens ont faites avec IFTTT et Zapier..
13. Basic vs. Plus vs. Premium
Les plans payés d'Evernote ont subi de nombreux changements au cours des dernières années. Et ils pourraient très bien être changés à nouveau. Donc, votre meilleur pari est de vérifier Evernote.com pour des informations sur les plans.
Au moment d'écrire ces lignes, voici ce que vous obtenez avec chaque plan:
- Basic (gratuit)
- 60 Mo de téléchargements par mois
- 2 appareils
- Rechercher du texte dans les images
- Plus (34,99 $ / an)
- 1 Go de téléchargements par mois
- Appareils illimités
- Cahiers hors ligne
- Transférer des emails pour créer des notes
- Messagerie instantannée
- Prime (69,99 $ / an)
- 10 Go de téléchargements par mois
- Rechercher du texte dans les PDF
- Rechercher du texte dans les documents Office
- Annoter des PDF
- Numériser des cartes de visite
- Mode de présentation
- Contenu connexe
Qui est juste pour toi? Pour la plupart des gens, cela dépendra des limites de téléchargement et du nombre de périphériques. 60 Mo, c'est beaucoup si vous ne chargez que du texte, mais si vous téléchargez également des images, des fichiers audio et des vidéos, vous pouvez vous en passer rapidement..
Avoir accès à des appareils illimités, c'est bien aussi. Si vous utilisez Evernote en permanence, disposer de 10 Go de téléchargements par mois, ainsi que de nombreuses fonctionnalités intéressantes, telles que la numérisation de cartes de visite et la présentation directement à partir de l'application de bureau Evernote, peut valoir le coup.
Essayez d’abord le plan gratuit pour savoir si vous souhaitez effectuer une mise à niveau. Si vous le faites, essayez le plan Plus. Si vous avez encore besoin de plus, vous pouvez toujours mettre à niveau Evernote Free vs Payé: quel forfait vous convient le mieux? Evernote Free vs Payé: Quel forfait vous convient? Devriez-vous passer de Basic Evernote à un plan payant Plus ou Premium? Nous vous montrons qui bénéficiera du plan payé et quand vous ne devriez pas vous déranger. Lire la suite . Il existe également une version commerciale qui coûte 12 dollars par utilisateur et par mois. Il vous offre une sécurité accrue et une administration centralisée des utilisateurs..
Evernote: la solution de productivité complète
Que vous souhaitiez prendre quelques notes ou exécuter un système complet de gestion de projet, Evernote a la solution qu'il vous faut. Il est bourré de fonctionnalités et nous n'avons fait qu'effleurer la surface. Il faudrait un livre entier pour rendre justice à l'application.
Mais avec les connaissances ci-dessus et le temps nécessaire pour jouer et expérimenter, vous deviendrez un expert Evernote en un rien de temps. Que vous l'utilisiez comme système de gestion de projet personnel, comme un lieu pour noter des idées ou comme un outil d'organisation polyvalent, vous pouvez capturer, stocker, organiser, trouver et prendre des mesures concernant tout ce que vous devez faire avec son aide..
Pour quoi utilisez-vous Evernote? Quelles fonctionnalités trouvez-vous les plus utiles? Ou préférez-vous une application de prise de notes alternative 7 Alternatives légères à OneNote et Evernote 7 Alternatives légères à OneNote et Evernote Même si nous les aimons bien, Evernote et OneNote peuvent être lents et gonflés. Si vous avez cherché une alternative, voici quelques applications de prise de notes légères que vous devriez envisager. Lire la suite ? Partagez vos meilleurs conseils dans les commentaires ci-dessous!
Crédit d'image: VikiVector via Shutterstock
Initialement écrit par Mark O'Neil le 1er septembre 2012
En savoir plus sur: Evernote, Guide de création de formes longues, Applications de prise de notes.


