Comment importer des images externes dans WordPress
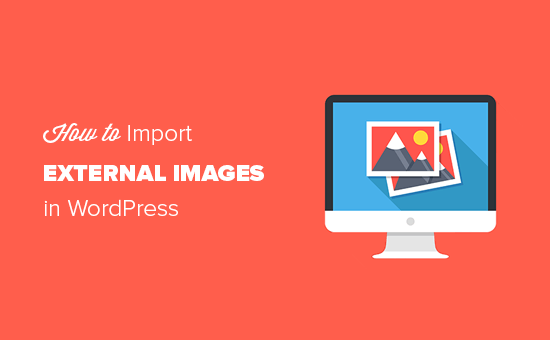
Voulez-vous importer des images externes dans WordPress? Si vous avez récemment déplacé votre site Web d'une plate-forme à une autre, il est fort probable que des images externes soient intégrées à vos pages. Dans cet article, nous expliquerons comment importer correctement ces images externes dans WordPress..
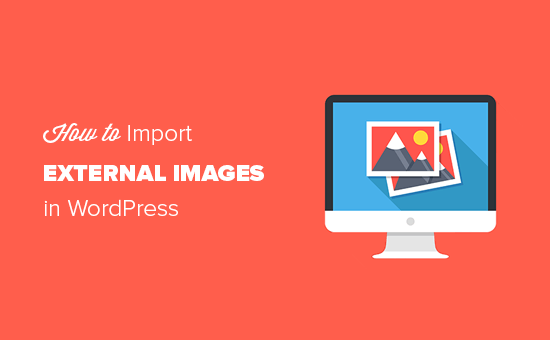
Quand et pourquoi vous devez importer des images externes?
Les images externes sont des images incorporées dans votre contenu qui se chargent depuis un autre site Web ou une URL différente de celle de votre site principal..
Le plus souvent, les utilisateurs de WordPress rencontrent un problème d’images externes après la migration de leur site Web à partir d’autres plateformes telles que Blogger, Weebly, Joomla ou WordPress.com..
Par défaut, si vous utilisez l'un des importateurs WordPress, il tentera d'importer des images. Vous pouvez voir les images importées en visitant Médiathèque page dans votre espace administrateur WordPress.
Si vous voyez que toutes vos images sont déjà présentes, mais que l'URL de publication renvoie à l'ancienne source, vous n'avez pas besoin de cet article. Au lieu de cela, vous devez mettre à jour les URL à l'aide du plug-in Velvet Blues Update URLs..
Toutefois, si vous ne voyez pas les images importées dans votre médiathèque WordPress, continuez à lire et nous vous montrerons comment importer ces images externes..
Didacticiel vidéo
Abonnez-vous à WPBeginnerSi vous ne souhaitez pas visionner le didacticiel vidéo, vous pouvez continuer à lire la version texte ci-dessous:
Importer des images externes dans WordPress
La première chose à faire est d’installer et d’activer le plugin Auto Upload Images. Pour plus de détails, consultez notre guide étape par étape pour installer un plugin WordPress..
Lors de l'activation, vous devez visiter Paramètres »Télécharger automatiquement des images page pour revoir les paramètres du plugin.

Les paramètres par défaut fonctionneraient pour la plupart des utilisateurs, mais vous pouvez les modifier si nécessaire..
Le plugin importera des images dans votre dossier de téléchargement de média WordPress par défaut. Vous pouvez changer cela en fournissant une URL de base différente. Autre que cela, il vous permet également de définir le nom du fichier, la balise alt de l'image, la taille de l'image et d'exclure les types de publication..
Une fois que vous avez terminé, n'oubliez pas de cliquer sur le bouton Sauvegarder les modifications bouton pour stocker vos paramètres.
Ensuite, vous devrez mettre à jour les publications ou les pages contenant les images externes. Comme il s’agit d’un processus manuel, il peut s’avérer fastidieux si vous avez beaucoup de contenu..
Heureusement, il existe un moyen rapide de mettre à jour toutes les publications avec des images externes. Il suffit d'aller à Messages »Tous les messages page puis cliquez sur le bouton Options d'écran en haut.

Vous devez augmenter le nombre de 999 dans le champ "Nombre d'éléments par page" et cliquez sur le bouton Appliquer bouton.
WordPress rechargera la page et cette fois-ci, il affichera 999 messages à la fois. Ensuite, vous devez sélectionner tous vos messages, puis sélectionnez modifier dans le menu des actions en bloc.

Après cela, vous devez cliquer sur le bouton Appliquer bouton. WordPress va vous montrer une boîte d'édition rapide avec tous les messages sélectionnés. Il vous suffit de cliquer sur le bouton Mettre à jour bouton, et WordPress mettra à jour tous vos messages.
Rappelez-vous, ne modifiez aucun des paramètres dans les paramètres d'édition en bloc que vous voyez. Il vous suffit de cliquer sur Mettre à jour.
Ce processus déclenchera le plug-in pour vérifier toutes les publications sélectionnées et importer des images externes à mesure qu'il les trouve..
Si vous avez plus de 999 articles, vous devrez passer à la page suivante pour sélectionner les articles restants..
Nous espérons que cet article vous a aidé à apprendre à importer des images externes dans WordPress. Vous pouvez également consulter notre guide sur la résolution des problèmes d’image courants dans WordPress..
Si vous avez aimé cet article, abonnez-vous à nos tutoriels vidéo sur la chaîne YouTube pour WordPress. Vous pouvez aussi nous trouver sur Twitter et Facebook.


