Comment importer des données dans vos feuilles de calcul Excel de manière simple et pratique
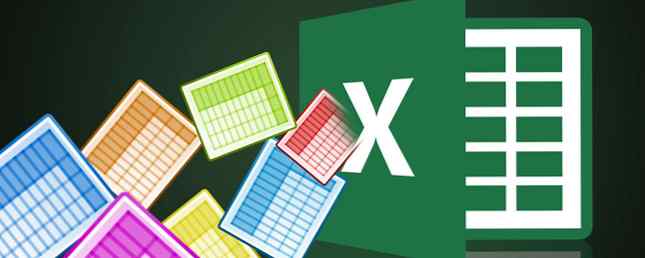
Excel est le roi des tableurs Excel contre Google Sheets: lequel est le meilleur pour vous? Excel vs Google Sheets: lequel est le meilleur pour vous? Avez-vous vraiment besoin d'Excel? Les solutions de bureau et en ligne ont leurs avantages. Si vous avez des difficultés à choisir entre Excel et Google Sheets pour gérer vos feuilles de calcul, laissez-nous vous aider à prendre une décision. Lisez-en plus, mais vous devez parfois ouvrir un document qui n'a pas été spécifiquement formaté pour les programmes Microsoft. Et d'autres fois, vous devrez enregistrer votre document dans un format différent pour que les personnes qui n'utilisent pas Excel puissent l'utiliser..
Importer et exporter des données dans Excel semble être un processus compliqué, mais c'est en fait assez facile une fois que vous l'avez fait plusieurs fois. Voici ce que vous devez savoir.
Comment importer des données dans Excel
Quel que soit le type de données que vous importez, vous démarrez le processus de la même manière. Frappé Fichier> Importer pour commencer. Vous verrez cette fenêtre pop-up, vous permettant de choisir le format du fichier original que vous souhaitez importer:

Cette boîte de dialogue vous permet d’importer des fichiers CSV (valeurs séparées par des virgules), FileMaker Pro, HTML et des fichiers texte. Si vous souhaitez importer un autre type de fichier de feuille de calcul, le mieux est d'exporter la feuille de calcul dans un format différent de celui du programme d'origine. La plupart des programmes ne devraient pas avoir de difficulté à exporter au format CSV ou texte. J'utiliserai un fichier CSV dans cet exemple car il s'agit d'un format de données commun, utilisé pour tout, des données de recherche aux feuilles de calcul des contacts sur les réseaux sociaux. Comment sauvegarder vos contacts Facebook dans n'importe quel compte de messagerie électronique [Conseils hebdomadaires Facebook] Comment sauvegarder vos contacts Facebook dans n'importe quel compte de messagerie électronique [Conseils hebdomadaires Facebook] Facebook facilite de nombreux aspects de votre vie. C'est un moyen facile de rester en contact, cela vous rappelle les anniversaires de vos amis et il permet de synchroniser vos contacts et vos événements Facebook sur votre… Read More
Lancer l'assistant d'importation de texte
Cliquez sur Importation, et vous verrez l'assistant d'importation de texte:

L'assistant d'importation de texte d'Excel fait tout ce qui est en son pouvoir pour rendre ce processus facile et pour la plupart, il fonctionne très bien. La plupart du temps, vous frappez simplement Suivant> jusqu'à ce que l'assistant disparaisse et que vos données apparaissent dans la feuille de calcul. Comme vous pouvez le voir dans l'image ci-dessus, l'assistant de saisie du texte a déterminé que ce fichier était délimité. Chaque cellule est séparée par une virgule. Parce que c'est correct, nous pouvons simplement frapper Suivant> pour passer à l'importation (si ce n'est pas le cas, lisez la suite pour obtenir des conseils sur l'importation en largeur fixe).
Définir les délimiteurs de données
La deuxième étape vous permet de choisir différentes options liées à la délimitation qui vous aideront à vous assurer que vos données sont importées correctement:

Tout d'abord, vous pouvez choisir votre délimiteur. Les données que j'importe ici utilisent des virgules pour séparer les cellules, je vais donc laisser Virgule choisi. Languette est également sélectionné et n’a pas d’effet négatif sur cette importation; je le laisse donc tranquille. Si votre feuille de calcul utilise des espaces ou des points-virgules pour différencier les cellules, sélectionnez simplement cette option. Si vous souhaitez fractionner les données sur un autre caractère, comme une barre oblique ou un point, vous pouvez saisir ce caractère dans le champ. Autre: boîte.
le Traiter les délimiteurs consécutifs comme un seul box fait exactement ce qu'elle dit; dans le cas des virgules, avoir deux virgules dans une rangée créerait une seule nouvelle cellule. Lorsque la case n'est pas cochée, ce qui est la valeur par défaut, cela créerait deux nouvelles cellules.
le Qualificateur de texte la boîte est importante; Lorsque l'assistant importe une feuille de calcul, certaines cellules sont numérotées et d'autres sous forme de texte. Le caractère dans cette case indiquera à Excel quelles cellules doivent être traitées comme du texte. Normalement, il y aura des guillemets (” “) autour du texte, c’est donc l’option par défaut. Les qualificatifs de texte ne seront pas affichés dans la feuille de calcul finale. Vous pouvez également le remplacer par des guillemets simples (") ou aucun, auquel cas tous les guillemets resteront en place lorsqu'ils seront importés dans la feuille de calcul finale..
Définir les formats de données
Une fois que tout va bien, appuyez sur Suivant> pour aller à la dernière étape, ce qui vous permet de définir les formats de données pour les cellules importées:

La valeur par défaut pour le Format de données de colonne est Général, qui convertit automatiquement les données en formats numériques, de date et de texte. Pour la plupart, cela fonctionnera très bien. Si vous avez des besoins de mise en forme spécifiques, vous pouvez toutefois sélectionner Texte ou Rendez-vous amoureux:. L'option date permet également de choisir le format d'importation de la date. Si vous souhaitez ignorer des colonnes spécifiques, vous pouvez également le faire..
Chacune de ces options est appliquée à une seule colonne ou à plusieurs colonnes si vous maintenez la touche Maj enfoncée pour en sélectionner plusieurs. Si vous disposez d'une feuille de calcul géante, parcourir toutes les colonnes de cette manière peut prendre beaucoup de temps, mais cela peut vous faire gagner du temps à la longue si toutes vos données sont correctement formatées lors de leur première importation..
La dernière option de cette boîte de dialogue est la Avancée menu, qui vous permet de régler les paramètres utilisés pour la reconnaissance des données numériques. La valeur par défaut utilise un point comme séparateur décimal et une virgule comme séparateur des milliers, mais vous pouvez le modifier si vos données sont formatées différemment..

Une fois ces paramètres définis à votre convenance, appuyez simplement sur terminer et l'importation est faite.
Utiliser une largeur fixe au lieu de délimitée
Si vos données de délimitation sont incorrectes dans Excel ou si vous importez un fichier texte sans délimiteurs, vous pouvez choisir: Largeur fixe au lieu de Délimité dans la première étape. Cela vous permet de séparer vos données en colonnes en fonction du nombre de caractères de chaque colonne. Par exemple, si vous avez une feuille de calcul remplie de cellules contenant des codes à quatre lettres et quatre chiffres et que vous souhaitez fractionner les lettres et les chiffres entre différentes cellules, vous pouvez choisir: Largeur fixe et définissez la division après quatre caractères:

Pour ce faire, sélectionnez Largeur fixe et cliquez Suivant>. Dans la boîte de dialogue suivante, vous pouvez indiquer à Excel où scinder les données en différentes cellules en cliquant sur les données affichées. Pour déplacer une division, il suffit de cliquer et de faire glisser la flèche en haut de la ligne. Si vous souhaitez supprimer un fractionnement, double-cliquez sur la ligne..
Après avoir sélectionné vos coupes et frappé Suivant>, vous aurez les mêmes options que vous auriez dans l'importation délimitée; vous pouvez sélectionner le format de données pour chaque colonne. Puis frappe terminer et vous aurez votre feuille de calcul.

En plus d’importer des fichiers non délimités, c’est un bon moyen de fractionner du texte et des chiffres. Comment extraire un nombre ou un texte à partir d’Excel avec cette fonction Comment extraire un nombre ou un texte d’Excel avec cette fonction Mélanger des chiffres et du texte dans une Le tableur Excel peut présenter des défis. Nous vous montrerons comment modifier le formatage de vos cellules et séparer les nombres du texte. En savoir plus sur les fichiers avec lesquels vous travaillez. Enregistrez simplement le fichier en tant que fichier CSV ou texte, importez ce fichier et utilisez cette méthode pour le diviser comme vous le souhaitez..
Importer du HTML équivaut à importer des fichiers CSV ou texte. sélectionnez le fichier, effectuez les mêmes choix que ci-dessus et votre document HTML sera transformé en une feuille de calcul avec laquelle vous pourrez travailler (cela peut être utile si vous souhaitez télécharger des tableaux HTML à partir d'un site Web ou si les données d'un formulaire Web sont: enregistré au format HTML).
Exporter des données à partir d'Excel
Exporter des données est beaucoup plus simple que de les importer. Lorsque vous êtes prêt à exporter, appuyez sur Fichier> Enregistrer sous… (ou utilisez un raccourci clavier Excel pratique. 35 Raccourcis clavier Microsoft Excel quotidiens pour Windows et Mac. 35 Raccourcis clavier Microsoft Excel quotidiens pour. Windows et Mac. Les raccourcis clavier peuvent vous faire gagner beaucoup de temps. Utilisez ces raccourcis Microsoft Excel pour accélérer le travail avec les feuilles de calcul. Windows et Mac. En savoir plus), et un certain nombre d’options vous seront présentées. Il suffit de choisir celui dont vous avez besoin.

Voici une ventilation de quelques-uns des plus courants:
- .xlsx / .xls: formats standard Excel.
- .xlt: Modèle Excel.
- .xlsb: un format Excel écrit en binaire au lieu de XML, ce qui permet d’enregistrer des feuilles de calcul extrêmement volumineuses plus rapidement que les formats standard.
- .CSV: valeur séparée par des virgules (comme dans le premier exemple d'importation utilisé ci-dessus; peut être lue par tout programme de feuille de calcul).
- .SMS: un certain nombre de formats légèrement différents qui utilisent des tabulations pour séparer les cellules de votre feuille de calcul (en cas de doute, sélectionnez Texte délimité par des tabulations au lieu d'une autre option .txt).
Lorsque vous sélectionnez un format et que vous appuyez sur sauvegarder, vous pouvez recevoir un avertissement qui ressemble à ceci:

Si vous souhaitez enregistrer votre fichier sous un format autre que .xlsx ou .xls, cela est susceptible de se produire. À moins que votre tableur ne contienne des fonctionnalités spécifiques dont vous avez réellement besoin, appuyez simplement sur Continuer et votre document sera sauvegardé.
Un pas de plus vers la maîtrise d'Excel
Dans la plupart des cas, les gens utilisent uniquement des feuilles de calcul au format Excel. Il est très facile de les ouvrir, de les modifier et de les enregistrer. Mais de temps en temps, vous obtenez un type de document différent, tel qu'un document extrait du Web ou généré dans une suite Office différente. Quelle suite Office vous convient le mieux? Quelle suite bureautique vous convient le mieux? Vous serez pressé de trouver un métier qui ne nécessite pas de traitement de texte ou de chiffre. Et vous vous demandez peut-être si Microsoft Office est vraiment la meilleure solution? Voici vos options. Lire la suite . Savoir importer et exporter différents formats peut rendre le travail avec ces types de feuilles beaucoup plus pratique..
Importez-vous ou exportez-vous des fichiers Excel régulièrement? Pour quoi trouvez-vous cela utile? Avez-vous des conseils à partager ou des problèmes spécifiques pour lesquels vous n'avez pas encore trouvé de solution? Partagez-les ci-dessous!
Explorer plus sur: Microsoft Excel, Spreadsheet.


