Comment ajouter un bouton Pinterest Pin-it sur vos images dans WordPress
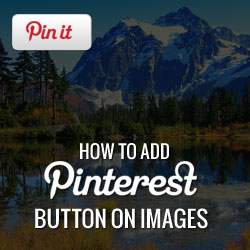
Pinterest est un puissant site de réseautage social pouvant générer beaucoup de trafic sur votre site. Si vous exploitez un site consacré au mode de vie, à la photographie ou à un portfolio, vous voulez absolument que vos images soient épinglées. Auparavant, nous vous avions montré comment ajouter un bouton Pinterest Pin it dans WordPress et afficher vos dernières broches dans la barre latérale. Dans cet article, nous allons vous montrer comment ajouter un bouton Pinterest Pin sur vos images sur WordPress. Ce bouton n'apparaît que lorsque l'utilisateur déplace sa souris sur vos images, ce qui lui permet d'épingler rapidement cette image..

La première chose à faire est d’installer et d’activer le plug-in Pinterest Pin it Button for Images. Après l'activation, vous devez aller à Paramètres »Pinterest Pin it configurer le plugin.

Sur la page des paramètres du plug-in, vous pouvez choisir l'emplacement où vous souhaitez afficher le bouton Pin it sur votre site WordPress. Vous pouvez choisir de l'afficher sur toutes les pages, index ou page d'accueil, poste unique, etc..
L'option suivante consiste à choisir la description par défaut. Vous pouvez sélectionner le titre, le titre et le lien du post, le titre du post et le titre du site, etc. Ils seront envoyés en tant que description de l'image avec l'image épinglée..

Si vous souhaitez exclure certaines images de l’affichage du bouton Pin It, vous pouvez ajouter “Nopin”Classe CSS pour les images que vous voulez exclure. Lorsque vous voulez faire cela, passez simplement à Texte lors de la rédaction de votre message et ajoutez la classe CSS à votre code image comme ceci:
Le bouton Pinterest Pin it pour les images vous permet également de désactiver l’affichage automatique du bouton Pin it. Vous pouvez afficher le bouton de manière sélective uniquement sur les images avec la classe CSS “Pinthis”Ajouté à eux. Pour ce faire, vous devez d’abord cocher la case en regard de Afficher le bouton «Épingler» uniquement sur les images avec la classe = «pinthis» option sous la Avancée section sur la page des paramètres du plugin et enregistrer vos paramètres.
Après cela, lorsque vous ajoutez une image pour laquelle vous voulez un bouton Épingler, passez à l’éditeur de texte sur l’écran de modification et ajoutez "pinthis" Classe CSS pour le code d'image comme ceci:
Si vous souhaitez ajouter Pinterest ou d'autres boutons de partage sur les vidéos Youtube, suivez ce didacticiel..
Nous espérons que cet article vous a aidé à ajouter un bouton Pinterest Pin it pour les images dans WordPress. Dites-nous comment vous utilisez ceci sur votre site Web et quels paramètres vous trouvez plus efficace en laissant un commentaire ci-dessous. N'oubliez pas de suivre Syed Balkhi sur Pinterest.


