Comment ajouter une barre de défilement personnalisée à n'importe quel élément dans WordPress
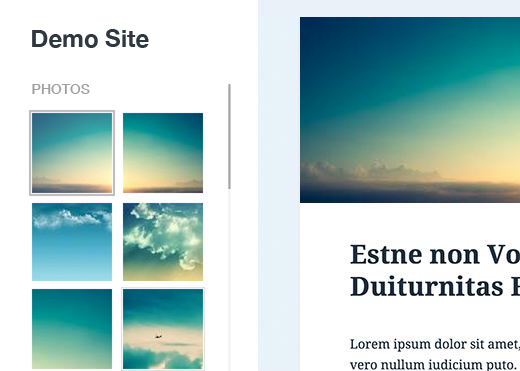
Avez-vous une longue barre latérale qui casse votre mise en page WordPress sur certaines pages? Récemment, un de nos utilisateurs nous a demandé une solution. Étant donné que l'utilisateur ne souhaitait supprimer aucun des widgets, nous avons suggéré d'ajouter une hauteur fixe et une barre de défilement à tous les widgets longs qui résolvent le problème. Dans cet article, nous allons vous montrer comment ajouter une barre de défilement personnalisée à n’importe quel élément de WordPress..
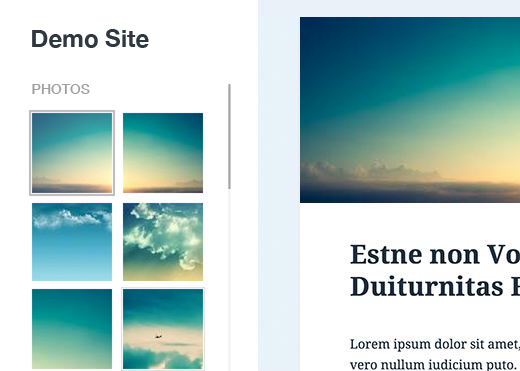
Didacticiel vidéo
Abonnez-vous à WPBeginnerSi vous n'aimez pas la vidéo ou si vous avez besoin de plus d'instructions, continuez à lire..
La première chose à faire est d’installer et d’activer le plugin Custom Scrollbar. Lors de l'activation, allez simplement à Apparence »Barres de défilement configurer le plugin.

Vous devez commencer par donner un nom à votre barre de défilement. Le plugin vous permet d'ajouter plusieurs barres de défilement. Ainsi, l'ajout d'un nom vous aidera à trouver votre barre de défilement personnalisée dans la zone d'administration..
L'élément suivant dans les paramètres est le sélecteur d'élément cible. Il s'agit de la classe ou de l'ID de l'élément Web que vous souhaitez cibler. Vous pouvez trouver l'id ou la classe d'un élément en cliquant avec le bouton droit de la souris sur l'élément dans votre navigateur Chrome et en sélectionnant inspecter l'élément dans le menu..

Comme vous pouvez le voir sur la capture d'écran, l'élément que nous voulons cibler est mis de côté avec la classe CSS bwp_gallery..
Après avoir entré le sélecteur de cible, vous pouvez choisir la hauteur et la largeur de la zone de barre de défilement personnalisée. Vous pouvez également choisir la position et un thème pour la barre de défilement.
Une fois que vous avez terminé, cliquez simplement sur le bouton Enregistrer les modifications pour enregistrer vos paramètres..
C'est tout, vous pouvez maintenant visiter votre site Web pour voir la barre de défilement personnalisée en action. Vous pouvez répéter le processus pour créer une autre barre de défilement personnalisée en cliquant sur le bouton Ajouter..

Nous espérons que cet article vous a aidé à ajouter des barres de défilement personnalisées à n’importe quel élément de votre site WordPress. Vous pouvez également consulter notre liste des 25 widgets WordPress les plus utiles pour votre site..
Si vous avez aimé cet article, abonnez-vous à nos tutoriels vidéo sur la chaîne YouTube pour WordPress. Vous pouvez aussi nous trouver sur Twitter et Facebook.


