Résolution des problèmes de vitesse USB, erreur «Ce périphérique peut effectuer plus rapidement»
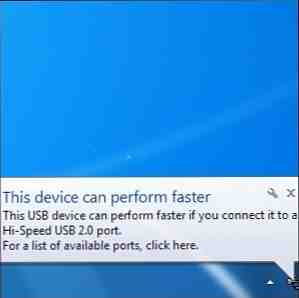
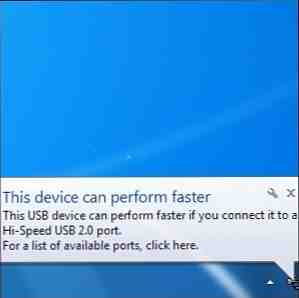 Avez-vous déjà vu le “cet appareil peut fonctionner plus rapidement” message lorsque vous avez connecté un périphérique USB à votre ordinateur? Ce message est Windows. Windows 7: Guide ultime Windows 7: Guide ultime Si vous craignez de mettre à niveau à partir de Vista ou de XP parce que vous pensez que cela est complètement différent de ce que vous avez l'habitude de faire, lisez ce nouveau guide. En savoir plus »pour vous dire que vous manquez la vitesse théorique de votre matériel, mais que la façon de résoudre le problème n'est peut-être pas claire. Comme de nombreux problèmes informatiques, en particulier avec le matériel, ce problème a plusieurs causes et solutions possibles.
Avez-vous déjà vu le “cet appareil peut fonctionner plus rapidement” message lorsque vous avez connecté un périphérique USB à votre ordinateur? Ce message est Windows. Windows 7: Guide ultime Windows 7: Guide ultime Si vous craignez de mettre à niveau à partir de Vista ou de XP parce que vous pensez que cela est complètement différent de ce que vous avez l'habitude de faire, lisez ce nouveau guide. En savoir plus »pour vous dire que vous manquez la vitesse théorique de votre matériel, mais que la façon de résoudre le problème n'est peut-être pas claire. Comme de nombreux problèmes informatiques, en particulier avec le matériel, ce problème a plusieurs causes et solutions possibles.
Le message vous indique de connecter votre appareil à un port USB 2.0, mais que se passe-t-il s'il est déjà connecté à un port USB 2.0? Ou si vous pensiez qu'il était déjà connecté à un port USB 2.0 - comment pouvez-vous faire la différence??
Non concordance de périphérique et de port
Tout d'abord, assurez-vous que votre appareil peut fonctionner plus rapidement. Par exemple, si vous creusez un ancien lecteur flash USB 1.1. Guide des clés USB du Guide du travailleur 101 Guide des clés USB du Travailleur Office Aujourd'hui, les lecteurs flash ne permettent pas uniquement de stocker vos fichiers importants: vous pouvez les utiliser pour exécuter des programmes et même des systèmes d'exploitation entiers. Lisez Plus dans un placard et branchez-le sur un port USB 2.0, Windows vous montrera ce message d'avertissement. Ce message n'indique pas nécessairement que le périphérique lui-même peut fonctionner plus rapidement, mais seulement que le port USB lui-même fonctionne à une vitesse inférieure à celle qu'il prend en charge..
Ce problème peut également se produire si vous connectez un périphérique USB 2.0 à un périphérique USB 3.0 USB 3.0: Tout ce que vous devez savoir USB 3.0: Tout ce que vous devez savoir L'USB 3.0 bat l'USB 2.0 à bien des égards. Voici tout ce que vous devez savoir sur les raisons pour lesquelles vous devriez toujours choisir USB 3.x lorsque cela est possible. Lire plus port. USB est rétrocompatible, mais la vitesse est sacrifiée lors de l'utilisation d'un port ou d'un périphérique obsolète.
Les chauffeurs
Des problèmes avec les pilotes USB de votre système peuvent également entraîner cette erreur de vitesse USB. Pour résoudre ce problème, vous pouvez essayer de télécharger et d'installer les derniers pilotes de jeu de puces pour carte mère ou USB à partir du site Web du fabricant de votre ordinateur (ou du site Web du fabricant de votre carte mère, si vous avez conçu vous-même votre ordinateur.)
Vous pouvez également essayer de réparer les pilotes USB en lançant le Gestionnaire de périphériques - tapez Gestionnaire de périphériques dans le menu Démarrer et appuyez sur Entrer. Recherchez les périphériques USB avec des icônes de point d'exclamation jaune à côté d'eux dans la catégorie Contrôleurs de bus USB. Si vous en voyez une avec une erreur, cliquez dessus avec le bouton droit de la souris et indiquez à Windows de mettre à jour ou d'installer les pilotes correspondants. Vous pouvez également essayer de mettre à jour les pilotes pour les périphériques ne portant pas d’icône jaune de point d’exclamation..

Câble
Le problème pourrait être avec votre câble USB. Si le câble a été conçu à l'origine pour les périphériques USB 1.1, il risque de ne pas fonctionner correctement aux vitesses USB 2.0. Il peut également s'agir d'un câble défectueux - en cas de doute, essayez de permuter le câble.
Matériel endommagé
Essayez de brancher votre périphérique USB ou votre câble sur un autre port de votre système. Comment diagnostiquer les problèmes matériels lorsque votre ordinateur ne s'allume pas Comment diagnostiquer les problèmes matériels lorsque votre ordinateur ne s'allume pas La semaine dernière, je vous ai montré certaines des réparations et des mises à niveau les plus simples peut le faire soi-même, mais un lecteur a demandé comment diagnostiquer quel composant était le problème. Aujourd'hui, j'aimerais marcher… Lire la suite et ne fonctionne pas correctement.
Il est également possible que le problème vienne du périphérique lui-même. Vous pouvez essayer de brancher votre périphérique USB sur un autre ordinateur ne rencontrant pas cette erreur. Si vous voyez la même erreur partout, le problème vient de votre appareil et non de votre ordinateur..

Puissance
Certains périphériques peuvent nécessiter plus d'énergie que la connexion USB - par exemple, les disques durs externes. Les meilleurs disques durs externes que vous devriez envisager d'acheter. [Gadget Corner] Les meilleurs disques durs externes que vous devriez envisager d'acheter. [Gadget Corner] Ah, le disque dur externe. Ce héros méconnu du monde des gadgets peut être trouvé sur presque tous les bureaux de geek, généralement caché derrière un moniteur ou rangé dans un tiroir. Pourtant, c’est formidable… Plus besoin de puissance que les claviers USB. 5 claviers mécaniques très résistants pour Hardcore Gamer 5 claviers mécaniques très robustes pour Hardcore Gamer. et maintenant que de plus en plus de fabricants s'engagent dans le mouvement, ils ne sont plus des kits spécialisés réservés aux échelons supérieurs… Lire la suite, qui nécessitent assez peu de puissance. Cela peut souvent arriver si vous utilisez un concentrateur USB non alimenté. Si vous utilisez un concentrateur USB et que vous recevez ce message, vous devez connecter votre appareil directement à votre ordinateur au lieu du concentrateur..
Il existe en réalité deux types de concentrateurs USB: les concentrateurs qui ne sont alimentés que par votre ordinateur et les concentrateurs dotés d'un connecteur d'alimentation séparé. Seuls les concentrateurs dotés de connecteurs d'alimentation externes peuvent fournir suffisamment d'énergie pour prendre en charge des périphériques USB exigeants en énergie. Cela s'applique également à d'autres périphériques qui fonctionnent comme des concentrateurs, tels que des moniteurs avec des ports USB inclus - connectez votre périphérique USB directement à votre ordinateur ou à un concentrateur USB alimenté.
Il est également possible que votre ordinateur ne connecte pas suffisamment son port USB. Ce n'est pas ainsi que les connexions USB sont supposées fonctionner, mais c'est une possibilité avec un matériel défectueux ou mal conçu. Essayez de connecter votre appareil à un autre port USB.

Paramètres du BIOS
Le BIOS de nombreux ordinateurs a un paramètre qui peut basculer entre différents modes USB à des fins de compatibilité. Bien que les ordinateurs soient généralement livrés avec le réglage optimal, ce réglage aurait pu être modifié.
Pour accéder au BIOS de votre ordinateur, vous devez le redémarrer et appuyer sur la touche qui apparaît à l'écran - souvent F2 ou Supprimer - lors du démarrage. Une fois que vous avez, vous serez dans un menu spécial du BIOS. Recherchez une option de mode USB et assurez-vous qu'elle est réglée sur la vitesse la plus élevée possible. Par exemple, si votre ordinateur prend en charge USB 2.0, le paramètre Mode USB du BIOS doit être défini sur Mode 2.0, et non sur Mode 1.1. Ce paramètre peut également être nommé quelque chose comme “haute vitesse” Mode USB, en fonction de votre BIOS.
Désactiver l'avertissement
Si vous ne parvenez pas à résoudre ce problème, ou si vous avez déterminé qu'il s'agit d'un problème de votre appareil ou de votre ordinateur et que vous en êtes pris au piège, vous pouvez toujours désactiver le bubble 5. Distracting Desktop Notifications & Comment les désactiver [Windows] 5 Distraire les notifications sur le bureau et comment les désactiver [Windows] Lorsque vous travaillez sur un ordinateur, il faut beaucoup de volonté pour résister à la tentative de tâches multiples. Mais même si vous parvenez à vous maîtriser, de nombreux programmes parviennent… En savoir plus qui apparaît lorsque vous connectez votre périphérique USB à votre ordinateur. Le périphérique fonctionnera toujours à une vitesse USB beaucoup plus lente que celle théoriquement possible, mais au moins Windows ne vous dérangera pas.
Pour cela, ouvrez le Gestionnaire de périphériques (tapez Gestionnaire de périphériques dans le menu Démarrer et appuyez sur Entrée), cliquez avec le bouton droit de la souris sur le contrôleur hôte USB sous Contrôleurs de bus USB, puis sélectionnez Propriétés. Décocher la Dites-moi si mon appareil peut fonctionner plus vite case à cocher sur le Avancée languette.

Avez-vous rencontré ce problème? Comment avez-vous résoudre ce problème? Avez-vous utilisé une solution non mentionnée ici? Laissez un commentaire et faites le nous savoir!
Crédit d'image: Port de connexion USB via Shutterstock
En savoir plus sur: Maintenance informatique, USB.


