Comment transférer des données sans fil d'un téléphone à un PC Windows
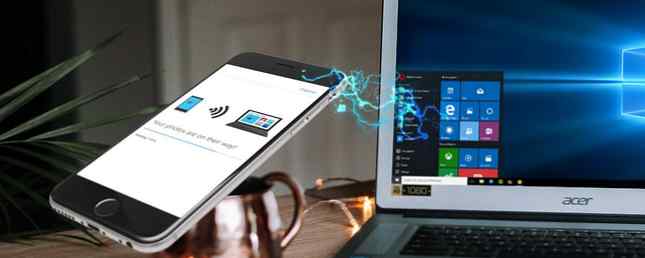
Les câbles sont boiteux et Microsoft le sait. C'est pourquoi les fonctionnalités téléphoniques de Windows 10 tentent de combler l'écart entre votre smartphone et votre PC. Cela inclut le transfert de sites Web, d’images, etc. de votre téléphone vers votre PC via un transfert sans fil et par défaut..
Voici trois méthodes pour transférer des fichiers et des données de manière transparente entre votre téléphone et votre PC:
- Continuer sur PC transférer les onglets du navigateur.
- Photos Compagnon transférer des images.
- Centre d'action transférer des notifications téléphoniques.
Notez que ces applications nécessitent une connexion Internet pour fonctionner.
Comment relier un téléphone à votre PC Windows
Associer votre téléphone à votre PC Windows 10 avec la fonction Continuer sur PC vous permettra de transférer les onglets du navigateur de votre navigateur mobile vers le navigateur Microsoft Edge de votre PC Windows 10. Comment accélérer Microsoft Edge avec 5 paramètres secrets Comment accélérer Microsoft Edge avec 5 Paramètres secrets Microsoft Edge a son propre ensemble de paramètres secrets. Nous pouvons modifier quelques-uns de ces paramètres cachés pour améliorer ses performances. Lire la suite .
Pour lier votre téléphone, ouvrez votre menu de démarrage et entrez “reliez votre téléphone”. Clique le Liez votre téléphone possibilité d'ouvrir les paramètres de votre téléphone.
N'oubliez pas que vous devrez mettre à jour votre Windows 10 vers sa dernière version. Comment gérer Windows Update dans Windows 10 Comment gérer Windows Update dans Windows 10 Pour les fous du contrôle, Windows Update est un cauchemar. Cela fonctionne en arrière-plan, et maintient votre système en sécurité et fonctionne bien. Nous vous montrons comment cela fonctionne et ce que vous pouvez personnaliser. Lisez plus pour que cela fonctionne parfaitement. Si vous n'avez pas mis à jour Windows 10 avec la dernière mise à jour, ce processus peut ne pas fonctionner..

Une fenêtre s'ouvrira vous demandant votre numéro de téléphone. Après avoir entré votre numéro, un texte vous sera envoyé sur votre téléphone pour vous demander de télécharger un document officiel. Microsoft Launcher app.
Une fois que vous avez installé l’application Microsoft Launcher, allez sur un site Web et partagez-le à l’aide des paramètres par défaut du navigateur. Partager une fonction. Sélectionnez le Continuer sur PC option.
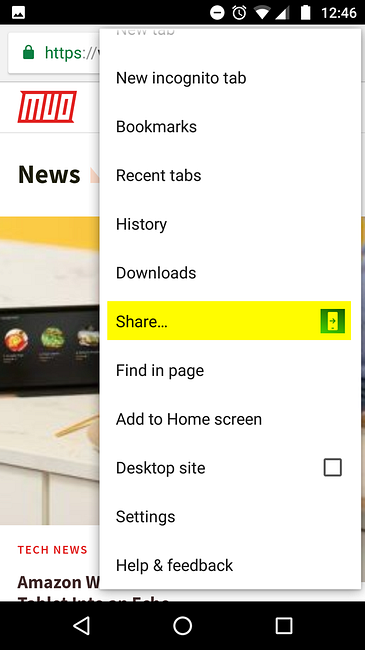
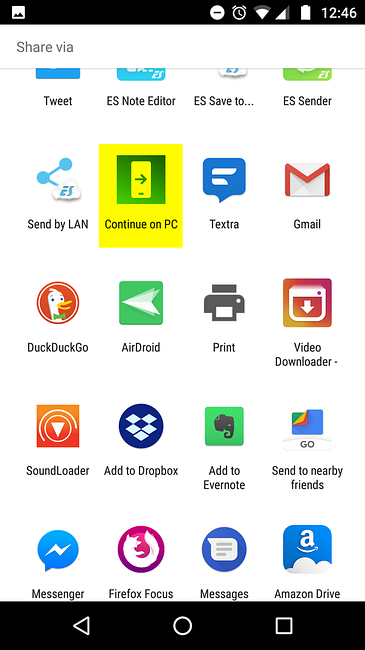
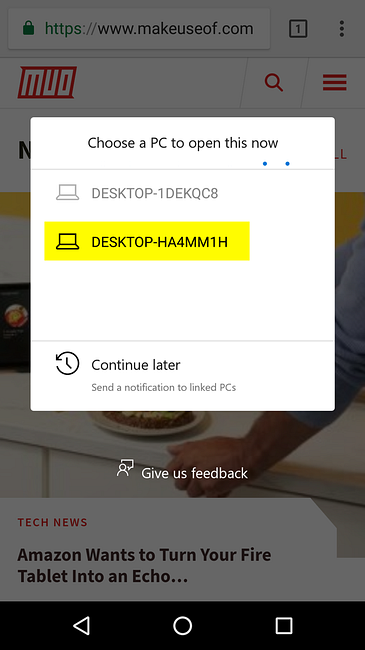
Enfin, sélectionnez le PC sur lequel vous souhaitez afficher l’onglet de votre navigateur. Vous pouvez également utiliser le Continuer plus tard bouton dans la dernière image ci-dessus, qui vous permettra d'accéder aux onglets de site Web enregistrés via le centre d'action à votre discrétion. Le site Web apparaîtra maintenant sur le bureau sélectionné à l'aide du navigateur Edge de Windows 10..
Quelques points à noter après avoir essayé l'application:
- Bien que cela soit pratique, cette option n’autorise pas actuellement les navigateurs Web tiers..
- Comme ce processus utilise le navigateur Edge sur votre connexion Internet, des problèmes de latence ou de mise à jour peuvent se produire..
- Veillez à laisser quelques secondes pendant la fenêtre de choix du PC pour réduire les erreurs de transfert de fichiers..
- Un compte de messagerie Windows Live est requis et vous devez vous connecter à ce compte avant d'utiliser l'application..
Comment transférer des images avec Photos Companion
Windows 10 permet également de partager des photos et des vidéos entre votre PC et votre smartphone à l'aide de son application mobile Photos Companion. Au préalable, il faut noter que ceci est explicitement une application expérimentale.
Des hoquets et des blocages notables peuvent s'appliquer lors de l'utilisation de cette application. Pour optimiser la compatibilité, assurez-vous que votre téléphone et votre PC utilisent le même réseau sans fil. Améliorez votre signal Wi-Fi à la maison et à l'extérieur avec ces applications Android. Améliorez votre signal Wi-Fi à la maison et à l'extérieur avec ces applications Android. Améliorez le signal Wi-Fi. chez vous ou trouvez-vous une connexion Wi-Fi lorsque vous êtes absent? Cet article vous a couvert. Lire la suite .
Tout d'abord, ouvrez le Photos application sur votre PC. Il devrait être installé par défaut. Accédez à l'application en cliquant sur votre le menu Démarrer et en entrant Photos. Clique sur le Photos option.
Dans la fenêtre suivante, cliquez sur l'icône des options à trois points et sélectionnez votre Réglages.

Faites défiler jusqu'à ce que vous voyez Aperçu catégorie et permettre la Aidez Microsoft à tester l'importation mobile via Wi-Fi. fonctionnalité. Retournez et cliquez sur le Importation bouton sur l'application principale Photos. Vous devriez voir une option intitulée De mobile en Wi-Fi.

UNE QR Code apparaîtra sur votre écran, que vous devez numériser en utilisant l'application mobile.

Ensuite, téléchargez le Photos Compagnon application sur votre appareil Android ou iOS. Ouvrez l'application et utilisez-la pour scanner le code QR sur votre PC.
Une sélection d'images et de vidéos que vous avez sur votre téléphone apparaîtra. À ce stade, sélectionnez les fichiers que vous souhaitez transférer. Une fois que vous avez choisi votre ou vos fichiers, appuyez sur Terminé et les fichiers seront envoyés sur votre bureau.
À partir de maintenant, vous ne pouvez envoyer que des fichiers image et vidéo de votre téléphone vers votre PC. Néanmoins, si vous prenez beaucoup de captures d'écran pour une référence ultérieure, c'est un moyen formidable de transférer des fichiers image..
Quelques points à noter après avoir essayé l'application:
- Bien que l'application ait bien fonctionné, j'ai reçu quelques transferts abandonnés..
- Ne dirigez pas immédiatement l’appareil photo de votre téléphone vers votre PC: laissez une ou deux secondes entre Envoyer des photos option et capture de l'image du code QR.
Notifications téléphoniques dans le centre de maintenance
Vous êtes dans la zone depuis quelques heures sur votre bureau lorsque vous tendez la main pour vérifier votre téléphone. Vous vérifiez votre téléphone pendant une pause, juste pour réaliser que votre projet a été annulé il y a une heure. Windows 10 peut vous aider avec cela, en envoyant des notifications directement depuis votre smartphone vers votre PC.
Tout d'abord, téléchargez Cortana sur votre téléphone mobile, disponible pour les appareils Android et iOS. Une fois votre application téléchargée, accédez à ses paramètres pour accéder à la Appareil croisé options. Vous pouvez être invité à vous connecter à votre compte Microsoft personnel avant d'utiliser l'application..
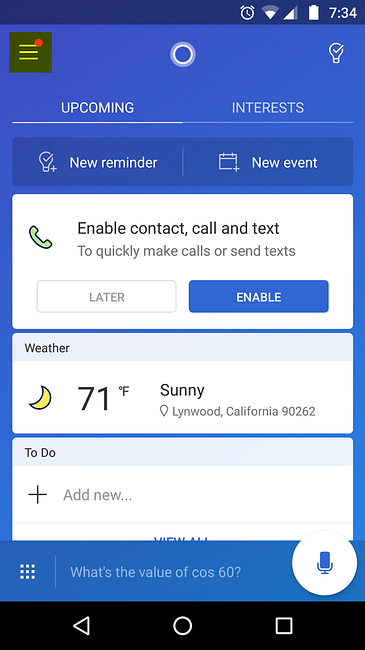
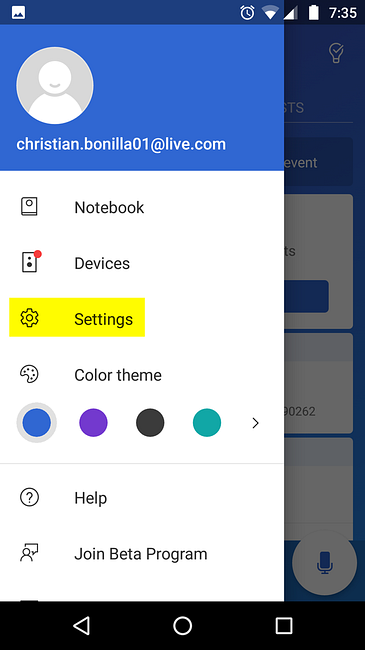
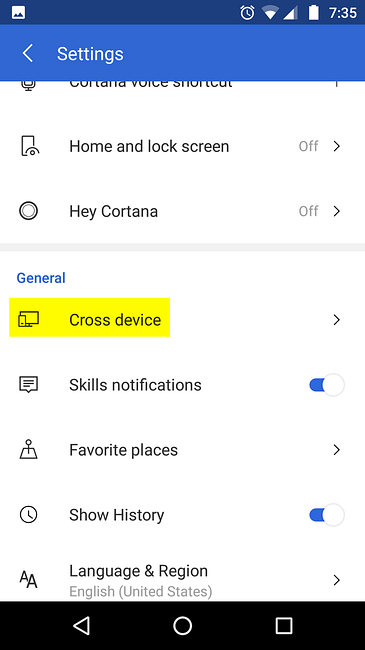
Une fois que vous avez atteint l'option Appareil croisé, vous devez autoriser Cortana à accéder à certaines informations. Voici un aperçu de certaines des options de notification:
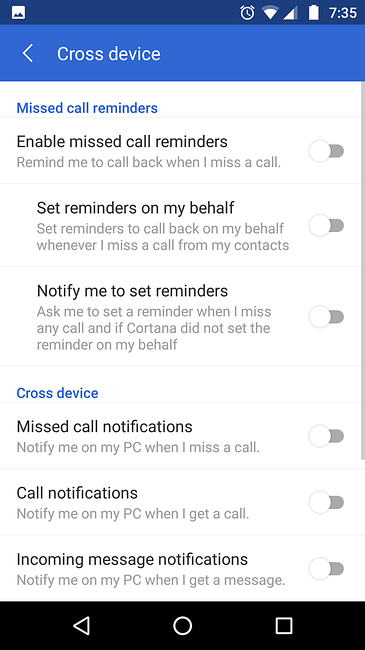
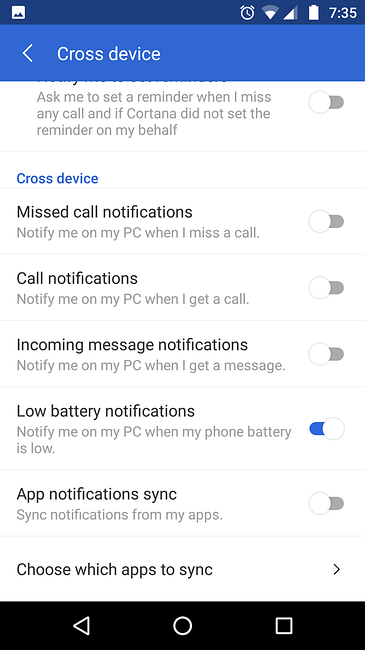
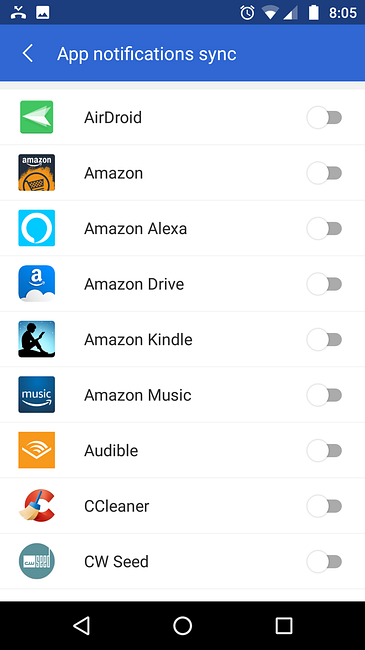
Activez ou désactivez autant d'options que vous le souhaitez. Pour assurer le bon fonctionnement, redémarrez votre appareil et votre PC..
Pour vous assurer que le transfert de notification est autorisé sur votre PC, ouvrez le menu Démarrer et entrez Cortana. Sélectionnez le Paramètres Cortana & Search option. Ensuite, sélectionnez le Cortana à travers mes appareils onglet à gauche de la fenêtre suivante et activez le bouton Obtenir des notifications téléphoniques sur ce PC option.

Puisque les deux sont liés à votre compte Microsoft, vous devriez maintenant pouvoir recevoir des notifications téléphoniques sur votre PC..
Quelques points à noter après avoir essayé l'application:
- Il est supposé que votre smartphone est connecté à Internet via Wi-Fi ou des données réseau..
- Il est également supposé que vous avez configuré Cortana sur votre PC avant de permettre à Cortana de transférer des informations à partir de votre smartphone..
- Si vous avez supprimé Cortana Comment configurer Cortana & Remove Her sous Windows 10 Comment configurer Cortana & Remove Her sous Windows 10 Cortana est le meilleur outil de productivité de Microsoft depuis Office. Nous vous montrerons comment utiliser l'assistant numérique de Windows 10 ou comment désactiver Cortana pour améliorer la confidentialité. Lire la suite avant d'essayer cette fonctionnalité, ce qui précède ne fonctionnera pas.
Commencer à transférer des données sans câble
Les transferts de données câblés sont lentement mais sûrement en train de disparaître. Dans le même temps, Microsoft augmente ses capacités téléphoniques pour brouiller la ligne entre téléphone et PC. Pour les personnes qui utilisent souvent les deux méthodes pour transférer des fichiers ou qui utilisent leur téléphone comme clé USB polyvalente, cette fonctionnalité était attendue depuis longtemps..
N'oubliez pas que, même si toutes les applications ci-dessus sont officielles, elles le sont également. “expérimental” dans le cadre des mises à jour récentes de Windows 10. Bien que cela puisse entraîner des pannes d’application, on pourrait imaginer que les versions ultérieures réduiront encore davantage le fossé entre votre téléphone et votre PC..
À propos, vous souhaitez également télécharger vos photos sur Instagram à partir de votre PC Comment télécharger des photos et des vidéos modifiées sur Instagram: 3 méthodes qui fonctionnent Comment télécharger des photos et des vidéos modifiées sur Instagram: 3 méthodes qui fonctionnent Si vous insistez pour modifier votre photos et vidéos, voici comment vous pouvez télécharger vos œuvres éditées sur Instagram après coup. Lire la suite ?


