Comment utiliser les commentaires à leur plein potentiel dans Microsoft Word 2007+
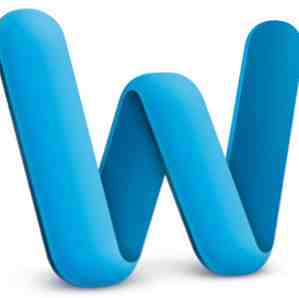
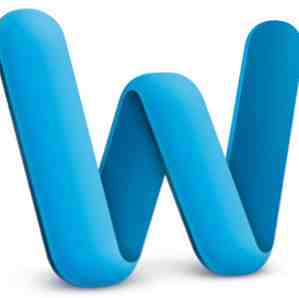 Bien que Microsoft Word puisse parfois ressembler à un gros programme maladroit avec trop de cloches et de sifflets, il existe encore de puissants outils permettant de gagner du temps, que vous devriez connaître. L’un d’eux est l’outil Commentaires, qui peut être utilisé un peu comme de petites notes collantes jaunes lorsque vous écrivez, révisez et modifiez votre document de recherche, votre manuscrit, votre rapport commercial ou votre prochain grand roman..
Bien que Microsoft Word puisse parfois ressembler à un gros programme maladroit avec trop de cloches et de sifflets, il existe encore de puissants outils permettant de gagner du temps, que vous devriez connaître. L’un d’eux est l’outil Commentaires, qui peut être utilisé un peu comme de petites notes collantes jaunes lorsque vous écrivez, révisez et modifiez votre document de recherche, votre manuscrit, votre rapport commercial ou votre prochain grand roman..
Les commentaires dans Word peuvent servir à plusieurs fins, mais ils fonctionnent comme si vous écriviez des commentaires dans les marges d'un document papier. Mais bien entendu, l’utilisation de Comments in Word, à l’instar des autres technologies numériques, ne se limite pas à la plume. Vous pouvez inclure des liens externes vers des ressources Web, des liens internes vers différentes parties d'un document et configurer un lien de courrier électronique pré-adressé pour vos lecteurs. Vous pouvez également envoyer votre fichier Word à une personne ou à un groupe de personnes qui peuvent à leur tour ajouter des commentaires à votre document..
Ajout de commentaires dans Word 2011
Dans Microsoft Word 2007-2011, vous pouvez ajouter des commentaires (lorsque vous écrivez dans les vues Mise en page ou Mise en page Web) en sélectionnant tout d'abord un ou plusieurs mots dans votre document, puis en cliquant sur Insérer> Nouveau commentaire dans la barre de menu. Remarque: j'utilise Word 2011 pour Mac pour ce didacticiel, mais l'outil et les fonctionnalités de commentaire sont similaires pour la version PC de Word..

Vous pouvez bien sûr accéder à cet outil dans la barre d’outils de Word, ou ce qu’on appelle le ruban de Word 2010 ou l’édition Mac 2011, pour créer une nouvelle note en un seul clic. Ou encore mieux, créez un raccourci clavier. Comment lancer une application Windows en appuyant simplement sur un bouton Comment lancer une application Windows en appuyant simplement sur un bouton Lisez-en plus à propos de l'élément de menu Nouveau commentaire.

Lorsque vous ajoutez une note, vous pouvez écrire autant que vous le souhaitez. Vos notes apparaîtront comme “des ballons” sur le côté de la page où vous avez sélectionné l’ajout du commentaire. Tous les commentaires doivent être attachés au morceau de texte sélectionné. Les commentaires sont utiles dans le processus d’écriture pour prendre des notes, en particulier lorsque vous êtes en train d’écrire et que vous ne voulez pas vous arrêter et vérifier un fait ou une ressource. Vous pouvez faire une note pour le faire plus tard.

Vous ou un autre lecteur de votre document pourriez utiliser Commentaires pour poser des questions, suggérer des modifications ou faire référence à d'autres sources de votre document. Les commentaires que vous ajoutez n'apparaissent pas lorsque vous imprimez votre document..
Lorsque vos commentaires sur les ballons sont trop distrayants ou occupent trop d’espace précieux à l’écran, vous pouvez simplement cliquer sur Affichage> Balisage pour les cacher. Faites la même chose pour les ramener. Vous pouvez supprimer des commentaires un à un en cliquant sur le bouton “X” bouton dans le coin supérieur droit de la barre de titre du commentaire.
Ajout de liens aux commentaires
Lien URL
Ce qui est utile à propos des commentaires est que vous pouvez inclure des liens vers des pages Web, mailto lien, ou liens vers des parties désignées de votre document existant.

Pour ajouter une URL, sélectionnez un morceau de texte et ajoutez une note de commentaire. Ensuite, tapez votre URL ou localisez la page Web et faites-la glisser dans la note..
Lien Mailto
Parfois, lorsqu'un autre lecteur ou éditeur de votre document lit vos commentaires ajoutés, vous souhaiterez peut-être qu'ils vous contactent directement par courrier électronique à propos de quelque chose que vous avez écrit dans le document. Considérant à quel point nous sommes devenus paresseux, Word, vous permet d’inclure un mailto lien dans un commentaire ou attachez-le directement à un morceau de texte. De cette façon, le lecteur paresseux ne doit pas s'arrêter pour créer un nouveau courrier et ajouter votre adresse désignée ou celle de quelqu'un d'autre. Vous pouvez faire tout ce qui fonctionne pour eux.

Ajouter un mailto lien, sélectionnez la zone Commentaire et allez à Insérer> Lien hypertexte, ou Commande + K. Dans la boîte de dialogue, entrez l'adresse électronique et la ligne d'objet de l'e-mail pré-adressé. Si vous voulez avoir plus de fantaisie, remarquez le petit bouton Info-bulle ci-dessus? Vous pouvez taper un message personnalisé au lecteur lorsqu'il passe son curseur sur le lien résultant..

Maintenant, quand un lecteur clique sur le bouton mailto lien, un nouvel e-mail s'ouvrira avec votre adresse et la ligne d'objet insérées pour eux, afin qu'ils n'aient pas à prendre leur temps précieux à le faire eux-mêmes.
Lien de document
Si vous créez un long document, par exemple une thèse de 150 pages, vous saurez à quel point il peut être difficile de perdre du temps lorsque vous devez rechercher et localiser des parties importantes de votre fichier texte. Vous pouvez utiliser un commentaire dans une partie de votre document pour créer un lien vers une autre partie. Cependant, la procédure à suivre nécessite quelques étapes supplémentaires pour configurer.

Tout d'abord, vous devez créer un lien de signet vers votre document. Pour ce faire, sélectionnez le texte du signet, puis allez à Insérer> Signet. Changer la “OLE_Link1” à un nom personnalisé. Cliquez sur Ajouter.

Lorsque vous souhaitez ajouter le lien de votre document dans un commentaire ou dans un élément de texte sélectionné de votre document, vous devez cliquer sur Insérer> hyperlien. Sélectionnez le Document bouton. Clique le Localiser… bouton et votre ancre en signet devrait être répertorié sous les signets. Votre texte favori sera surligné en bleu.

Pour supprimer les hyperliens, sélectionnez simplement le lien et cliquez sur Effacer. De même, vous pouvez éditer le lien hypertexte en appuyant sur le lien en maintenant la touche Contrôle enfoncée, puis en choisissant Insérer> Modifier un lien hypertexte.

Faites-moi savoir ce que vous pensez de ce didacticiel, ainsi que des autres outils Word que vous trouverez utiles. Consultez également nos autres articles sur Word, notamment Comment utiliser la fonctionnalité de recherche dans Microsoft Word 2007 Comment utiliser la fonctionnalité de recherche dans Microsoft Word 2007 Comment utiliser la fonctionnalité de recherche dans Microsoft Word 2007 Pour en savoir plus, comment créer un Carte mentale dans Comment créer une carte mentale dans Microsoft Word Comment construire une carte mentale dans Microsoft Word Une personne moyenne a des milliers de pensées chaque jour. Nos réflexions sont rarement stratégiques. Une carte mentale vous aide à capturer un désordre de pensées et à les mettre en ordre. Nous vous montrons comment. En savoir plus Microsoft Word Comment créer une carte mentale dans Microsoft Word Comment créer une carte mentale dans Microsoft Word Une personne moyenne a des milliers de pensées chaque jour. Nos réflexions sont rarement stratégiques. Une carte mentale vous aide à capturer un désordre de pensées et à les mettre en ordre. Nous vous montrons comment. En savoir plus et créer des fiches dans Microsoft Word 2007 Comment créer des fiches dans Microsoft Word 2016 Comment créer des fiches dans Microsoft Word 2016 Les fiches constituent l'un des meilleurs outils d'organisation de l'information et des aides à la mémoire en raison de leur simplicité. Concevez le vôtre avec Microsoft Word et ces astuces. Lire la suite .
En savoir plus sur: Document numérique, Microsoft Word.


