Comment prendre une capture d'écran et appliquer des effets artistiques avec le nouveau MS Word 2010
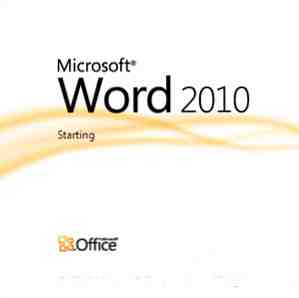
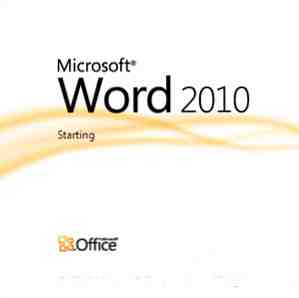 Si Microsoft 2007 couvre tout ce que vous pouvez penser avec un document, détrompez-vous. Deux nouvelles fonctionnalités (parmi la dizaine environ) introduites dans Microsoft Word 2010 vous aident à réduire votre dépendance aux outils de capture d'écran tiers et à un éditeur de photos simplement. La dernière version de Microsoft Office Suite vous offre un outil de capture d'écran "intégré" et une multitude d'effets artistiques à utiliser dans vos documents. Vous vous souvenez peut-être d'un outil de capture d'écran de OneNote 2007 Comment prendre des captures d'écran d'Office 2007 avec OneNote Comment prendre des captures d'écran d'Office 2007 avec OneNote En savoir plus; si vous avez utilisé cela à bon escient, vous constaterez que le dernier ajout dans MS Word 2010 et MS PowerPoint 2010 est un changement bienvenu..
Si Microsoft 2007 couvre tout ce que vous pouvez penser avec un document, détrompez-vous. Deux nouvelles fonctionnalités (parmi la dizaine environ) introduites dans Microsoft Word 2010 vous aident à réduire votre dépendance aux outils de capture d'écran tiers et à un éditeur de photos simplement. La dernière version de Microsoft Office Suite vous offre un outil de capture d'écran "intégré" et une multitude d'effets artistiques à utiliser dans vos documents. Vous vous souvenez peut-être d'un outil de capture d'écran de OneNote 2007 Comment prendre des captures d'écran d'Office 2007 avec OneNote Comment prendre des captures d'écran d'Office 2007 avec OneNote En savoir plus; si vous avez utilisé cela à bon escient, vous constaterez que le dernier ajout dans MS Word 2010 et MS PowerPoint 2010 est un changement bienvenu..
Passons maintenant à l'essentiel avec un document Word et voyons comment ces deux nouvelles fonctionnalités peuvent permettre de gagner du temps pour l'employé de bureau qui n'a plus à compter sur une application tierce installée.
Rappelez-vous que les nouvelles fonctionnalités ne fonctionnera pas si vous enregistrez le document au format Word 97-2003.
Prendre une capture d'écran avec Microsoft Word 2010
La fonction de capture d'écran vous permet de prendre un instantané de l'écran ou de tout élément ouvert sur le bureau et de le coller immédiatement dans le document Word ouvert. Disons que je travaille sur un article et que je dois prendre une capture d'écran rapide d'une application ouverte ou d'un site Web. Voici comment je le fais depuis Word même.
Sur le ruban, cliquez sur le bouton Insérer onglet et sélectionnez le Capture d'écran outil situé sur le Des illustrations groupe.

Le premier clic sur cette petite flèche affiche une boîte avec une liste d’écrans d’applications ouvertes sur le bureau. Vous pouvez sélectionner n'importe quelle vignette et prendre une capture d'écran qui l'insère automatiquement dans votre document actuel..

Si vous souhaitez capturer un écran autre que ceux affichés dans la zone d’aperçu, cliquez sur le bouton Coupure d'écran bouton. Word 2010 réduit et affiche le bureau ou le dernier écran affiché. Il s'estompe et vous donne un réticule pour faire glisser et sélectionner votre section pour la capture d'écran.
La zone que vous avez glissée et sélectionnée est capturée et collée dans votre document Word. Notez que dès que la capture est insérée, le paramètre contextuel Outils d'image onglet s'affiche pour effectuer plus d'actions sur la capture.
Appliquer des effets artistiques sur votre capture (ou images)
Wannabes Photoshop peuvent se réchauffer les mains sur le Effets artistiques outil sur le ruban. Toute image insérée dans un document Word au moyen d’une capture d’écran ou de la route Insérer - image ouvre l'ensemble des outils disponibles sous Outils d'image. Artistic Effects est l’un d’eux sur la Régler groupe.

Cliquez sur le bouton Effets artistiques pour afficher une liste déroulante avec une galerie de vignettes indiquant la variété d’effets que vous pouvez appliquer à l’image. Par exemple, quelque chose comme un Croquis au crayon. Survoler chaque vignette vous donne une idée d'un aperçu en direct avant d'appliquer un effet artistique particulier.

En cliquant sur Options d'effets artistiques, vous ouvrez le panneau Format de forme pour que vous puissiez affiner vos "créations artistiques" avec des éléments tels que Transparence, Luminescent et bords mous etc.

C'est tout! En cliquant sur la première vignette dans la liste déroulante, l'image originale est restaurée.
La fonction de capture d'écran vous permet de gagner énormément de temps, car vous n'avez plus besoin d'un outil tiers pour vous aider à capturer, enregistrer et insérer dans votre document. Vous pouvez le faire à partir du document Word lui-même. Les commandes disponibles via Outils d'image vous aident également à effectuer les modifications de base des images en place dans le document. Combinée aux puissantes fonctions de mise en forme de Word, la capacité complète actuelle peut vous aider à utiliser facilement des documents professionnels MS Word. Ici. notre guide gratuit précédemment publié sur Comment créer des rapports et des documents professionnels sur Word Comment créer des rapports et des documents professionnels dans Microsoft Word Comment créer des rapports et des documents professionnels dans Microsoft Word Ce guide examine les éléments d'un rapport professionnel et examine la structure, le style et finalisation de votre document dans Microsoft Word. Lire plus pourrait aussi être d'une grande aide.
Avez-vous essayé ces deux fonctionnalités pour prendre une capture d'écran avec Word? Faites-nous savoir si vous les trouvez utiles.
En savoir plus sur: document numérique, éditeur d'images, Microsoft Word, capture d'écran.


