Comment prendre une capture d'écran pour vos messages de blog (Guide du débutant)
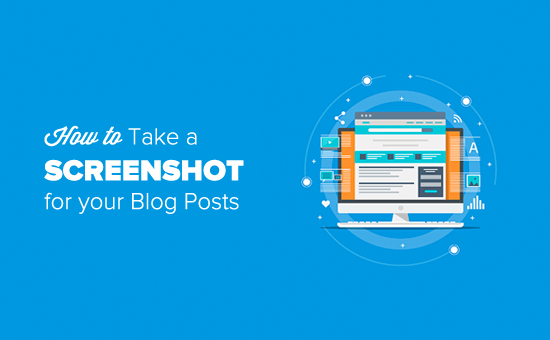
Voulez-vous ajouter une capture d'écran à votre message sur votre blog, mais vous ne savez pas quel est le meilleur moyen de le faire? Les captures d'écran vous permettent de partager un instantané d'image de votre écran de bureau ou mobile dans vos messages de blog. Dans cet article, nous allons vous montrer comment prendre une capture d'écran pour vos messages de blog WordPress..
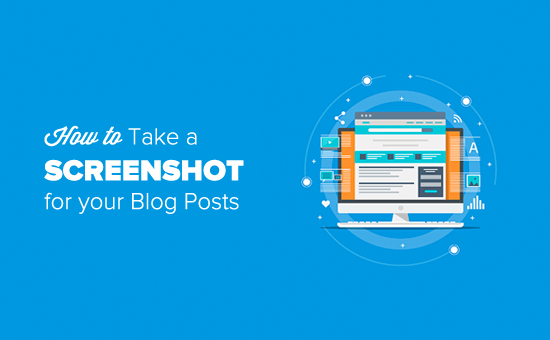
Prendre une capture d'écran pour vos billets de blog
Comme il existe de nombreuses façons différentes de prendre une capture d'écran, nous avons créé un guide étape par étape expliquant comment effectuer une capture d'écran sur différents appareils et applications. Pour vous faciliter la tâche, nous avons également créé une table des matières ci-dessous afin que vous puissiez trouver rapidement la méthode qui vous convient le mieux..
- Comment prendre une capture d'écran en utilisant CloudApp
- Comment prendre une capture d'écran sur Mac
- Comment faire une capture d'écran sous Windows
- Comment prendre une capture d'écran sur Chromebook
- Comment prendre une capture d'écran sur iPhone
- Comment prendre une capture d'écran sur Android Phone
Prêt, commençons!
Comment prendre une capture d'écran en utilisant CloudApp
CloudApp est une application de capture d'écran populaire sur le marché. Il vous permet de prendre facilement une capture d'écran de votre ordinateur et de la partager. CloudApp enregistre automatiquement le lien d'une capture d'écran dans le presse-papiers, ce qui signifie que vous pouvez gérer toutes vos captures d'écran et les partager sur n'importe quelle plateforme, y compris WordPress..
Il fonctionne très bien avec les appareils Mac et Windows pour capturer rapidement une zone sélectionnée ou tout l’écran. CloudApp s'intègre également à toutes les applications de communication populaires telles que Slack, Asana, Trello, etc..
Les utilisateurs de Mac peuvent appuyer sur 'Commande + Maj + 5' pour capturer les captures d'écran et les utilisateurs de Windows peuvent appuyer sur 'Alt + Maj + 5' pour prendre une capture d'écran avec CloudApp..
Vous verrez également la taille en direct dans le coin inférieur gauche lors de la capture d’une capture d’écran. Cela vous aidera à prendre une capture d'écran de la taille exacte dont vous avez besoin.

CloudApp vous permet également de créer un screencast vidéo, de sorte que vous puissiez créer des tutoriels rapides avec audio. Cliquez simplement sur l'icône CloudApp dans la barre de menus de votre navigateur et sélectionnez l'icône du téléviseur pour enregistrer votre écran..

Ensuite, vous devez cliquer et faire glisser le réticule (pointeur) pour enregistrer une partie spécifique de la vidéo.
Il affichera une barre de menu sous la zone sélectionnée. Cliquez simplement sur l'icône du microphone pour commencer à enregistrer l'audio, puis cliquez sur le bouton 'Démarrer'.

Une fois l'enregistrement terminé, cliquez sur le bouton 'Terminer' et le lien de votre fichier enregistré sera automatiquement enregistré dans le presse-papiers..
CloudApp est une application freemium et c'est de loin le moyen le plus rapide de capturer et de partager des captures d'écran. Nous l'utilisons dans l'ensemble de notre entreprise pour améliorer la productivité et la collaboration..
Toutefois, si vous ne souhaitez pas utiliser CloudApp, vous pouvez également effectuer une capture d'écran sur différents appareils à l'aide de la fonctionnalité native..
Comment prendre une capture d'écran sur Mac
Si vous utilisez un appareil Mac et souhaitez effectuer une capture d'écran, plusieurs options vous sont proposées..
Sur les appareils Mac, vous pouvez capturer l’ensemble de l’écran, une partie de celui-ci, une fenêtre spécifique, etc..
Pour prendre une capture d'écran de tout l'écran sur un périphérique Mac, appuyez simplement sur 'Shift + Command + 3' et il va capturer votre écran.
Si vous souhaitez capturer une partie sélectionnée, appuyez sur 'Maj + Commande + 4'. Ensuite, cliquez et faites glisser le réticule (pointeur) pour prendre une capture d'écran de la zone sélectionnée.

Si vous souhaitez prendre une capture d'écran d'une fenêtre spécifique, appuyez sur «Maj + Commande + 4» et appuyez également sur la «barre d'espace» de votre clavier. Vous verrez que le pointeur se transformera en une icône de caméra. Faites simplement glisser l'icône de la caméra sur une fenêtre pour la surligner et la capturer.
Remarque: Toutes les applications peuvent ne pas vous permettre de prendre la capture d'écran de leur fenêtre. Dans ce cas, vous pouvez prendre une capture d'écran de la partie sélectionnée et la rogner..

Par défaut, toutes les captures d'écran seront enregistrées sur votre bureau avec l'heure / la date de capture en tant que nom de fichier et l'extension .png en tant que fichier..
Comment faire une capture d'écran sous Windows
Pour prendre une capture d'écran sur vos appareils Windows, vous devez appuyer sur les touches "Ctrl + PrtSc". Cela va capturer tout l'écran.
Ensuite, vous pouvez ouvrir cette capture d'écran dans un logiciel de retouche d'image tel qu'Adobe Photoshop pour rogner la zone requise et la sauvegarder sur votre ordinateur..
Si vous utilisez Windows 10, vous pouvez également utiliser le nouvel outil Capture pour prendre facilement les captures d'écran. L'outil Capture vous permet de capturer une partie spécifique de votre écran et de l'enregistrer automatiquement dans le Presse-papiers.
Vous pouvez appuyer sur les touches "Windows + Maj + S" pour commencer à prendre une capture d'écran avec l'outil Capture. Ensuite, cliquez et faites glisser le pointeur pour sélectionner une zone sur votre écran. Il va capturer la capture d'écran automatiquement lorsque vous laissez le clic droit.

Étant donné que la capture d'écran est enregistrée dans le Presse-papiers, vous pouvez la coller dans n’importe quel logiciel de traitement d’image, tel que Adobe Photoshop, pour la modifier, puis l’enregistrer sur votre ordinateur..
Comment prendre une capture d'écran sur Chromebook
Dans Chromebook, vous pouvez prendre une capture d'écran de tout votre écran ou d'une zone sélectionnée. Appuyez sur les touches 'Ctrl + Switch Window' pour capturer votre plein écran.
Remarque: Si vous utilisez Chrome OS 64.0.3282.134 ou une version ultérieure, vous pouvez simplement appuyer sur les boutons "Alimentation + Volume réduit" pour capturer la totalité de votre écran..

Pour prendre une capture d'écran d'une zone sélectionnée, vous devez appuyer sur les touches 'Ctrl + Maj + Changer de fenêtre'. Puis cliquez et faites glisser le réticule (pointeur) pour sélectionner la zone que vous souhaitez capturer.
Lorsque vous quittez le clic, une notification s'affiche dans le coin inférieur droit de votre écran pour vous indiquer que votre capture d'écran est enregistrée dans le dossier "Téléchargements"..
Si vous utilisez une Chromebox avec un clavier externe (général), appuyez sur 'Ctrl + F5' pour prendre une capture d'écran. La touche F5 fonctionne de la même manière que la touche "Changer de fenêtre" sur un Chromebook..
Comment prendre une capture d'écran sur iPhone
Prendre une capture d'écran sur un smartphone est en fait assez simple
Si vous utilisez un iPhone X, vous devez ouvrir les messages de votre blog ou l'application à l'écran. Appuyez sur le bouton "Côté" situé à droite et le bouton "Augmenter le volume" sur le côté gauche de votre téléphone..

Assurez-vous que vous appuyez sur les deux boutons en même temps. Il faudra une capture d'écran de l'écran et l'enregistrer dans le dossier "Captures d'écran" de vos photos..
Si vous utilisez un iPhone 8 ou un modèle antérieur, ouvrez l'écran que vous souhaitez capturer sur votre smartphone. Appuyez simplement sur les boutons 'Power + Home' en même temps pour prendre une capture d'écran.
Comment prendre une capture d'écran sur Android Phone
Il existe de nombreux fabricants de téléphones qui vendent des smartphones avec système d'exploitation Android (tels que Samsung Galaxy, Motorola, Google Pixel, etc.). Cependant, la plupart des nouveaux appareils suivent le même processus universel pour prendre une capture d'écran..
Sur votre téléphone Android, vous devez ouvrir l'écran que vous souhaitez capturer. Ensuite, appuyez simultanément sur les boutons "Alimentation + Volume bas".
Il va prendre la capture d'écran et l'enregistrer dans votre galerie de photos.
C'est tout. Nous espérons que cet article vous a aidé à apprendre à prendre une capture d'écran pour vos billets de blog. Vous pouvez également consulter notre guide sur les outils permettant de créer de meilleures images pour vos billets de blog..
Si vous avez aimé cet article, abonnez-vous à nos tutoriels vidéo sur la chaîne YouTube pour WordPress. Vous pouvez aussi nous trouver sur Twitter et Facebook.


