Comment récupérer votre profil utilisateur Windows 10 perdu
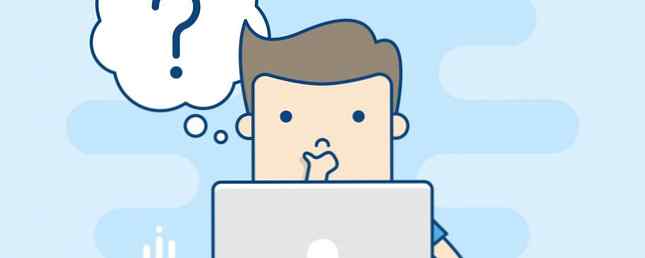
Si un message d'erreur vous empêche de vous connecter à votre compte d'utilisateur Windows 10, il est possible que votre profil soit corrompu. Nous allons vous montrer comment résoudre ce problème ou créer un nouveau compte..
Votre compte d'utilisateur contient vos paramètres personnels, tels que le papier peint du bureau, les préférences de la barre des tâches et certains paramètres de programme tels que l'historique du navigateur. Il peut être très frustrant de perdre ce.
Si vous avez déjà rencontré ce problème et que vous souhaitez partager votre propre solution, veuillez nous en informer dans les commentaires ci-dessous..
Connexion à un profil temporaire
Lorsque vous essayez de vous connecter à votre compte d'utilisateur normal, cela ne fonctionnera pas et vous serez donc pris en compte temporaire. Cela se produit généralement si une mise à jour Windows critique a été arrêtée de force au milieu du processus..
Vous verrez l'une des deux erreurs (ou parfois les deux):
- Vous avez été connecté avec un profil temporaire. Vous ne pouvez pas accéder à vos fichiers et les fichiers créés dans ce profil seront supprimés lorsque vous vous déconnecterez. Pour résoudre ce problème, déconnectez-vous et essayez de vous connecter plus tard. Veuillez consulter le journal des événements pour plus de détails ou contactez votre administrateur système..
- Nous ne pouvons pas vous connecter à votre compte. Ce problème peut souvent être résolu en vous déconnectant de votre compte, puis en vous reconnectant. Si vous ne vous déconnectez pas maintenant, tous les fichiers que vous créez ou les modifications que vous apportez seront perdus..

Évidemment, la première chose à faire ici est d'essayer de vous déconnecter, puis de revenir. Il y a des chances que cela ne fonctionne pas, mais ça vaut le coup.
Être connecté à un profil temporaire ne convient pas car toutes les modifications que vous apportez seront réinitialisées à chaque fois que vous vous déconnecterez. Voyons comment récupérer votre profil habituel..
Découvrez votre identifiant de sécurité
Nous aurons besoin de connaître l'identifiant de sécurité (SID) du compte d'utilisateur temporaire auquel vous êtes connecté. Windows utilise cette chaîne unique pour contrôler les autorisations et regrouper vos interactions..
Tout d’abord, faites une recherche système pour cmd et sélectionnez le résultat approprié pour ouvrir l'invite de commande.
Ensuite, tapez whoami / utilisateur et appuyez sur Entrer. Cette commande interroge le système pour vous indiquer le SID du compte actuel..

Prenez note de votre SID. Vous pouvez appuyer sur Ctrl + M pour activer la surbrillance, clic gauche et glisser sur le SID, puis appuyez sur Ctrl + C pour le copier.
Modifier le registre
Nous devons maintenant apporter des modifications dans le registre pour récupérer le profil d'origine. La modification du registre peut être dangereuse. Comment ne pas endommager accidentellement le registre Windows? Comment ne pas endommager accidentellement le registre Windows? Travailler avec le registre Windows? Prenez note de ces conseils, et vous serez beaucoup moins susceptible d’endommager durablement votre PC. Si vous vous trompez, lisez plus si vous suivez les instructions ci-dessous..
Faire une recherche de système pour regedit et sélectionnez le résultat approprié pour charger l'éditeur de registre. Collez le chemin suivant dans la barre d'adresse et appuyez sur Entrer:
Ordinateur \ HKEY_LOCAL_MACHINE \ LOGICIEL \ Microsoft \ Windows NT \ CurrentVersion \ ProfileListDans le volet de gauche, vous verrez une liste de SID dans le dossier ProfileList..

Une des trois options devrait s'appliquer:
- Votre SID est répertorié deux fois, avec et sans extension .BAK.
- Votre SID est répertorié une seule fois avec une extension .BAK (par exemple, S-1-5-21-2795999757-2048908912-3492586281-1000.bak).
- Votre SID est répertorié une seule fois sans pour autant une extension .BAK (par exemple S-1-5-21-2795999757-2048908912-3492586281-1000).
Le processus est essentiellement le même pour les trois options, mais avec quelques légères différences. Suivez toutes les étapes ci-dessous dans l'ordre, mais uniquement celles qui contiennent votre numéro d'option..
Option 1: Supprimer le dossier en double
Si votre SID est répertorié deux fois - et uniquement dans ce cas-là - vous devez supprimer le dossier sans l'extension .BAK. Clic-droit le dossier dans le volet de gauche et cliquez sur Effacer. Cliquez sur Oui confirmer.

Option 1 et 2: renommer le dossier .BAK
Clic-droit sur le dossier correspondant à votre SID avec l'extension .BAK, cliquez sur Renommer, et enlever .BAK à partir de la fin de celui-ci. presse Entrer enregistrer les modifications.

Option 1, 2 et 3: Ajuster le chemin et l'état du dossier
Click gauche le dossier du volet de gauche correspondant à votre SID. Dans le volet de droite, double-cliquez sur ProfileImagePath. dans le Données de valeur champ, entrez le chemin correct pour votre profil utilisateur.

Si vous n'êtes pas sûr de ce que cela devrait être, appuyez sur Touche Windows + R pour ouvrir Exécuter, entrez C: \ Utilisateurs, et appuyez sur Entrer. Cela fera apparaître une liste de tous vos profils d'utilisateurs.

Une fois que vous avez écrit le bon Données de valeur, Cliquez sur D'accord.
Ensuite, dans le volet de droite du registre, double-cliquez sur Etat. Changer la Données de valeur à 0 et cliquez D'accord.

Fermez l'éditeur de registre et redémarrez votre ordinateur. Reconnectez-vous à votre compte d'utilisateur et vous devriez constater que tout est restauré et qu'il est revenu à la normale..
Si vous rencontrez toujours des problèmes, lisez la suite pour savoir comment créer un nouveau compte utilisateur permanent..
Créer un nouveau profil
Si les instructions ci-dessus ne vous ont pas rapporté votre profil, il est temps de créer un nouveau profil utilisateur. Notez que cela ne récupérera pas les paramètres de votre bureau, tels que les préférences de fond d'écran ou de la barre des tâches, mais que vous aurez à nouveau un compte d'utilisateur permanent.
Étape 1: démarrage en mode sans échec
Pour commencer, vous devez démarrer votre ordinateur en mode sans échec. Comment démarrer en mode sans échec Windows 10 Comment démarrer en mode sans échec Windows 10 Le mode sans échec est une fonctionnalité intégrée de dépannage qui vous permet de résoudre les problèmes à la racine. applications essentielles interférant. Vous pouvez accéder au mode sans échec de différentes manières, même si Windows 10 ne démarre plus. Lire la suite . Pour ce faire, redémarrez votre ordinateur. Sur l'écran de connexion, maintenez Décalage et cliquez Puissance> Redémarrer. Lorsque cela est terminé, vous serez sur le Choisis une option écran. Aller à Résoudre les problèmes> Options avancées> Paramètres de démarrage> Redémarrer.
Votre ordinateur va redémarrer à nouveau. presse F4 pour le démarrer en mode sans échec.
Étape 2: Activer le compte administrateur
Une fois connecté, faites une recherche système pour cmd. Clic-droit le résultat pertinent et sélectionnez Exécuter en tant qu'administrateur. Cela ouvrira l'invite de commande. Contribution administrateur utilisateur net / actif: oui et appuyez sur Entrer.
Notez que vous pouvez inverser cette tendance à l’avenir en exécutant la même commande, mais Oui pour non.

Cela activera le compte administrateur caché sur votre ordinateur. Redémarrez puis connectez-vous à ce nouveau compte.
Étape 3: Créer un nouveau compte
presse Touche Windows + I ouvrir les paramètres. Aller à Comptes> Famille et autres utilisateurs. Cliquez sur Ajouter quelqu'un d'autre à ce PC. À ce stade, vous pouvez simplement suivre l'assistant. Toutefois, si vous souhaitez créer un compte local au lieu d’un compte Microsoft, cliquez sur Je n'ai pas les informations de connexion de cette personne et alors Ajouter un utilisateur sans compte Microsoft.

Étape 4: Transférez vos fichiers
Redémarrez votre PC et reconnectez-vous au compte administrateur. presse Touche Windows + R pour ouvrir Exécuter, entrez C: \ Utilisateurs et appuyez sur Entrer. Naviguez vers votre ancien compte utilisateur et votre compte cassé.
Maintenant, copiez et collez tous vos fichiers utilisateur de cet ancien compte dans le nouveau. Vous voudrez le faire individuellement pour chaque dossier. Sinon, vous pourriez importer accidentellement des fichiers système cachés et problématiques..

Pour mettre en surbrillance tous les fichiers d’un dossier, appuyez sur Ctrl + A. Pour sélectionner des objets spécifiques en bloc, maintenez enfoncé Ctrl comme toi click gauche. Alternativement, maintenez clic gauche et glisser autour des fichiers.
Puis appuyez Ctrl + C pour les copier. Revenez au dossier Utilisateurs, dans le nouveau compte, puis appuyez sur Ctrl + V coller vos fichiers.
Une fois cela fait, déconnectez-vous du compte administrateur et dans votre nouveau compte. Tous les fichiers que vous avez transférés seront là.
Compte récupéré, personnalisation immédiate
Maintenant, vous avez à nouveau un compte d'utilisateur permanent. Heureusement, dans ce scénario de corruption de profil, les pertes de données sont minimes. Toutefois, vous devez régulièrement sauvegarder vos fichiers. Guide de sauvegarde des données Windows 10 ultimes Guide de sauvegarde des données Windows 10 ultimes Nous avons résumé chaque sauvegarde, option de restauration, de récupération et de réparation que nous pourrions trouver sur Windows 10. Utilisez nos conseils simples et ne désespérez plus jamais de la perte de données! Lire la suite .
Si vous avez perdu vos paramètres de personnalisation en train de créer un nouveau compte, il était peut-être temps de changer quand même. Consultez nos articles sur la façon de personnaliser votre fond d'écran. 6 façons de personnaliser votre fond d'écran dans Windows 6 façons de personnaliser votre fond d'écran dans le bureau Windows? Il est temps de changer votre fond d'écran! Nous avons des conseils pour des moniteurs et des moniteurs, des bureaux virtuels et de nombreuses idées créatives. Vous allez adorer vos nouveaux fonds d'écran! En savoir plus et des façons uniques d'utiliser votre bureau 5 Meilleures manières d'utiliser votre bureau Windows que pour les raccourcis 5 Meilleures façons d'utiliser votre bureau Windows que pour les raccourcis Votre espace de bureau est trop précieux pour être encombré de raccourcis. Nous vous montrons comment en faire un meilleur usage. La transformation de votre ordinateur augmentera votre inspiration, votre créativité et votre productivité. Lire la suite .
Avez-vous déjà eu un profil utilisateur Windows corrompu? Comment avez-vous résolu le problème?
Crédit d'image: Dooder via Shutterstock
Explorez plus sur: Dépannage, Windows 10, Registre Windows.


