Capturez et partagez des captures d'écran en quelques secondes avec Greenshot
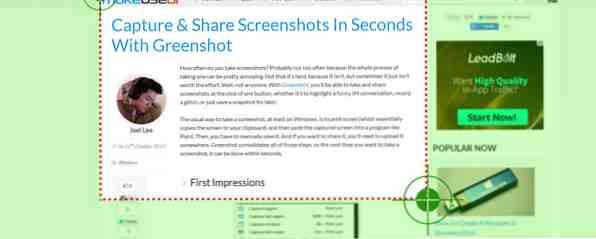
À quelle fréquence prenez-vous des captures d'écran? Probablement pas souvent parce que tout le processus de prise peut être assez ennuyant. Pas que ce soit difficile, parce que ce n’est pas le cas, mais que parfois cela ne vaut pas la peine. Eh bien, plus maintenant. Avec Greenshot, vous pourrez prendre et partager des captures d'écran en un seul clic, que ce soit pour mettre en surbrillance une conversation de messagerie instantanée amusante, enregistrer un problème ou tout simplement enregistrer un instantané pour plus tard..
La manière habituelle de prendre une capture d’écran, du moins sous Windows, est de capture d'écran (qui copie essentiellement l’écran dans votre presse-papiers) puis coller l'écran capturé dans un programme comme Paint. Ensuite, vous devez le sauvegarder manuellement. Et si vous voulez le partager, vous devrez le télécharger quelque part. Greenshot regroupe toutes ces étapes. Ainsi, la prochaine fois que vous voudrez faire une capture d'écran, vous pourrez le faire en quelques secondes..
Premières impressions

Pour être juste, Greenshot n'est pas le premier du genre que j'ai utilisé. Mon programme de capture d'écran par défaut au cours de l'année écoulée a été Puush (notre revue Puush: Prenez des captures d'écran et partagez-les instantanément. Puush: Prenez des captures d'écran et partagez-les instantanément. Les sites d'hébergement et de partage d'images font fureur ces jours-ci, en particulier en raison de la popularité grandissante de leur popularité. Les images sont agréables à l'œil et les gens sont plus… Lire la suite), bien que j'ai un peu bavardé avec ShareX (notre revue ShareX: Capture, capture, capture, et tout ce qui est emballé dans ShareX: capture Capturez, téléchargez et partagez tout ce qui est emballé dans un seul logiciel. Que faire si vous pouviez prendre une capture d'écran à tout moment, sous n'importe quelle forme, sous n'importe quel format, le tout avec juste un clic de souris ou une pression du clavier?… Lire la suite) qui est un peu plus avancé. Alors, honnêtement, j’avais des normes élevées alors que j’avais fait un essai avec Greenshot et je peux dire que je n’ai pas été déçu..
La façon dont cela fonctionne est que Greenshot restera à l’arrière-plan de votre ordinateur sans rien faire jusqu’à ce que vous passiez une commande. Par défaut, les commandes impliquent une combinaison de touches Ctrl, Alt et Imprimer l’écran, mais vous pouvez toujours modifier les touches de raccourci dans les paramètres. Greenshot peut télécharger sur un service d’hébergement d’images en votre nom..
Greenshot n’est disponible que sous Windows, mais il est totalement GRATUIT et à code source ouvert sous GPL. Je considère que Greenshot est complet dans la mesure où il fait ce que vous attendez, mais pas beaucoup plus. Il est léger en ressources (il n'utilise que 20 Mo de RAM lorsqu'il est inactif), c'est donc un bon choix pour les ordinateurs et les ordinateurs portables plus anciens.
Prendre une capture d'écran

Lorsque Greenshot est installé, vous pouvez prendre une capture d'écran en cliquant sur l'icône de la barre d'état système et en sélectionnant le type de capture d'écran souhaité. Sinon, le moyen le plus rapide consiste simplement à appuyer sur la combinaison de touches d'activation du mode de capture d'écran souhaité..
- Région de capture. Sous ce mode, un curseur apparaît vous permettant de glisser-sélectionner une région de l'écran que vous souhaitez capturer. Le curseur est livré avec des lignes horizontales et verticales (plus faciles à aligner avec des éléments d'écran) et une loupe (pour une capture de précision).
- Capturer la dernière région. Si vous souhaitez prendre plusieurs captures d’écran de la même région, par exemple pour surveiller l’évolution au fil du temps, celle-ci s’effectue comme son nom l’indique: capture d’écran de la même région que celle que vous avez sélectionnée la dernière fois..
- Fenêtre de capture. Sous ce mode, vous pouvez choisir quelle fenêtre capturer en un seul clic. Ce mode est assez impressionnant car il peut capturer toute la fenêtre, seulement le contenu de la fenêtre ou même la barre de titre de la fenêtre en fonction de l'endroit où vous cliquez..
- Fenêtre de capture à partir de la liste. Dans les cas où vous souhaitez capturer une fenêtre sans la sélectionner, ce mode est très pratique. En raison de sa nature, il n'y a pas de raccourci clavier. Vous devez cliquer sur la barre d'état système et choisir la fenêtre souhaitée dans une liste. Toutes les fenêtres ouvertes sont incluses dans la liste.
- Capture plein écran. Sous ce mode, tout le contenu de l'écran sera capturé. Remarque: Si vous utilisez plusieurs moniteurs, ce mode ne capture que le moniteur actif! Le moniteur actif est celui avec le curseur de la souris.
- Capturer Internet Explorer. Si vous utilisez Internet Explorer, ce mode capture la totalité de la page Web actuellement ouverte dans le navigateur. Très utile lorsque vous souhaitez capturer une page Web trop longue et nécessitant beaucoup de défilement. Malheureusement, les autres navigateurs ne sont pas pris en charge et je ne sais pas s’il existe des projets pour cela..
Une fois qu'une capture d'écran a été capturée, un curseur apparaît sur votre curseur vous demandant ce que vous souhaitez faire avec la capture: enregistrer, supprimer, ouvrir dans un éditeur d'image, télécharger sur un site d'image, etc. Vraiment chouette, si tu me demande.
Autres caractéristiques

En plus de prendre des captures d’écran, Greenshot peut faire d’autres choses intéressantes:
- Format et qualité. Choisissez le format de sortie souhaité pour la capture: formats GIF, BMP, JPG, PNG, TIFF et Greenshot. Si vous sélectionnez JPG, vous pouvez définir la qualité et réduire la palette de couleurs à 256 couleurs si vous le souhaitez..
- Sauvegarder et exporter. Les captures d'écran peuvent être enregistrées directement sur votre ordinateur, copiées dans votre presse-papiers pour être collées ailleurs, envoyées directement sur votre imprimante, insérées dans Microsoft Office, ouvertes dans MS Paint ou téléchargées sur un service d'imagerie..
- Plugins. Lorsque vous installez Greenshot, vous avez la possibilité d'inclure différents plug-ins, chacun d'entre eux s'interfaçant avec un site d'hébergement d'images connu: Imgur, Box, Dropbox, Flickr, Picasa et Photobucket. Si vous souhaitez télécharger instantanément des images sur l'un de ces services, veillez à activer le plug-in à l'installation..
- Mode interactif. Si vous activez cette option et que vous utilisez le mode Fenêtre de capture, Greenshot vous indiquera de manière dynamique quelle région de l’écran va être capturée. Ceci est extrêmement utile pour savoir exactement ce que vous allez obtenir et vous verrez à quel point Greenshot peut être puissant..
- Éditeur d'image. Greenshot dispose d'un éditeur d'image intégré que vous pouvez utiliser pour modifier des captures d'écran capturées. Les fonctions incluent: annotations, rehauts, obscurcissement (pour masquer les données sensibles), rognage, rotations, ajout de lignes et de formes, et même effets visuels comme les ombres portées et les inversions de couleurs..
Conclusion
Les captures d'écran ne doivent pas nécessairement être difficiles ou gênantes. Greenshot s’occupe de tout cela, ne vous laissant que quelques raccourcis clavier à appuyer. D'autres programmes de capture d'écran peuvent avoir un tas de cloches et de sifflets flashy qui peuvent ne pas être utiles, mais si cela ne vous intéresse pas, Greenshot est exactement ce que vous voulez..
Si vous avez besoin de quelque chose de plus puissant que de simples captures d'écran, vous feriez probablement bien de regarder dans les outils de screencasting gratuits Show, Don't Tell! 3 meilleurs outils de screencasting gratuits pour Windows Show, Don't Tell! 3 Meilleurs outils de screencasting gratuits pour Windows Ils disent qu'une image vaut mille mots. Une vidéo doit donc avoir une valeur inestimable. Une vidéo est parfois plus pratique et plus efficace qu'un simple mot. Un screencast, également connu… Lire la suite. Le screencasting est une capture vidéo enregistrée de votre écran. Il s’agit donc d’une capture d’écran vidéo, mais ces outils possèdent souvent de puissantes fonctions de capture d’écran..
Comment aimez-vous Greenshot? Si vous ne l'utilisez pas, quels autres outils de capture d'écran utilisez-vous? Partagez vos pensées avec nous dans les commentaires!
En savoir plus sur: Capture d'écran.


