Automatisez Office avec le publipostage pour créer des étiquettes d'adresse professionnelles, des badges nominatifs, etc.
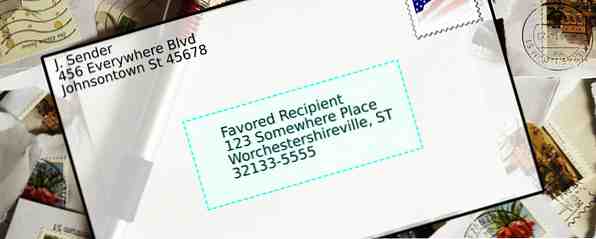
Utilisez-vous encore un copier / coller pour créer des étiquettes, des badges nominatifs ou des documents personnalisés? Laissez-nous vous montrer une simple automatisation Microsoft Office. Comment utiliser les publipostages Microsoft Word pour automatiser les e-mails Comment utiliser les publipostages Microsoft Word pour automatiser les e-mails? à propos de ça. J'aime en particulier la possibilité d'automatiser de nombreuses tâches qui… Lire la suite outil qui vous fera gagner des heures!
Fusion et publipostage Comment envoyer des e-mails en masse personnalisés dans Outlook avec Fusion et publipostage Comment envoyer des e-mails en masse personnalisés dans Outlook avec Fusion et publipostage Lire plus est une technique Microsoft Office permettant de transférer automatiquement des noms et des adresses individuels d'une table dans un modèle personnalisé pour produire des documents tels que name badges et étiquettes d'adresse. Que vous envoyiez des invitations à une fête de famille La planification de fête simplifiée: 12 des meilleures ressources La planification de fête simplifiée: 12 des meilleures ressources À la rentrée (et à nouveau, pendant la célèbre semaine d'été britannique), l'heure pour les parties de jardin est sur nous. Vous avez défini un thème et demandé à tout le monde de se déguiser en costume, mais comme… Read More ou en envoyant de nouvelles coordonnées à divers clients au travail, il n'y a pas de meilleur moyen d'automatiser le processus qu'en utilisant le publipostage..
Préparer le document source
Tout d’abord, vous aurez besoin d’un groupe de contacts pour obtenir vos données. Pour ce faire, nous allons créer une feuille de calcul Excel, avec des colonnes individuelles pour chaque information à laquelle nous voulons avoir accès. J'utiliserai Excel et Word de la suite Office 2007, mais le processus est en grande partie identique dans les versions Office les plus récentes. Pour ce qui me concerne, j’ai choisi Nom, Société, Adresse, Ville, État et Code postal - mais en fonction du type de projet sur lequel vous travaillez, vous souhaiterez peut-être inclure différents détails..

L'essentiel est que les informations de chaque personne soient divisées en colonnes séparées, le type d'informations contenues dans chaque colonne étant ajouté en tant que titre dans la rangée supérieure. Cela nous permettra de choisir les identifiants que nous utilisons - par exemple, nous aurons peut-être besoin de connaître le nom d'une personne et de l'entreprise pour obtenir un badge d'identification, mais nous aurons besoin de l'adresse complète pour pouvoir imprimer une étiquette d'adresse plus tard. MovingLabelKit: Télécharger gratuitement Étiquettes mobiles imprimables MovingLabelKit: Téléchargez gratuitement des étiquettes mobiles imprimables En savoir plus .
Sélectionner les données source
L'étape suivante consiste à mettre en surbrillance toutes les cellules contenant des informations, puis à sélectionner Définir le nom dans le Formules languette.

Vous pouvez faire le nom de votre choix, assurez-vous que vous vous en souviendrez plus tard. Si ce sont des informations que vous êtes susceptible de regarder des mois et des années, il peut être intéressant de mettre une brève description dans le Commentaire field to jog your memory Comment créer une habitude stimulante pour le cerveau en 2015 Comment créer une habitude stimulante pour le cerveau en 2015 En 2015, donnez un coup de pouce à votre cerveau. C'est plus facile que vous ne le pensez et ne prend que quelques minutes de votre vie chaque jour - chose que vous pouvez facilement transformer en habitude. Lire plus à une date ultérieure.
Une fois cela fait, enregistrez votre feuille de calcul et dirigez-vous vers Word pour passer à l'étape suivante de votre publipostage..
Configurer le publipostage dans Word
Dans Word, allez dans l'onglet Mailings et sélectionnez Démarrer le publipostage, puis choisissez le type de document que vous créez - dans mon cas, une étiquette.

Sélectionnez un modèle de correspondance
Si vous travaillez sur une enveloppe ou une étiquette, vous allez imprimer sur du papier non standard. Un écran comportant davantage d'options pour le type de document sélectionné s'affiche. Assurez-vous que vous utilisez le bac par défaut de votre imprimante - à moins que vous n'utilisiez intentionnellement un bac différent -, puis choisissez le numéro de produit de l'étiquette ou le format et la disposition de l'enveloppe que vous utiliserez, afin que Word puisse appliquer le bon modèle à votre document.
Importer des données source
Ensuite, il est temps de commencer à importer les contacts à partir de la feuille de calcul que vous avez configurée pour commencer. Cliquer sur Sélectionner les destinataires dans le Envoi postal onglet, puis choisissez Utiliser la liste existante. Une fenêtre de l'Explorateur s'affiche. L'Explorateur Windows de piratage augmente l'efficacité L'Explorateur Windows de croquis optimise l'Explorateur Windows, appelé Explorateur de fichiers sous Windows 8, est une application dans laquelle vous passez probablement beaucoup de temps. Même Windows Les geeks qui évitent d’utiliser un autre programme Microsoft ont tendance… En savoir plus - naviguez simplement où que vous soyez enregistré dans la feuille de calcul. Lorsque vous sélectionnez le fichier Excel, vous êtes invité à sélectionner la table que vous souhaitez utiliser. choisissez celui que vous avez défini précédemment dans le processus.

À ce stade, il vaut la peine de cliquer sur Champs de correspondance dans le Écrire et insérer des champs ruban pour vous assurer que toutes les informations de votre feuille de calcul ont été correctement identifiées. Champs couramment utilisés comme prénom et Adresse aura probablement été récupéré automatiquement, mais vous pourrez y remédier si nécessaire.
Insérer des données dans un modèle
Vous pouvez maintenant commencer à mettre en œuvre votre publipostage. Sélectionner Bloc d'adresse ou Ligne de voeux du Écrire et insérer des champs ruban et vous aurez des options quant aux informations que votre document inclura. Depuis que je crée une étiquette, je n’ai pas besoin de saluer, alors j’ai sélectionné Bloc d'adresse.

Si nous avions choisi de saisir séparément les noms dans la feuille de calcul initiale comme prénom, nom de famille, etc. Insérer le nom du destinataire dans ce format dialogue nous donnerait une foule d’options sur la manière de présenter cette information. Ceci est strictement facultatif, mais si vous souhaitez plus d’options à ce stade, vous pouvez envisager de le faire. Ci-dessus, j'ai désélectionné le Insérer le nom de l'entreprise option parce que mes étiquettes sont pour un mailing personnel.
Si vous recherchez un peu plus de contrôle sur la mise en page de votre document, plutôt que de sélectionner Bloc d'adresse, vous pouvez insérer des informations pièce par pièce en utilisant Insérer un champ de fusion et en sélectionnant les détails particuliers que vous souhaitez ajouter à votre document. Vous pouvez ensuite sélectionner Aperçu des résultats pour avoir un aperçu de votre produit fini - si vous créez une feuille d'étiquettes, n'oubliez pas de cliquer sur Mettre à jour les étiquettes dans le Écrire et insérer des champs ruban de sorte que votre page entière reflète votre travail.

Format du document
Il ne vous reste plus qu'à donner à votre document l'aspect que vous souhaitez - vous pouvez bricoler les polices de caractères, les tailles de police, etc., comme vous le feriez avec tout autre document Word. Si vous travaillez avec des étiquettes, il vous suffit de modifier l'étiquette en haut à gauche. Word apportera vos modifications au reste des entrées de votre document tant que vous vous souviendrez de revenir en arrière et de cliquer sur Mettre à jour les étiquettes dans le Les envois onglet une fois que vous avez terminé.

Finalisez votre document
Lorsque vous êtes satisfait de l'apparence de votre document, retournez à la Les envois onglet et sélectionnez Terminer et fusionner. Vous aurez le choix de modifier les documents individuellement, de les imprimer immédiatement ou de les exporter vers une application de courrier électronique pour les envoyer par voie électronique..
Le publipostage a de nombreuses applications
Une fois que vous êtes familiarisé avec le processus de base de fusion et publipostage, vous pouvez créer des mailings plus complexes en utilisant les mêmes concepts clés. Une base de données bien maintenue Excel vs. Accès - Une feuille de calcul peut-elle remplacer une base de données? Excel Vs. Accès - Une feuille de calcul peut-elle remplacer une base de données? Quel outil devriez-vous utiliser pour gérer les données? Access et Excel proposent tous les deux le filtrage, le classement et l’interrogation des données. Nous vous montrerons celui qui convient le mieux à vos besoins. En savoir plus, les informations de contact peuvent être utilisées encore et encore pour produire ces documents - et vous faire gagner beaucoup de temps..
Avez-vous un conseil de publipostage que nous avons manqué? Ou une autre façon de produire un mailing qui fait gagner encore plus de temps? Faites-nous savoir dans la section commentaires ci-dessous.
Explorer plus sur: Fusion et publipostage, Microsoft Office 2007, Microsoft Office 2010, Microsoft Office 2013, Microsoft Office 365.


