Comment mettre à jour manuellement WordPress en utilisant FTP
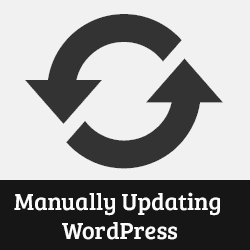
WordPress peut automatiquement se mettre à jour vers une nouvelle version mineure sans aucune intervention de l'utilisateur. Pour les mises à jour majeures, WordPress affiche une notification indiquant qu'une mise à jour est disponible et qu'un utilisateur peut lancer la mise à jour en cliquant simplement sur un bouton. Cependant, vous pouvez parfois rencontrer une situation où la mise à jour à partir de la zone d'administration de WordPress n'est pas possible. Dans cet article, nous allons vous montrer comment mettre à jour manuellement WordPress à l'aide d'un client FTP..
Didacticiel vidéo
Abonnez-vous à WPBeginnerSi vous n'aimez pas la vidéo ou si vous avez besoin de plus d'instructions, continuez à lire..
Préparer votre site pour la mise à jour
La première chose à faire avant toute mise à jour est de sauvegarder WordPress. Si vous n'avez pas accès à la zone d'administration de WordPress, vous pouvez toujours sauvegarder WordPress manuellement.
Après la sauvegarde, vous devez télécharger une nouvelle copie du dernier logiciel WordPress à partir de WordPress.org sur votre bureau et extraire l’archive zip. Dans l’archive zip, vous trouverez un dossier nommé wordpress.
Si aucun client FTP n'est déjà installé sur votre ordinateur, vous devez télécharger et installer un client FTP. Nous vous recommandons d’utiliser Filezilla car il est gratuit et fonctionne aussi bien sur Windows que sur Mac..
Télécharger des fichiers WordPress via FTP
Connectez-vous à votre site Web à l'aide de votre client FTP. Consultez notre guide sur l'utilisation de FTP pour télécharger des fichiers sur WordPress..
Une fois que vous vous êtes connecté à votre site Web à l'aide d'un client FTP, accédez au répertoire racine de votre site Web. Maintenant, téléchargez tous les fichiers à l'intérieur wordpress dossier de votre bureau vers le répertoire racine de votre site Web.

Votre client FTP commencera à télécharger des fichiers de votre PC sur votre serveur d’hébergement Web. Pendant le processus de mise à jour, votre client FTP vous demandera le nom de fichier existe déjà dans le répertoire cible, veuillez choisir une action. Sélectionner Écraser puis cochez la case toujours utiliser cette action.

Mise à jour de la base de données WordPress
Une nouvelle version de WordPress peut venir avec des modifications dans la base de données WordPress. Cela nécessiterait une mise à jour de la base de données. Une fois que vous avez téléchargé tous les fichiers sur votre site Web, accédez simplement à votre zone d’administration WordPress. WordPress va maintenant vous montrer une notification de mise à jour de base de données requise.

Cliquez simplement sur Mettre à jour la base de données WordPress bouton pour continuer. WordPress vous montrera un message de réussite après la mise à jour de votre base de données.
C'est tout. Vous avez correctement mis à jour WordPress manuellement vers la dernière version..
N'oubliez pas que vous devez toujours garder WordPress à jour avec la dernière version. Nous espérons que ce guide vous a aidé à mettre à jour manuellement WordPress sur votre site. Pour les commentaires et les questions, s'il vous plaît laissez un commentaire ci-dessous.


