Comment mettre à jour manuellement les plugins WordPress via FTP
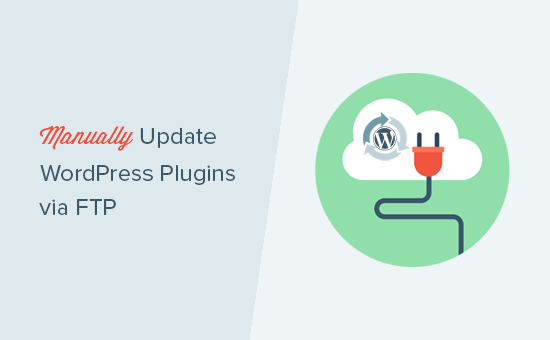
Voulez-vous apprendre à mettre à jour manuellement les plugins WordPress via FTP? Parfois, la mise à jour du plugin WordPress en un clic échoue, ce qui peut endommager votre site Web. Le seul moyen de résoudre ce problème consiste à mettre à jour manuellement le plug-in. Dans cet article, nous allons vous montrer comment mettre à jour manuellement les plugins WordPress via FTP sans casser votre site Web..
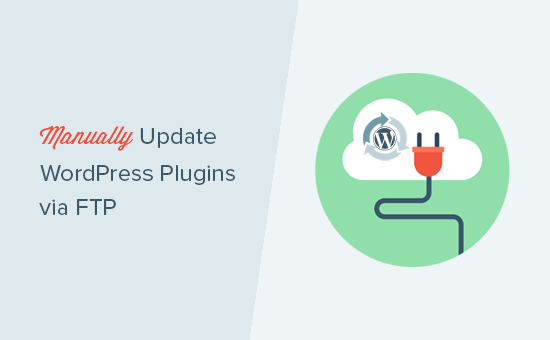
Pourquoi mettre à jour les plugins WordPress manuellement?
WordPress est livré avec un système intégré pour gérer les mises à jour principales, de thèmes et de plugins. Tout ce que vous avez à faire est de cliquer sur le lien de mise à jour, et vos plugins seront mis à jour. Pour plus de détails, consultez notre guide sur la mise à jour correcte des plugins WordPress..
Cependant, ces mises à jour peuvent parfois échouer à cause d'autorisations de fichier incorrectes, d'un numéro de version incorrect ou d'autres facteurs de configuration du serveur..
Si une mise à jour est interrompue à mi-parcours, vous vous retrouverez avec un site endommagé. Il se peut que vous voyiez brièvement indisponible pour une erreur de maintenance planifiée, une erreur de syntaxe ou une erreur de serveur interne..
Le seul moyen de résoudre ce problème consiste à mettre à jour manuellement le plug-in WordPress via FTP. Ce faisant, vous pourrez corriger ces erreurs et continuer à utiliser la dernière version du plugin..
Voyons comment mettre à jour manuellement les plugins WordPress via FTP.
Didacticiel vidéo
Abonnez-vous à WPBeginnerSi vous n'aimez pas la vidéo ou si vous avez besoin de plus d'instructions, continuez à lire..
Mise à jour manuelle des plugins WordPress via FTP
Tout d'abord, vous devrez télécharger la dernière version du plug-in que vous essayez de mettre à jour. S'il s'agit d'un plugin gratuit, vous pouvez le télécharger à partir de la page du plugin WordPress.org..

S'il s'agit d'un plugin premium, vous pouvez télécharger la dernière version à partir du site Web du plugin spécifique. Vous devrez vous connecter à votre compte et télécharger le plugin sur votre ordinateur..
Tous les plugins sont dans des fichiers .zip, vous devez donc les extraire.

Ensuite, vous aurez besoin d'un client FTP. Nous utiliserons FileZilla dans notre exemple, mais vous pouvez utiliser n’importe quel client FTP de votre choix..
Pour vous connecter à votre site Web via FTP, vous devez entrer le nom de votre site Web dans le nom d'hôte avec votre nom d'utilisateur et votre mot de passe FTP..

Si vous ne connaissez pas votre nom d'utilisateur ou votre mot de passe FTP, vérifiez l'adresse électronique que votre société d'hébergement WordPress vous a envoyée lors de votre inscription. Il contient généralement votre nom d'utilisateur FTP et votre mot de passe.
Vous pouvez également trouver ces informations dans le tableau de bord cPanel de votre compte d'hébergement..
Une fois que vous êtes connecté à votre site Web via FTP, vous devez aller à / wp-content / plugins / dossier.
Vous verrez différents dossiers pour tous les plugins que vous avez installés sur votre site WordPress. Faites un clic droit sur le plug-in que vous souhaitez mettre à jour, puis sélectionnez "Renommer"..

Maintenant, renommez ce plugin en ajoutant simplement -old au nom du dossier du plugin. Par exemple, wpforms-old.
Ensuite, vous devez télécharger le dossier renommé sur votre ordinateur en tant que sauvegarde. Cela vous permettra de revenir à l'ancienne version au cas où vous en auriez besoin..

Après avoir téléchargé l'ancien plug-in sur votre ordinateur, vous pouvez le supprimer de votre site Web..

Nous voulons également nous assurer que le plugin est également désactivé dans la base de données WordPress. Pour ce faire, vous devez simplement vous connecter à votre zone d'administration WordPress et visiter la page des plugins..
Vous verrez une erreur indiquant que le plugin a été désactivé en raison d'une erreur..

Maintenant que nous avons supprimé l'ancienne version, il est temps d'installer la dernière version du plugin..
Basculez sur votre client FTP et dans la section "Local", localisez le nouveau dossier du plugin sur votre ordinateur. Maintenant, faites un clic droit et sélectionnez "Upload" dans le menu FTP.

Votre client FTP commencera à transférer le dossier du plugin de votre ordinateur vers votre site Web..
Une fois terminé, vous pouvez vous connecter à votre espace administrateur WordPress et aller à la Plugins page. Vous devez trouver le plugin nouvellement installé et l'activer.

Vous pouvez maintenant vérifier la version mise à jour du plugin pour vous assurer que tout fonctionne correctement.
C'est tout, vous avez mis à jour avec succès un plugin WordPress via FTP.
Il est vraiment crucial pour la sécurité de WordPress de toujours utiliser la dernière version de WordPress. Il est également important de garder vos plugins et thèmes WordPress à jour..
Si un plugin WordPress cesse de fonctionner après la mise à jour, vous pouvez l'annuler et signaler le problème au développeur du plugin..
Cependant, il n'y a aucune raison de continuer à utiliser une version obsolète. Si le problème n'est pas résolu rapidement, vous devez alors rechercher un autre plug-in pour faire le travail..
Nous espérons que cet article vous a aidé à apprendre à mettre à jour manuellement les plugins WordPress via FTP. Vous voudrez peut-être aussi voir notre liste des erreurs WordPress les plus courantes et comment les corriger.
Si vous avez aimé cet article, abonnez-vous à nos tutoriels vidéo sur la chaîne YouTube pour WordPress. Vous pouvez aussi nous trouver sur Twitter et Facebook.


