Comment installer WordPress localement sur Mac en utilisant MAMP
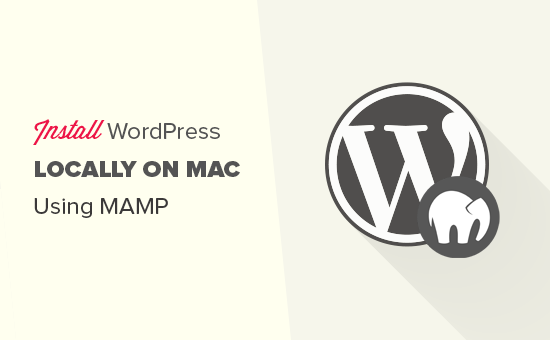
Voulez-vous installer WordPress localement sur Mac? L'installation de WordPress sur votre ordinateur vous permet d'essayer WordPress avant de lancer un blog. Dans cet article, nous allons vous montrer comment installer WordPress localement sur Mac avec MAMP..
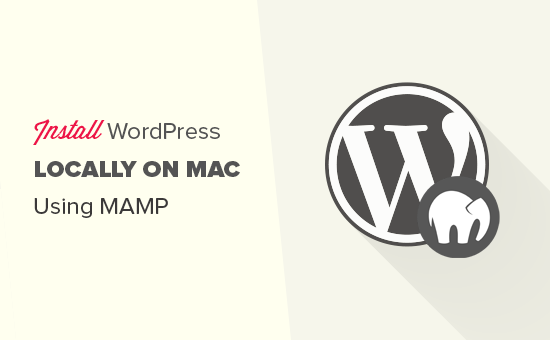
Pointe: Ne pas utiliser Mac? Nous avons également un tutoriel sur la façon d'installer WordPress localement sur Windows.
Comment installer MAMP sur Mac
La première chose à faire est de visiter le site Web de MAMP et de télécharger MAMP. Une fois le téléchargement terminé, vous devez ouvrir le fichier téléchargé et y faire glisser le fichier image vers votre dossier Applications. Ensuite, suivez simplement les instructions à l'écran.

Après l’installation, vous pouvez lancer MAMP à partir du logiciel Applications »MAMP sur ton ordinateur.
Remarque: MAMP installe également MAMP Pro (version payante), alors n'oubliez pas de cliquer sur la bonne.
Avant de commencer, nous vous recommandons de configurer quelques paramètres pour améliorer votre expérience MAMP. Vous pouvez le faire en lançant le menu Préférences, puis en basculant sur l’onglet des ports..

Entrez le port 80 pour Apache puis cliquez sur le bouton OK.
Configurer Apache pour utiliser le port 80 vous permettra d’accéder à vos sites Web locaux à partir de http: // localhost au lieu de http: // localhost: 8888. Cependant, cela signifie également que chaque fois que vous démarrez des serveurs MAMP, vous devrez fournir le mot de passe administrateur de votre ordinateur..
L'étape suivante consiste à définir le dossier racine du document. Ce sera le dossier où vous créerez et stockerez vos sites Web. Par défaut, MAMP utilise le dossier / Applications / MAMP / htdocs /, mais vous pouvez le remplacer par un emplacement plus accessible..
Dans la boîte de dialogue Préférences, cliquez sur l'onglet Serveur Web, puis sélectionnez le dossier dans lequel vous souhaitez stocker vos sites Web. Idéalement, vous devriez stocker chacun de vos sites Web dans un nouveau dossier à l'intérieur du dossier Documents..

Vous pouvez nommer ce dossier comme vous le souhaitez. Par exemple, htdocs, mywebsites, wpdev, etc. Pour les besoins de cet article, nous appellerons cela allwebsites..
Cliquez sur OK pour enregistrer vos modifications..
Installer WordPress sur Mac
Maintenant que vous avez configuré MAMP, allons de l'avant et installons WordPress sur votre ordinateur Mac.
Vous devez d’abord visiter le site Web WordPress.org pour télécharger une copie de WordPress. Après avoir téléchargé le fichier, vous devez le décompresser..
Ensuite, copiez le dossier wordpress à l’intérieur et collez-le dans le dossier racine de votre document MAMP. Vous pouvez renommer ce dossier en tout ce que vous voulez (exemple: mysite, wpbinner, etc.).
WordPress a besoin d'une base de données pour stocker toutes les données du site. Vous devez donc créer une base de données avant d'installer WordPress. Ne vous inquiétez pas, ce n'est pas aussi difficile que ça en a l'air.
Cliquez simplement sur le Ouvrir la page de démarrage Web bouton dans la fenêtre de l'application MAMP. Une nouvelle fenêtre de navigateur s'ouvrira où vous devrez cliquer sur Outils »phpMyAdmin de la barre de menu supérieure.

phpMyAdmin est une application Web utilisée pour gérer les bases de données MySQL. Dans phpMyAdmin, vous devez cliquer sur Bases de données puis créer une nouvelle base de données..
Vous pouvez nommer cette base de données comme bon vous semble, mais veuillez l'écrire car vous aurez besoin du nom de la base de données à l'étape suivante. Pour ce tutoriel, nous l'appellerons test_db.

Maintenant que vous avez créé la base de données, il est temps d'installer WordPress..
Accédez à http: // localhost / mysite dans un nouvel onglet de navigateur. Si vous avez renommé le dossier wordpress en quelque chose d'autre, utilisez ce nom ici.
Vous verrez maintenant la première étape de l'assistant d'installation de WordPress vous demandant de sélectionner une langue..

Sélectionnez la langue dans laquelle vous souhaitez installer WordPress, puis cliquez sur le bouton Continuer..
Sur l'écran suivant, WordPress vous informera des informations dont vous aurez besoin pour terminer l'installation. Cliquez sur le bouton 'Allons-y' pour avancer.
Ensuite, il vous sera demandé de saisir vos informations de base de données WordPress. Vous connaissez déjà le nom de la base de données de l'étape précédente. Pour le nom d'utilisateur et mot de passe, vous devez utiliser racine. Pour l'hôte de base de données, vous devez utiliser localhost.

Une fois que vous avez terminé, cliquez sur le bouton Soumettre pour continuer..
WordPress va maintenant se connecter à votre base de données et créer un fichier de configuration pour vous. Après cela, il vous montrera un message de réussite. Cliquez sur le bouton 'Lancer l'installation' pour continuer.
Sur l'écran suivant, WordPress vous demandera de fournir les informations de votre site Web, de choisir un nom d'utilisateur et un mot de passe, puis de saisir une adresse électronique. Allez-y et remplissez le formulaire puis cliquez sur le bouton Installer WordPress.

WordPress va maintenant lancer l'installation, et vous verrez un message de réussite une fois que c'est fait.

Vous pouvez maintenant aller de l'avant et vous connecter au site WordPress installé localement sur votre ordinateur Mac.

Essayer WordPress localement sur Mac
Le but d’une installation locale est de vous aider à tester WordPress ou à développer un site Web sur votre ordinateur. Voici quelques choses que vous voudriez essayer.
- Trouver des thèmes WordPress parfaits et les essayer.
- Testez les plugins WordPress essentiels localement.
- Apprenez à programmer avec WordPress en créant vos propres plugins et thèmes.
Déplacement de votre site WordPress local sur Live Website
Une fois que vous avez joué avec WordPress localement, vous voudrez le déplacer vers un site Web en direct. C’est la seule façon pour les autres de voir votre site Web..
Pour ce faire, vous aurez besoin d’un nom de domaine et d’un compte d’hébergement Web. Un nom de domaine est l'adresse de votre site Web sur Internet et l'hébergement Web est l'emplacement où sont stockés les fichiers de votre site Web..
Nous vous recommandons d'utiliser Bluehost. Ils sont l’une des plus grandes sociétés d’hébergement au monde et un partenaire d’hébergement WordPress officiellement recommandé..
Heureusement, ils offrent aux utilisateurs de WPBeginner des rabais sur l'hébergement et un nom de domaine gratuit. Fondamentalement, vous pouvez commencer pour 2,75 $ par mois.
→ Cliquez ici pour réclamer cette offre exclusive Bluehost ←
Une fois que vous avez acheté l'hébergement, consultez notre article sur la création d'un site Web pour installer WordPress..
Si vous avez déjà créé un site Web complet sur votre hôte local, vous pouvez continuer et suivre notre guide sur la migration de WordPress d'un serveur local vers un site actif..
Nous espérons que cet article vous a aidé à apprendre comment installer WordPress localement sur Mac avec MAMP. Vous pouvez également vouloir voir les types de sites Web que vous pouvez créer avec WordPress.
Si vous avez aimé cet article, abonnez-vous à nos tutoriels vidéo sur la chaîne YouTube pour WordPress. Vous pouvez aussi nous trouver sur Twitter et Facebook.


