Comment ajouter des images d'en-tête aléatoires à votre blog WordPress
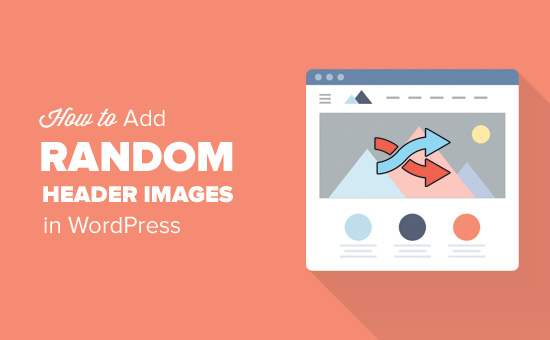
Voulez-vous ajouter des images d'en-tête aléatoires à votre blog WordPress? La plupart des thèmes WordPress sont livrés avec un support intégré pour ajouter des images d'en-tête. Ces images peuvent complètement changer l'apparence de votre site. Dans cet article, nous allons vous montrer comment ajouter des images d'en-tête aléatoires à votre blog WordPress sans écrire de code..
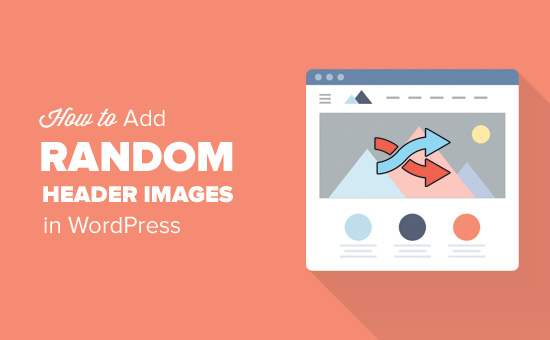
La plupart des thèmes WordPress gratuits et premium sont accompagnés d'un support d'en-tête personnalisé. Les en-têtes personnalisés dans WordPress sont une fonctionnalité de thème qui permet aux thèmes WordPress de désigner une zone d’en-tête affichant une image..

L'en-tête personnalisé est différent de la fonctionnalité d'image d'arrière-plan qui vous permet de définir une image d'arrière-plan personnalisée sur votre site WordPress..
Cela dit, examinons comment ajouter des images d'en-tête aléatoires à votre blog WordPress..
Didacticiel vidéo
Abonnez-vous à WPBeginnerSi vous n'aimez pas la vidéo ou si vous avez besoin de plus d'instructions, continuez à lire..
Méthode 1. Images d'en-tête aléatoires à l'aide du personnaliseur de thème WordPress
Cette méthode est plus simple et recommandée à la plupart des utilisateurs de WordPress..
Vous devez vous diriger vers Apparence »Personnaliser page pour lancer le personnalisateur de thème WordPress.

Ensuite, vous devez cliquer sur l'onglet "En-tête" pour le développer. L'option d'en-tête peut également être étiquetée comme image d'en-tête ou média d'en-tête dans votre thème..
Vous verrez l'image d'en-tête actuelle de votre site et toutes les autres images d'en-tête pouvant être utilisées..
Vous devez cliquer sur le bouton "Ajouter une image" pour télécharger les images que vous souhaitez utiliser comme images d'en-tête..
Une fois que vous avez téléchargé quelques images, elles apparaîtront sous les images récemment téléchargées..

Maintenant, vous devez cliquer sur le bouton 'Randomize Uploaded Header' sous les images récemment téléchargées, puis enregistrer vos modifications..
Vous pouvez maintenant visiter votre site Web et le recharger pour voir les images d'en-tête changer au hasard.
Méthode 2. Ajouter des images d'en-tête personnalisées sur des pages sélectionnées à l'aide du plug-in
Cette méthode est plus flexible et vous permet de mieux contrôler l'affichage d'images d'en-tête différentes ou aléatoires pour les publications, pages, catégories ou balises WordPress..
La première chose à faire est d’installer et d’activer le plugin WP Display Header. Pour plus de détails, consultez notre guide étape par étape pour installer un plugin WordPress..
Lors de l'activation, vous devez modifier un message ou en créer un nouveau. Vous remarquerez une nouvelle boîte à méta intitulée "En-tête" sous l'éditeur de publication..

Ici, vous pouvez sélectionner une image d'en-tête précédemment téléchargée dans votre thème et l'utiliser comme en-tête pour ce message. Vous pouvez également cocher l'option 'Aléatoire' pour afficher de manière aléatoire une image d'arrière-plan à partir des images d'en-tête téléchargées..
Si vous souhaitez ajouter plus d'images d'en-tête, passez à Apparence »Personnaliser et cliquez sur l'onglet En-tête.

Ensuite, vous devez cliquer sur le bouton "Ajouter une image" pour télécharger d'autres images d'en-tête. Vous n'avez pas besoin de changer l'en-tête de votre thème, il vous suffit de télécharger les images et de quitter le personnaliseur..
Le plugin vous permet également de changer l'image d'en-tête pour votre catégorie et les pages d'archive de balises.
Vous devrez aller à Articles »Catégories page puis cliquez sur le bouton Modifier sous la catégorie que vous souhaitez modifier.

Sur l'écran d'édition de catégorie, vous remarquerez la nouvelle section d'en-tête où vous pouvez sélectionner une image d'en-tête ou afficher des images d'en-tête aléatoires..

N'oubliez pas de cliquer sur le bouton "Mettre à jour" pour enregistrer vos modifications..
C’est tout, nous espérons que cet article vous a appris à ajouter facilement des images d’en-tête aléatoires à votre blog WordPress. Vous pouvez également consulter notre guide sur la manière d'améliorer la vitesse et les performances de WordPress..
Si vous avez aimé cet article, abonnez-vous à nos tutoriels vidéo sur la chaîne YouTube pour WordPress. Vous pouvez aussi nous trouver sur Twitter et Facebook.


