13 plugins et astuces pour améliorer la zone d'administration de WordPress
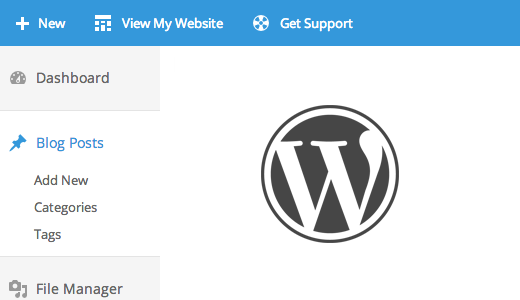
Voulez-vous personnaliser la zone d'administration WordPress? Vous souhaitez peut-être modifier le jeu de couleurs par défaut, ajouter votre propre marque ou même ajouter une nouvelle section d'aide pour les clients? Dans cet article, nous allons partager 13 plugins et astuces pour améliorer votre zone d'administration WordPress..
Didacticiel vidéo
Abonnez-vous à WPBeginnerSi vous n'aimez pas la vidéo ou si vous avez besoin de plus d'instructions, continuez à lire..
1. Modifier votre palette de couleurs administrateur
Fatigué de regarder les mêmes couleurs par défaut de la zone d'administration WordPress? Vous pouvez les changer en visitant Utilisateurs »Votre profil page. Les utilisateurs non administrateurs ayant accès à la zone d'administration peuvent également personnaliser leur expérience en visitant la Profil page.

WordPress est livré avec 8 combinaisons de couleurs intégrées à choisir. Pour des instructions détaillées, consultez notre guide sur la modification du jeu de couleurs administrateur dans WordPress..
2. Créez vos propres jeux de couleurs personnalisées pour l'administrateur
Vous n'aimez aucun des schémas de couleurs par défaut? Pas de problème, vous pouvez créer vos propres jeux de couleurs personnalisés sans écrire de code. Il suffit d'installer et d'activer Admin Color Schemer et de visiter Outils »Couleurs Admin page. Vous pouvez choisir des couleurs et créer vos propres combinaisons de couleurs d’administrateur à utiliser..

Pour des instructions détaillées, vous pouvez consulter notre tutoriel sur la création de jeux de couleurs personnalisées pour l'administrateur dans WordPress..
3. Définir un schéma de couleurs administrateur par défaut pour tous les utilisateurs dans WordPress
Si vous souhaitez fournir une expérience utilisateur cohérente à tous les utilisateurs de votre site, vous pouvez définir un jeu de couleurs administrateur par défaut dans WordPress. Ajoutez simplement ce petit extrait de code dans le fichier functions.php de votre thème ou dans un plugin spécifique au site..
function set_default_admin_color ($ user_id) $ args = array ('ID' => $ user_id, 'admin_color' => 'sunrise'); wp_update_user ($ args); add_action ('user_register', 'set_default_admin_color'); Vous pouvez également empêcher les utilisateurs de modifier leur palette de couleurs d’administrateur WordPress. Pour des instructions détaillées, consultez notre tutoriel sur la définition du jeu de couleurs par défaut de l'administrateur pour les nouveaux utilisateurs dans WordPress..
4. Thèmes et plugins d’administration gratuits
Les couleurs de l'administrateur ne modifient que les couleurs de la zone d'administration de WordPress. Si vous souhaitez transformer complètement l'apparence de la zone d'administration, essayez l'un des nombreux plugins de thème d'administrateur WordPress. Ces thèmes modifient la zone d'administration de WordPress en apportant plusieurs modifications à l'apparence générale des écrans d'administration..

Jetez un coup d’œil à notre liste de 7 thèmes d’administration WordPress gratuits que vous pouvez essayer tout de suite..
5. Masquer les éléments inutiles de l'espace administrateur
Vous ne voulez pas que vos utilisateurs voient tous les menus de l'administrateur? Eh bien, vous pouvez les masquer en fonction des rôles d'utilisateur.
Si vous créez des sites pour des clients, vous pouvez masquer des éléments de menu dans lesquels vous estimez que les clients risquent de casser le site. Pour les sites à auteurs multiples, vous pouvez masquer les menus dont les utilisateurs n'ont pas besoin..
Il suffit d'installer et d'activer le plugin Adminimize. Visite Réglage "Adminimize page pour configurer le plugin.

Adminimize est un plugin puissant avec beaucoup d'options. Consultez notre didacticiel sur la façon de masquer les éléments inutiles de l'administrateur WordPress avec Adminimize pour obtenir des instructions détaillées..
6. Ajouter des liens personnalisés à la barre d'outils WordPress
La barre d'outils WordPress ou la barre d'administration est le menu qui apparaît en haut de votre zone d'administration. Cette barre d’outils contient des raccourcis utiles vers différents écrans d’administrateur dans WordPress. Vous pouvez le personnaliser pour ajouter vos propres raccourcis personnalisés dans la barre d’outils pour un accès facile..
Ajoutez simplement les liens à votre barre d’outils en ajoutant cet extrait de code dans le fichier functions.php ou dans un plugin spécifique au site..
// ajout d'un lien vers la fonction barre d'outils WP custom_toolbar_link ($ wp_admin_bar) $ args = array ('id' => 'wpbeginner', 'title' => 'Recherche WPBeginner', 'href' => 'https: // www.google.com:443/cse/publicurl?cx=014650714884974928014:oga60h37xim ',' meta '=> array (' class '=>' wpbeginner ',' title '=>' Rechercher dans WPBeginner Tutorials ')); $ wp_admin_bar-> add_node ($ args); add_action ('admin_bar_menu', 'custom_toolbar_link', 999); Cet exemple de raccourci de lien ajouterait un lien de recherche WPBeginner personnalisé afin que vous puissiez facilement effectuer une recherche dans les didacticiels..
N'oubliez pas de remplacer tous les arguments par votre propre lien. Pour des instructions plus détaillées, consultez notre tutoriel sur la façon d’ajouter des liens de raccourci personnalisés à la barre d’outils WordPress..
7. Limiter l'accès au tableau de bord dans WordPress
Par défaut, tous vos utilisateurs sur votre site WordPress peuvent accéder à la zone d'administration. Évidemment, ils ne peuvent faire que ce que leur rôle d'utilisateur leur permet, mais il est un peu inutile de donner aux utilisateurs l'accès à la zone d'administration s'ils n'ont rien à y faire..
Il suffit d'installer et d'activer le plug-in Remove Dashboard Access. Visite Paramètres »Accès au tableau de bord configurer le plugin.

Pour des instructions détaillées, consultez notre tutoriel sur la limitation de l'accès au tableau de bord dans WordPress..
8. La page des options secrètes dans WordPress Admin
WordPress stocke beaucoup de paramètres dans la base de données. Certains de ces paramètres peuvent être modifiés en visitant différentes sections sous le Réglages menu de votre zone d'administration. Cependant, un grand nombre d'options sont toujours stockées dans votre base de données par les plugins, les thèmes et WordPress. La raison pour laquelle vous ne pouvez pas normalement modifier ces options à partir de la zone d'administration est que vous n'êtes pas censé les modifier manuellement.
WordPress a une page d’options secrètes cachée du menu admin qui vous montrera toutes les options stockées pour votre site. Il suffit de visiter:
http://www.example.com/wp-admin/options.php
Remplacez example.com par votre propre nom de domaine. Vous verrez une longue liste d'options sur cette page secrète.

Pour en savoir plus sur cette page, consultez notre guide sur le panneau d'options cachées dans votre zone d'administration WordPress.
9. Modifier le texte de pied de page d'administration
Par défaut, la zone de bas de page de l'administrateur WordPress affiche le texte "Merci d'avoir créé avec WordPress" et votre version de WordPress. Vous pouvez facilement récupérer cet espace et y mettre votre propre marque. Copiez et collez simplement ce code dans le fichier functions.php de votre thème ou dans un plugin spécifique au site..
function remove_footer_admin () echo 'Propulsé par WordPress | Construit par Syed Balkhi '; add_filter ('admin_footer_text', 'remove_footer_admin'); Consultez notre didacticiel sur la modification du pied de page dans votre panneau d'administration WordPress pour plus d'informations..
10. Colonne Image sélectionnée dans la zone d'administration
WordPress vous permet d'ajouter des images à vos articles de blog. Toutefois, lorsque vous consultez l'écran des publications, vous ne savez pas exactement quelles publications ont été affichées et quelles publications n'en ont pas..
Vous pouvez résoudre ce problème en installant simplement le plugin Featured Image Column. Lors de l'activation, le plugin ajoutera simplement une colonne d'image sélectionnée sur l'écran Messages.

Pour plus d'informations, vous pouvez consulter notre didacticiel sur l'ajout d'une colonne d'images en vedette à votre zone d'administration WordPress..
11. Afficher ou masquer les widgets de tableau de bord WordPress
L'écran de tableau de bord WordPress par défaut est livré avec plusieurs widgets. Certaines de ces informations ne sont probablement pas importantes pour vous. C'est pourquoi vous pouvez masquer ces sections en cliquant simplement sur le bouton Options d'écran et en décochant la case en regard de chaque option..

Pour plus de détails, visitez notre tutoriel sur la personnalisation du tableau de bord de la zone d'administration de WordPress..
Les utilisateurs plus avancés qui souhaitent désactiver complètement les widgets de tableau de bord pour tous leurs utilisateurs peuvent consulter le guide sur la façon de supprimer les widgets de tableau de bord WordPress..
12. Ajouter une section d'aide dans la zone d'administration de WordPress
Si vous créez des sites Web pour des clients ou des sites multi-utilisateurs, vous en avez probablement marre de répondre encore et encore aux mêmes questions. Ce ne serait pas bien si vous pouvez ajouter une section d'aide, de sorte que les utilisateurs puissent trouver les réponses eux-mêmes?
Vous devez d’abord installer et activer le plugin WP Help. Lors de l'activation, vous pouvez configurer le plug-in pour créer votre propre centre d'aide / de ressources personnalisé..
Pour plus de détails, vous pouvez consulter notre tutoriel sur la façon d’ajouter une section d’aide / ressource dans l’administrateur de WordPress..
13. Comment supprimer les liens WordPress.org de la barre d'outils
La barre d’outils WordPress affiche un menu de liens sous le logo WordPress. Si vous personnalisez votre zone d'administration et souhaitez supprimer ce menu et le logo WordPress, ajoutez simplement ce code dans le fichier functions.php de votre thème:
add_action ('admin_bar_menu', 'remove_wp_logo', 999); function remove_wp_logo ($ wp_admin_bar) $ wp_admin_bar-> remove_node ('wp-logo'); 
Nous espérons que ces plugins et astuces vous ont aidé à améliorer votre zone d’administration WordPress. Vous pouvez également consulter notre liste des 9 meilleurs plugins et outils WordPress SEO que vous devriez utiliser..
Si vous avez aimé cet article, abonnez-vous à nos tutoriels vidéo sur la chaîne YouTube pour WordPress. Vous pouvez aussi nous trouver sur Twitter et Facebook.


