Guide du débutant pour Microsoft Excel
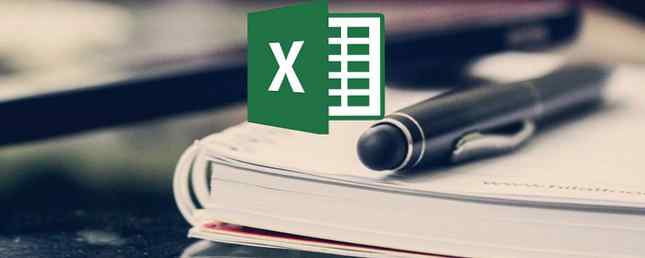
Microsoft Excel existe depuis des décennies et beaucoup l'utilisent depuis sa publication. Mais il y en a encore d'autres qui commencent tout juste à l'utiliser. Que ce soit pour le travail, les études ou pour un usage personnel, il peut être un peu intimidant de commencer. Il existe même des cours pour les nouveaux utilisateurs d'Excel, en ligne et sur les campus..
Ce guide est disponible au téléchargement en format PDF gratuit. Téléchargez le guide du débutant de Microsoft Excel maintenant. N'hésitez pas à copier et à partager ceci avec vos amis et votre famille.Ce guide pour Excel est destiné à ceux qui ne l’ont jamais utilisé auparavant, qui ont des difficultés en tant que débutant ou qui souhaitent simplement que les bases l’apprennent ensuite par eux-mêmes..
Qu'est-ce que Microsoft Excel??
En termes simples, Excel est un tableur. Il utilise des grilles de cellules dans les colonnes et les lignes pour manipuler, organiser et effectuer des calculs avec des données. Vous pouvez utiliser des tableaux croisés dynamiques, des graphiques, des formules et des fonctions de différentes manières..

Cela dit, l’application n’est pas limitée aux chiffres, bien que c’est là que “excelle.” Vous pouvez ajouter du texte, des images, des vidéos, des objets et de nombreux autres éléments pour suivre, gérer et afficher facilement des informations..
Utilisations générales pour Excel
- Budgets pour les finances du ménage ou de l'entreprise
- Factures et reçus
- Suivi des projets, des clients et des dossiers médicaux
- Planificateurs et calendriers
- Listes de contrôle et listes de tâches
- Calculs financiers, de prêts, de dettes et d'hypothèques
- Gestion de l'inventaire
La liste continue avec les nombreuses utilisations d'Excel. Alors, quel que soit le type d'utilisation que vous envisagez, examinons quelques termes que vous devez connaître.
Conditions de base d'Excel à connaître
Tout au long de ce guide, vous verrez les mêmes termes employés encore et encore. Se familiariser avec eux vous aidera à comprendre le guide et les étapes à suivre..
Cahier de travail et Tableur: Un classeur est ce que vous utilisez réellement lorsque vous ouvrez Excel. Le classeur contient les feuilles de calcul. Un classeur peut contenir plusieurs feuilles de calcul. Vous pouvez vous déplacer entre ces feuilles à l'aide des onglets. Comment utiliser les onglets de feuille de calcul dans Excel Comment utiliser les onglets de feuille de calcul dans Excel Les feuilles de calcul de votre classeur Excel s'affichent sous forme d'onglets au bas de la fenêtre Excel. Nous vous montrerons comment utiliser au mieux les onglets de la feuille de calcul Excel. Lire la suite au bas du classeur Excel.
Cellule: Les feuilles de calcul sont constituées de blocs rectangulaires appelés cellules. Une cellule contient les données que vous entrez. des nombres aux mots aux images aux formules, les cellules conservent ces informations. Vous pouvez saisir des données soit directement dans la cellule, soit dans la barre de formule (zone de texte) de la cellule située juste sous votre ruban..
Vous remarquerez également la zone de nom (indicateur de cellule) à gauche de la barre de formule. Par défaut, ceci affiche la colonne et la ligne correspondantes pour la cellule. Par exemple, la cellule dans le coin supérieur gauche de la feuille de calcul est A1 pour la colonne A, ligne 1.
Formules et Les fonctions: Vous pouvez considérer une formule comme un calcul ou une équation. Avec Excel, vous pouvez créer des formules ou utiliser celles qui sont intégrées. Ces formules permettent de calculer automatiquement les chiffres Doing Your Taxes? 5 formules Excel que vous devez savoir faire vos impôts? 5 Formules Excel à savoir Deux jours avant la date d'échéance de vos impôts, vous ne souhaitez pas payer d'autres frais de production tardive. C'est le moment de tirer parti de la puissance d'Excel pour tout mettre en ordre. Lisez plus pour vous comme addition ou multiplication.
En plus des calculs, vous pouvez utiliser des fonctions pour, par exemple, compter le nombre d'éléments dans une colonne ou afficher un nombre minimal ou maximal pour un groupe de cellules..
Les onglets et le ruban Excel
Vous devriez prendre un peu de temps pour vous familiariser avec le ruban dans Excel. Comme pour les autres applications Microsoft Office, le ruban contient les boutons que vous utiliserez dans les onglets. Vous pouvez personnaliser le ruban pour supprimer ou ajouter des onglets et des boutons. Mais vous verrez probablement les onglets ci-dessous par défaut.

Voici une brève explication de ce à quoi chacun est destiné et des sections de boutons que vous pouvez voir..
- Fichier: Créer un nouveau classeur, ouvrir un classeur existant, enregistrer, imprimer et partager des livres et des feuilles.
- Accueil: Ctrl le presse-papiers, la police, l'alignement, les nombres, le style, les cellules et l'édition.
- Insérer: Insérer des tableaux, des graphiques, des illustrations, des filtres et des liens.
- Dessiner: Utiliser des outils de dessin tels qu'une sélection au lasso, une gomme, un stylo et un surligneur.
- Mise en page: Ajuster le thème de la feuille de calcul, la mise en page, les options de redimensionnement et de feuille.
- Formules: Choisissez une formule, une fonction dans la bibliothèque et effectuez un audit de formule.
- Les données: Obtenir et transformer des données, afficher des requêtes et des connexions, trier, filtrer et utiliser des outils de données.
- La revue: Utiliser des outils pour la relecture, l'accessibilité, la langue et les commentaires.
- Vue: Modifier la vue du classeur, les éléments à afficher, effectuer un zoom avant ou arrière et utiliser des fenêtres.
Notez également le Dis moi ce que tu veux faire boîte. Si vous avez besoin d’aide ou si vous souhaitez plus d’informations sur une fonctionnalité, entrez simplement le mot-clé dans la case et affichez les résultats..
La barre d'outils d'accès rapide
Comme pour les onglets et le ruban, si vous utilisez d’autres applications Microsoft Office, vous devez être familiarisé avec le Barre d'accès rapide. Mais sinon, c'est la barre d'outils tout en haut à gauche de la fenêtre Excel. Et c’est important, car cela vous permet d’annuler ou de rétablir rapidement une action, ainsi que d’enregistrer votre fichier..

Si vous faites une erreur et que vous voulez l'annuler, cliquez simplement sur le bouton annuler bouton. Si vous cliquez une fois dessus, la dernière action que vous avez effectuée sera annulée. Si vous continuez à cliquer dessus, cela annulera les actions que vous avez entreprises une par une en arrière. Sinon, vous pouvez cliquer sur la flèche à côté du annuler bouton et mettre en évidence toutes les actions que vous souhaitez annuler.
Si vous annulez une action avec le bouton, le Refaire bouton sera alors cliquable. Cela vous permet de rétablir ce que vous venez d'annuler. Comme le annuler bouton, vous pouvez refaire votre dernière action en un clic ou utiliser la flèche à côté du Refaire bouton pour refaire plusieurs actions.
le sauvegarder bouton vous permet de sauvegarder rapidement le fichier sur lequel vous travaillez avec le nom du fichier actuel.
Options de la feuille de calcul

La gestion d'un grand nombre de feuilles de calcul n'est pas un problème pour Excel. Vous pouvez donc en utiliser plusieurs si votre projet l’appelle. Par exemple, vous pouvez utiliser différentes feuilles de calcul pendant des mois ou des années, des emplacements d’entrepôts de produits, des sociétés de prêt ou de carte de crédit et des établissements de santé..
Avec plusieurs feuilles, vous pouvez tirer parti de ces fonctionnalités de base des feuilles de calcul..
- Ajouter une feuille de calcul: Cliquez sur le bouton plus en bas à côté de votre dernière feuille..
- Réorganiser les feuilles de calcul: Maintenez l'onglet de la feuille et faites-le glisser vers son nouvel emplacement dans le classeur.
- Nommez une feuille de calculDouble-cliquez sur l'onglet de la feuille et entrez le nouveau nom. Par défaut, vous les verrez nommés Feuille 1, Feuille 2, etc..
- Couleur d'un onglet de feuille de calcul: Cliquez avec le bouton droit sur l'onglet de la feuille et sous Onglet Couleur, il suffit de cliquer pour appliquer un nouveau.
- Protéger un tableur: Cliquez avec le bouton droit sur l'onglet de la feuille et sous Feuille de protection, ajoutez un mot de passe et sélectionnez vos options.
- Déplacer ou copier une feuille de calcul: Cliquez avec le bouton droit sur l'onglet de la feuille et sélectionnez Déplacer ou copier. Vous pouvez ensuite déplacer la feuille à un autre endroit du classeur, la déplacer vers un autre et faire une copie de ce dernier dans les deux cas..
- Supprimer une feuille de calcul: Cliquez avec le bouton droit sur l'onglet de la feuille et cliquez sur Effacer. Vous devrez confirmer cette action dans la fenêtre contextuelle suivante.
Utilisation de colonnes, de lignes et de cellules dans Excel
Certains principes de base, tels que la sélection, l'insertion, la suppression des colonnes, des lignes et des cellules dans Excel. Ce sont des actions pratiques à garder à l’esprit lorsque vous travaillez avec vos feuilles de calcul..
Sélectionner une colonne ou une ligne entière
Vous remarquerez que lorsque vous déplacez votre souris sur les lettres pour les colonnes ou les nombres pour les lignes, une petite flèche apparaîtra. Si vous cliquez à ce moment-là, la colonne ou la ligne entière sera sélectionnée. Vous pouvez utiliser cette action pour appliquer une fonction, formater ou trier.

Sélectionner un groupe de colonnes, de lignes ou de cellules
Il se peut que vous souhaitiez sélectionner plusieurs colonnes, lignes ou cellules. Vous pouvez le faire de différentes manières, selon qu’elles sont adjacentes ou dispersées..
Sélectionner des colonnes, des lignes ou des cellules adjacentes
Lorsque vous souhaitez sélectionner des colonnes, des lignes ou des cellules juxtaposées, commencez par sélectionner la première. Ensuite, maintenez le bouton de la souris enfoncé et faites glisser le reste. Vous les verrez surligner au fur et à mesure de leur sélection. Relâchez le bouton de la souris lorsque vous avez terminé.

Une autre façon de faire est de sélectionner le premier, maintenez votre doigt appuyé. Décalage touche, puis sélectionnez le dernier. Si vous faites cela avec des cellules, vous pouvez sélectionner un groupe entier.

Sélectionner des colonnes, lignes ou cellules éparses
Si vous souhaitez sélectionner des colonnes, des lignes ou des cellules non adjacentes, commencez par cliquer sur la première. Ensuite, maintenez le Ctrl clé et continuez en cliquant sur ceux que vous voulez. Relâchez le Ctrl clé quand vous avez fini.

Insérer ou supprimer une colonne, une ligne ou une cellule
Vous pouvez facilement ajouter ou supprimer une colonne ou une ligne dont vous n’avez plus besoin. Encore une fois, placez votre souris sur la lettre ou le chiffre, mais au lieu de cliquer avec le bouton gauche de la souris, cliquez avec le bouton droit de la souris. Dans le menu contextuel qui apparaît, sélectionnez soit Insérer ou Effacer.

Vous pouvez également simplement masquer (et afficher) des colonnes ou des lignes Comment masquer ou afficher des colonnes et des lignes dans Excel Comment masquer ou afficher des colonnes et des lignes dans Excel Si vous utilisez une feuille de calcul lourde en données, il est parfois utile de masquer ou de masquer les données. affichez les lignes et les colonnes pour mieux voir les informations que vous devez analyser. Lire plus en sélectionnant Cacher (ou Afficher) du menu contextuel.
Vous pouvez insérer ou supprimer une cellule de la même manière qu'une colonne ou une ligne. Toutefois, quelle que soit l’option choisie, vous recevrez une alerte contextuelle vous demandant comment vous souhaitez déplacer les cellules, la ligne ou la colonne. Il suffit de choisir une option et cliquez sur D'accord.

Déplacer une colonne, une ligne ou une cellule
Si vous décidez de déplacer une colonne, une ligne ou une cellule vers un autre emplacement de votre feuille de calcul, vous pouvez le faire, mais vous devez faire attention. Tout d'abord, sélectionnez la colonne, la ligne ou la cellule comme décrit ci-dessus. Placez votre souris sur l’un des bords pour que la flèche à quatre côtés apparaisse. Ensuite, faites-le glisser en maintenant le bouton de la souris enfoncé à son nouvel emplacement, puis relâchez.

Vous devez être prudent si vous relâchez la colonne, la ligne ou la cellule située au-dessus de celle qui contient déjà des données. Si cela se produit, une boîte de dialogue apparaît pour vous demander si vous êtes sûr de vouloir remplacer les données. Donc, si vous faites cela par erreur, cliquez sur Annuler et il reviendra à son emplacement d'origine. Mais si vous souhaitez remplacer les données, cliquez sur D'accord.

Ajuster la taille d'une colonne ou d'une ligne
Vous voudrez peut-être que toutes ou certaines des colonnes ou des lignes de votre feuille de calcul aient une taille spécifique, quelles que soient les données qu'elles contiennent. Le réglage de la largeur ou de la hauteur est simple et peut être effectué de deux manières différentes..
Tout d'abord, vous sélectionnez et cliquez avec le bouton droit sur la colonne ou la ligne. Dans le menu contextuel, choisissez soit Largeur de colonne ou Hauteur de la rangée, en fonction de celui que vous voulez changer. Dans la fenêtre contextuelle qui apparaît, vous verrez la largeur ou la hauteur actuelle. Remplacez-le par le numéro souhaité et cliquez sur D'accord.

Une autre façon d’ajuster la taille d’une colonne Comment gérer les colonnes dans Excel Comment gérer les colonnes dans Excel Avez-vous besoin d’ajouter, de déplacer, de masquer ou de modifier des colonnes dans une feuille de calcul complexe? Ne paniquez pas. Nous vous montrerons les opérations de base des colonnes Excel pour organiser vos données. Lire la suite ou la ligne doit d'abord le sélectionner. Déplacez votre souris vers la bordure jusqu'à ce qu'une flèche recto verso apparaisse. Ensuite, maintenez le bouton de la souris enfoncé et faites glisser jusqu'à atteindre la taille souhaitée..

Ajuster la taille à vos données
Si vous préférez que la taille de chaque colonne et de chaque ligne soit adaptée à vos données, vous pouvez le faire en quelques clics. Tout d’abord, sélectionnez la feuille de calcul entière en cliquant sur le triangle dans le coin supérieur gauche entre le A et le 1..
Ensuite, déplacez votre souris entre deux colonnes jusqu'à ce que vous voyiez la flèche recto verso et double-cliquez dessus. Ensuite, faites la même chose pour les lignes. Vous remarquerez que les colonnes et les lignes de la feuille de calcul s’adaptent aux données de vos cellules. Il s'ajustera automatiquement pour la cellule avec la plus longue quantité de données.

Formatage de base
Excel propose diverses manières de formater vos feuilles de calcul, des plus simples aux plus avancées. Comme il s’agit d’un guide du débutant, nous allons passer en revue quelques conseils de mise en forme simples que vous utiliseriez probablement..
Polices, dégradés et couleurs

Quel que soit votre choix d'utiliser Excel, le formatage de base des colonnes, des lignes et des cellules peut vous aider à visualiser facilement vos données. Par exemple, vous pouvez utiliser la première ligne d'une feuille de calcul pour insérer des en-têtes. Comme dans notre exemple de fiche produit, vous pouvez utiliser le numéro d’article, le nom du produit et le prix..
Pour que cette rangée supérieure se démarque mieux d'une grande quantité de données, vous pouvez la formater facilement. Sélectionnez la ligne, puis appliquez votre mise en forme en utilisant les options du menu contextuel. Accueil languette. Ici, vous pouvez mettre la police en gras, appliquer une teinte de remplissage et la colorer..
- Sélectionnez la rangée du haut.
- Clique le Audacieux
- Cliquez sur la flèche à côté du La couleur de remplissage et choisissez une couleur.
- Cliquez sur la flèche à côté du Couleur de la police et choisissez une couleur.
Gardez à l’esprit que ces instructions s’appliqueront à l’ensemble de la première rangée. Si vous ne disposez que de quelques colonnes, vous pouvez suivre les étapes décrites ci-dessus pour ne sélectionner que certaines cellules de cette ligne et leur appliquer uniquement le formatage..
Dates, devise et décimales
Si vous créez une feuille de calcul de suivi, la mise en forme automatique des dates, des devises et des décimales est pratique. Et vous pouvez appliquer chacune de ces règles de formatage en quelques clics à partir du Accueil languette.
Rendez-vous

Vous pouvez avoir une colonne Date sur votre feuille de calcul pour plusieurs raisons. Lorsque vous saisissez les données, lorsque vous effectuez un achat ou lorsqu’un article arrive à échéance, vous ne trouverez que des exemples..
- Sélectionnez la colonne, la ligne ou la cellule où vous allez entrer la date.
- Sous Nombre sur votre ruban, cliquez sur la flèche dans le Général
- Sélectionnez soit Date courte ou Date longue à partir de la liste déroulante.
Notez que si vous utilisez le Date longue, qui insère des mots et des chiffres comme indiqué ci-dessous, il n’est pas nécessaire de le saisir manuellement. Par exemple, si vous appliquez un Date longue et entrez “14/02/18” il sera automatiquement peuplé comme “Mercredi 14 février 2018.”
Devise

Si vous disposez d'une feuille de calcul pour votre budget, votre liste de prix ou votre facturation, vous pouvez appliquer le format de devise facilement de deux manières différentes..
Première méthode
- Sélectionnez la colonne, la ligne ou la cellule où vous allez entrer la devise.
- Sous Nombre sur votre ruban, cliquez sur la flèche dans le Général
- Sélectionner Devise à partir de la liste déroulante.
Méthode deux
La deuxième méthode vous permet de choisir le type de devise que vous souhaitez.
- Sélectionnez la colonne, la ligne ou la cellule où vous allez entrer la devise.
- Sous Nombre sur votre ruban, cliquez sur la flèche à côté du Devise
- Sélectionnez le type de devise que vous souhaitez appliquer.
Quelle que soit la méthode que vous décidez d'utiliser, tout nombre que vous entrez dans les colonnes, lignes ou cellules appliquées sera automatiquement mis en forme avec cette devise..
Décimales

Vous pouvez utiliser le format décimal pour ajuster votre devise ou des nombres simples. Par exemple, vous pouvez suivre les notes de votre élève ou même les vôtres lorsque vous avez besoin de décimales. Vous pouvez appliquer cette mise en forme avec ces deux étapes.
- Sélectionnez la colonne, la ligne ou la cellule où vous allez entrer le numéro.
- Sous Nombre sur votre ruban, cliquez sur le bouton Augmenter décimal ou Diminuer décimal bouton en fonction de votre format de numérotation actuel.
Formats numériques supplémentaires

Vous remarquerez également sous Nombre sur votre Accueil onglet, de nombreuses autres façons de formater vos nombres. À mesure que vous progressez avec Excel, ceux-ci peuvent s'avérer utiles..
Ces options incluent les temps, fractions, pourcentages et autres. De plus, vous pouvez cliquer sur le Plus de formats numériques lien en bas pour voir les options comme code postal, numéro de téléphone et choix personnalisés.
Formules simples: l'outil Somme automatique
L’une des meilleures fonctionnalités permettant d’économiser du temps dans Excel est la Somme automatique outil. Il est facile à utiliser et peut aider à réduire les erreurs de calcul. Et si vous utilisez Excel pour un projet tel que la gestion des revenus et des dépenses ou la gestion des prêts et des dettes, vous apprécierez la fonction Somme automatique..
Cet outil de formule simple peut ajouter, faire la moyenne, compter les nombres, ou trouver le minimum ou le maximum pour une colonne, une ligne ou un groupe de cellules. Par défaut, vous devriez voir le Somme automatique bouton sur votre Accueil onglet ruban, tout le chemin à droite. Vous pouvez également y accéder depuis le Formules languette.

Si vous cliquez simplement sur le Somme automatique bouton, il insérera automatiquement la fonction somme. Mais si vous cliquez sur la flèche pour le bouton, vous verrez les autres formules courantes que vous pouvez utiliser mentionnées ci-dessus.
Supposons que vous souhaitiez ajouter une colonne de chiffres. Tout d'abord, cliquez sur la cellule où vous souhaitez afficher le total. Ensuite, cliquez sur le Somme automatique bouton. Excel détectera automatiquement les numéros que vous souhaitez ajouter. Ils seront surlignés et vous pourrez voir la formule qui peut apparaître comme ceci: = SUM (C2: C7)
Remarque: le signe égal indique une formule. SOMME est la fonction. Et C2: C7 sont les cellules qui s'appliquent.
Si cela vous semble correct, appuyez simplement sur votre Entrer clé. Le calcul apparaîtra dans la cellule en ajoutant ces chiffres pour vous.

Les autres options d'AutoSum fonctionnent de la même manière. Peut-être avez-vous besoin d'obtenir la moyenne d'un groupe de cellules. Tout d'abord, cliquez sur la cellule dans laquelle vous souhaitez afficher la moyenne. Ensuite, cliquez sur la flèche pour le Somme automatique bouton. Encore une fois, Excel détectera automatiquement les nombres, mettra les cellules en surbrillance et fournira la formule. Clique le Entrer clé pour insérer la moyenne.

Comme nous l'avons mentionné dans le Termes de base pour Excel section, il existe de nombreuses formules et fonctions que vous pouvez utiliser. Certains, comme la synthèse automatique, fournissent des calculs très simples et couramment utilisés. Mais beaucoup d'autres sont avancés et sortent du cadre de ce guide du débutant. Ne hésitez pas à les vérifier tous sur le Formules onglet si vous aimez expérimenter.
Commencez avec un modèle Excel
L'un des meilleurs moyens de se lancer dans Excel consiste à utiliser un modèle. Et vous trouverez une grande variété d'options à la fois dans Excel et sur des sites externes..
Modèles Excel intégrés
Pour afficher les options dans Excel, cliquez sur Fichier > Nouveau. Vous verrez alors un certain nombre de modèles en vedette que vous pouvez utiliser, des catégories que vous pouvez choisir et un champ de recherche si vous voulez quelque chose de spécifique..

Les modèles intégrés vont de simples calendriers et planificateurs à l'élaboration de rapports financiers et de bilans. Mais il existe un modèle pour presque toute utilisation courante que vous souhaiteriez dans Excel.
Si vous voyez un modèle que vous souhaitez visualiser, cliquez dessus, puis passez en revue sa description et sa taille de téléchargement dans la fenêtre contextuelle. Si vous voulez l’utiliser, cliquez sur le bouton Créer bouton.

Modèles Excel tiers
Si vous souhaitez vous aventurer dans les modèles externes, nous avons diverses suggestions à vous proposer, en fonction de vos besoins..
- Les meilleurs modèles de productivité pour que Microsoft Excel fasse les choses Les meilleurs modèles de productivité pour que Microsoft Excel fasse les choses de mieux Si vous voulez utiliser Microsoft Excel pour la planification, la gestion des tâches et le suivi des dépenses, vous feriez mieux de commencer avec des modèles. Nous avons compilé plusieurs modèles qui garderont votre vie, votre entreprise et votre bureau sur la bonne voie. Lire la suite
- 10 modèles de tableur utiles pour gérer vos finances 15 modèles de tableur utiles pour gérer vos finances 15 modèles de tableur utiles pour gérer vos finances Gardez toujours un œil sur votre santé financière. Ces modèles de tableurs gratuits ne sont que les outils dont vous avez besoin pour gérer votre argent. Lire la suite
- Comment faire de votre projet un succès avec des modèles Excel Comment faire de votre projet un succès avec des modèles Excel Comment faire de votre projet un succès avec des modèles Excel Les modèles Excel sont un outil essentiel dans le portefeuille d'un gestionnaire de projet efficace. Même dans le plus petit projet, les modèles peuvent vous simplifier la vie et vous faire gagner un temps considérable. Nous avons compilé une sélection. Lire la suite
- Transformez Excel en calculatrice fiscale avec ces modèles Transformez Excel en calculatrice fiscale avec ces modèles Transformez Excel en calculatrice fiscale avec ces modèles Vos impôts sont dus et nous sommes là pour vous aider! Nous avons repéré deux calculateurs d’impôt Excel pour vous assurer de ne pas manquer un seul centime. Lire la suite
Une fois que vous maîtrisez Excel, vous pouvez également créer vos propres modèles à utiliser encore et encore. Des outils de collecte de fonds aux calendriers utiles Comment créer un modèle de calendrier dans Excel Comment créer un modèle de calendrier dans Excel Vous aurez toujours besoin d'un calendrier. Nous vous montrons comment créer gratuitement votre propre modèle personnalisé avec Microsoft Excel. En savoir plus, l'enregistrement d'une feuille de calcul créée en tant que modèle est plus simple que vous ne le pensez.
Êtes-vous prêt à creuser dans Excel?
Espérons que ce guide du débutant vous permettra de vivre une expérience formidable avec Microsoft Excel. Il existe de nombreuses fonctionnalités qui peuvent intimider de nouveaux utilisateurs. Mais ceux que vous voyez ici devraient vous aider à apprendre au fur et à mesure Besoin d'aide avec les formules Excel? 7 ressources à consulter Besoin d'aide avec les formules Excel? 7 Ressources à consulter Excel est la norme de référence pour les tableurs. Si vous devez utiliser Excel et que vous devez vous familiariser avec celui-ci, ces ressources vous présenteront rapidement les bases et plus encore. Lisez plus lors de la création de votre premier classeur rempli de feuilles de calcul.
Et pour aller plus loin, découvrez comment ajouter l’onglet Développeur au ruban Excel. Ajouter l’onglet Développeur au ruban dans Microsoft Word et Excel. Comment ajouter l’onglet Développeur au ruban dans Microsoft Word et Excel. Voyons comment vous pouvez le faire. ajoutez l'onglet Développeur au ruban dans Microsoft Word et Microsoft Excel et ouvrez des fonctionnalités avancées. Lire la suite .
Explorez plus au sujet de: Longform Guide, Microsoft Excel, Microsoft Office 2016, Spreadsheet.


