Comment transformer Gmail en une liste de tâches à faire et un calendrier avec une extension Chrome
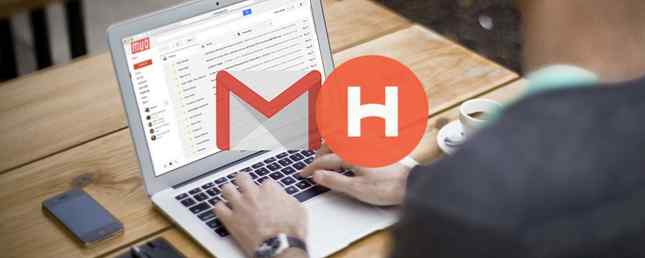
Si vous cherchez un moyen plus simple de connecter vos courriels ou vos tâches à votre agenda, ne cherchez pas plus loin que Gérer pour Gmail. Cette extension pour Google Chrome augmentera votre productivité avec des outils complètement liés. Vous pouvez gagner du temps. Comment utiliser les outils de productivité de Google pour optimiser votre temps. Comment utiliser les Outils de productivité de Google pour optimiser votre temps. Google Keep, Google Agenda et Gmail sont des outils de productivité qui peuvent vous aider à gérer votre temps. Nous montrons comment utiliser les outils gratuits de Google pour optimiser votre journée de travail. Lisez plus, faites avancer les choses et n'oubliez jamais un événement important avec un seul ajout pratique.
Poignée To-Dos
Transformez vos courriels en tâches
L'une des meilleures fonctionnalités de Handle est la possibilité de transformer vos emails en tâches. Lorsque vous utilisez Gmail dans Chrome, sélectionnez l'e-mail et appuyez sur le bouton T clé ou cliquez sur le Manipuler bouton puis le grand signe plus.
Tout d'abord, Handle apparaîtra ouvert dans la vue de la barre latérale. Deuxièmement, la ligne d'objet de l'e-mail s'affichera en tant que nouveau titre de tâche. Et troisièmement, l'e-mail sera automatiquement joint à votre tâche..
Si vous avez Handle en mode plein écran, cliquez simplement sur le bouton grand signe plus transformer l'e-mail en une tâche à accomplir.
Vous pouvez ensuite modifier le nom, ajouter un rappel, définir une date d'échéance, inclure une note et déplacer la tâche vers un projet existant ou nouveau. Lorsque vous avez terminé vos modifications, cliquez simplement sur sauvegarder.
Ajouter de nouvelles tâches
Dans le menu principal situé dans la barre latérale ou en mode plein écran de Handle, vous pouvez créer rapidement une nouvelle tâche. Soit sélectionner Nouvelle tâche sous le À faire liste ou cliquez sur le petite icône plus du haut.
Vous pouvez ensuite ajouter le nom de la tâche avec les mêmes éléments que ci-dessus pour les dates et les notes. Pour créer une tâche intelligente, vous pouvez inclure des mots tels que aujourd'hui, demain ou lundi prochain dans le nom de la tâche. Cela va définir un rappel automatiquement.

Si vous choisissez de configurer un rappel, une option permettant de répéter la tâche à faire apparaîtra. Ensuite, choisissez votre préférence de chaque jour, jour de la semaine, semaine, mois ou année. Notez que si votre tâche a une date d'échéance, elle ne peut pas se répéter. La fonction de répétition ne fonctionne qu'avec la fonction de rappel.
Mettre en place des projets
Un autre point fort de Handle est sa fonctionnalité de projet. Pour commencer, sélectionnez Nouveau projet du Projets liste du menu principal dans la barre latérale ou en plein écran. Vous pouvez créer plusieurs projets incluant des tâches dans chaque.
Avec des paramètres simples, vous pouvez nommer votre projet, lui attribuer une couleur, lui donner une date d'échéance et créer un rappel..

Si vous devez modifier un projet existant, sélectionnez le nom du projet dans l’une des vues et cliquez sur Réglages.
Utiliser des rappels basés sur l'emplacement
Si vous êtes en mode Chromebook, soyez créatif en mode hors connexion avec ces 8 incroyables applications Chrome. Soyez créatif en mode hors connexion avec ces 8 incroyables applications Chrome. Laissez libre cours à votre créativité avec ces incroyables applications hors connexion pour Google Chrome. En savoir plus ou utilisez Handle sur un appareil mobile, vous pouvez tirer parti des rappels géolocalisés. Pour configurer des lieux tels que la maison, le travail ou l’école, sélectionnez Nouvel emplacement du Emplacements liste.
Vous avez également cette option lorsque vous créez un rappel de tâche. Cliquez sur Où au sommet puis Nouvel emplacement.

Vous pouvez ensuite activer votre position pour qu'elle s'affiche automatiquement ou entrer une adresse dans la zone de recherche. Donnez-lui un nom et cliquez sauvegarder. Ensuite, lorsque vous souhaitez utiliser un rappel basé sur l'emplacement, ce nouvel emplacement apparaîtra dans votre liste d'options..

Pour modifier ou supprimer un emplacement existant, sélectionnez son nom, puis cliquez sur Réglages pour vos options.
Travailler avec le calendrier
Connecter des calendriers
La poignée se connecte facilement à vos calendriers actuels. Lorsque vous créez un compte, vous serez invité à sélectionner les calendriers que vous souhaitez voir. Si vous devez modifier cela, vous pouvez le faire depuis votre Réglages à tout moment.

Dans Chrome, cliquez sur le bouton Gérer, puis passez en mode plein écran. Dans le menu de gauche, cliquez sur votre nom et sous Options du calendrier, sélectionner Calendriers faire vos ajustements.
Sur votre appareil mobile, sélectionnez Réglages depuis le menu de gauche pour accéder aux options.
Créer des événements
Bien que l'application mobile comporte un onglet pratique pour le calendrier, lorsque vous utilisez Gmail dans Chrome, votre calendrier de poignée s'affiche à tout moment en mode plein écran. De là, vous pouvez voir vos événements par jour, semaine ou mois.

Pour ajouter un événement, cliquez sur la date et l'heure correctes dans n'importe quelle vue du calendrier. Une fenêtre contextuelle s'affiche. Ensuite, entrez simplement le nom de l'événement, sélectionnez le calendrier associé si vous en avez connecté plusieurs et éventuellement entrez un emplacement ou une note. Lorsque vous avez terminé, cliquez sur sauvegarder.

Pour régler l'heure d'un événement de votre calendrier, faites simplement glisser l'heure de fin pour l'agrandir ou la raccourcir. Ou si le temps a complètement changé, vous pouvez déplacer tout l'événement en le faisant glisser.
Connecter les tâches à faire avec le calendrier
Vous pouvez également transformer des tâches en événements de calendrier ou ajouter la date et l'heure d'échéance à une tâche à l'aide du calendrier. En mode plein écran, il suffit de faire glisser la tâche à faire de la gauche vers l’endroit où vous le souhaitez sur le calendrier..
La tâche apparaîtra alors sur votre calendrier, contiendra la date et l'heure, et continuera à apparaître dans votre liste de tâches à faire..

Sync mobile
Vous pouvez actuellement utiliser Handle sur votre appareil mobile iOS gratuitement ou accéder à la liste d'attente pour Android en visitant le site Web Handle..
Si vous appréciez Handle for Gmail sur Chrome, la synchronisation avec votre appareil mobile est un excellent moyen de rester à jour, où que vous soyez. L'application iOS offre quelques fonctionnalités supplémentaires qui vous seront utiles:
- Gérer votre courrier Comment maîtriser l’anxiété de la boîte de réception Gmail? Comment maîtriser l’anxiété de la boîte de réception Gmail Tellement de courriels, si peu de temps. Vous sentez-vous ainsi lorsqu'il s'agit de gérer votre boîte de réception Gmail? Nous vous montrons des paramètres simples et des outils utiles pour organiser et sécuriser votre boîte de réception Gmail. Lire la suite directement depuis l'application. Composez, répondez, transférez et accédez à vos libellés Gmail.
- Faites glisser les e-mails de votre boîte de réception vers la gauche ou la droite pour effectuer des actions telles que la création d'une tâche à faire ou la suppression du message.
- Créez des listes que vous pouvez partager avec d'autres. Transformez Gmail en un puissant outil de collaboration avec ces applications. Transformez Gmail en un puissant outil de collaboration avec ces applications. Utilisez-vous Gmail pour la collaboration? La boîte de réception universelle au monde comporte de puissantes fonctionnalités, et il existe également de merveilleux outils de collaboration par courrier électronique tiers. Voici quelques conseils qui peuvent aider. Lire la suite .
- Parlez à Siri pour les tâches à faire et les rappels..
Êtes-vous prêt à mieux gérer votre compte Gmail??
Handle for Gmail n'est peut-être que l'extension Chrome dont vous avez besoin pour que votre travail soit fluide. 25 extensions Chrome pour vous rendre plus productif 25 extensions Chrome pour vous rendre plus productif Nous entendons beaucoup parler de productivité. Comment pouvons-nous devenir plus productifs? Qu'est-ce qui peut nous aider à être plus productif? Quels outils nous rendent les plus productifs? Lire la suite . Pourquoi arrêter ce que vous faites pour créer une tâche ou un rendez-vous après avoir reçu un courrier électronique? Essayez Gérer pour Gmail et transformez ce message en tâche à faire ou en événement rapidement et facilement. Et n'oubliez pas d'utiliser la fonctionnalité de projet utile de Handle pour tout organiser.
Si vous utilisez Handle for Gmail et que vous souhaitez partager des conseils utiles, veuillez nous laisser un commentaire ci-dessous.!
En savoir plus sur: les extensions de navigateur, Google Chrome, la gestion des tâches, la liste des tâches à faire.


