Comment configurer des signatures Gmail personnalisées pour tous vos comptes de messagerie
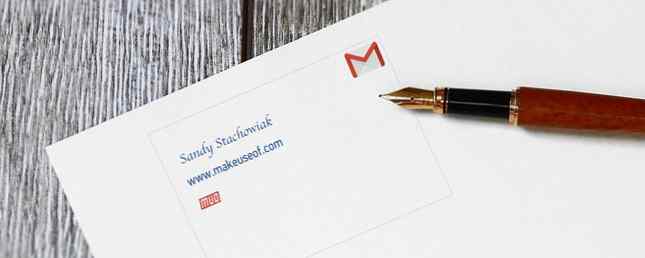
Gmail offre une fonctionnalité fantastique 9 Fonctionnalités Gmail impressionnantes que vous n'utilisez probablement pas 9 Fonctionnalités Gmail impressionnantes que vous n'utilisez probablement pas Plusieurs fonctionnalités de messagerie géniales dans Gmail existent depuis longtemps, sans que personne ne se préoccupe de les utiliser. Changeons cela aujourd'hui. En savoir plus sur la création de signatures électroniques personnalisées.
Et ce qui le rend encore meilleur, c'est que vous pouvez en créer et en utiliser un différent pour chaque compte de messagerie connecté. Prendre quelques minutes pour le faire pour vos différentes adresses peut vous faire gagner du temps à long terme et assurer la cohérence à vos destinataires..
Configurer des adresses électroniques supplémentaires
Évidemment, vous devrez connecter vos autres comptes de messagerie. Comment importer et gérer plusieurs comptes de messagerie dans Gmail Comment importer et gérer plusieurs comptes de messagerie dans Gmail Il n'est pas rare de disposer de plusieurs comptes de messagerie, mais vérifier plusieurs comptes à différents endroits est fastidieux. . Par conséquent, de nombreuses personnes ont recours à un client de messagerie de bureau tel que Thunderbird ou Outlook pour gérer… Read More to Gmail afin d'utiliser les signatures disponibles.
Si vous débutez dans ce domaine, vous pouvez envoyer des courriels à partir d’adresses ou d’alias que vous possédez. Cela inclut les domaines Yahoo, Outlook, Hotmail, professionnels ou éducatifs, ainsi que d’autres comptes Gmail. Il suffit de suivre ces étapes:
- Connectez-vous à votre compte Gmail, cliquez sur le bouton icône d'engrenage en haut à droite, et sélectionnez Réglages.
- Clique le Comptes et importation onglet en haut de la page Paramètres. Pour certains domaines, l'onglet peut simplement être étiqueté Comptes.
- Sous le Envoyer un courrier en tant que section, cliquez sur le Ajoutez une autre adresse e-mail
- Vous verrez alors une fenêtre popup. Suivez simplement les instructions pour vous déplacer dans le processus. Notez que vous devrez vérifier que vous possédez l'adresse e-mail, alors assurez-vous d'y avoir accès..

Vous devriez alors voir l’adresse email supplémentaire dans Envoyer un courrier en tant que section. Au bas de cette section, vous voudrez peut-être cocher l'option: Réponse de la même adresse que le message a été envoyé à. L'activation de cette option insérera automatiquement l'adresse et la signature lors de la réponse ou de la composition d'un courrier électronique. de ce compte.

Si tu préfères ne pas pour activer cette option, vous pouvez toujours modifier manuellement l'adresse de destination avant d'envoyer votre courrier électronique. Ensuite, la signature personnalisée que vous créez pour ce compte apparaîtra directement dans le message..
Créez vos signatures
N'oubliez pas que vous pouvez créer une signature différente pour chaque adresse e-mail que vous ajoutez à votre compte Gmail. C'est très pratique, surtout si vous connectez des adresses pour des comptes personnels, éducatifs et professionnels. Consultez notre article sur la création de signatures électroniques professionnelles. 7 Conseils pour créer une signature électronique professionnelle parfaite. 7 Conseils pour créer une signature électronique professionnelle parfaite. Nous avons beaucoup écrit sur la façon d'envoyer un courrier électronique comme un professionnel, mais un aspect qui est souvent négligé est la signature électronique. Voici comment configurer la signature électronique professionnelle parfaite. Lire la suite !
Pour commencer, cliquez sur le bouton icône d'engrenage en haut à droite, et sélectionnez Réglages. Par défaut, vous devriez arriver sur le Général languette. Mais sinon, il suffit de cliquer dessus. Ensuite, faites défiler jusqu'à la Signature surface.
Sois sûr que Pas de signature est désélectionnée et l’option sous-jacente qui contient une liste déroulante de vos adresses est sélectionnée. Lorsque vous consultez la liste, vous devriez voir toutes les adresses électroniques que vous avez connectées..

S'il en manque un, retournez à la Comptes et importation (ou Comptes) et vérifiez si l'adresse est dans le champ Envoyer un courrier en tant que surface. S'il ne figure pas dans la liste, suivez les étapes ci-dessus pour connecter le compte..
Utilisez l'éditeur de texte
Maintenant, choisissez l'adresse email dans la liste pour la signature que vous voulez créer. Vous commencerez avec un canevas vierge et pourrez utiliser les outils de l'éditeur de texte pour créer une signature basique, voire élaborée..
Gmail propose plus de 10 styles de polices différents, notamment Garamond, Tahoma et Verdana. C’est un bon point de départ. Choisissez votre style de police, puis choisissez la taille du texte..
Vous pouvez ensuite utiliser les outils de police WYSIWYG pour styliser le texte (gras, italique, souligné, ainsi que les couleurs de l’arrière-plan et du texte)..

À côté des outils de formatage du texte, vous verrez une option pour lier le texte. Lier du texte dans votre signature est pratique pour donner aux destinataires un accès rapide à votre site Web, votre blog ou vos réseaux de médias sociaux. N'oubliez pas que si vos destinataires reçoivent des emails en texte brut, vos liens ne seront pas cliquables pour eux..
Pour insérer un lien, sélectionnez simplement le texte et cliquez sur le bouton Lien bouton. Si vous créez un lien vers un site Web, le lien peut être automatiquement formaté. Mais, pour les mots normaux comme Facebook, vous devrez obtenir le lien et le placer dans la boîte qui apparaît..

À droite du bouton de lien se trouve le bouton d’image. Les images sont rarement utilisées dans les signatures personnelles. Cependant, de nombreuses entreprises aiment que leur logo apparaisse dans les signatures des employés ou si vous possédez votre propre entreprise, cette option pourrait vous intéresser. Il suffit de déplacer votre curseur à l'endroit que vous voulez, appuyez dessus Image bouton, et récupérez votre image dans Google Drive, une URL ou votre ordinateur.

Enfin, vous disposez d’un ensemble d’options d’alignement, d’une liste numérotée ou à puces, d’indentations et de guillemets. Et tout à droite se trouve un bouton permettant de supprimer tout formatage. Cela vous permet d’expérimenter avec les outils d’édition et de supprimer la mise en forme en un clic si vous changez d’avis..
Sauvegarder et tester les signatures
Lorsque vous avez fini de créer une signature, vous pouvez sélectionner une autre adresse électronique dans votre liste et en créer une pour le compte suivant. Assurez-vous simplement de cliquer sur le Sauvegarder les modifications bouton au bas de la page, sinon vous perdrez ce que vous avez fait.
Après avoir créé une signature, il est judicieux de la tester avec différents clients de messagerie. Cela vous permet de voir à quoi ressemblera votre message aux destinataires et de vous assurer qu'il apparaît comme vous le souhaitez. Envoyez un courrier électronique à Outlook, Gmail ou Yahoo et vérifiez également l'apparence de la signature sur la messagerie de votre appareil mobile..

Résoudre les problèmes
Bien qu'il soit facile de créer vos signatures personnalisées dans Gmail, il se peut que certains rencontrent des problèmes. 5 Gmail vous gêne vraiment (et comment les réparer) 5 Gmail vous gêne vraiment (et comment les réparer) Gmail est le monde client de messagerie le plus populaire. Cela ne signifie pas qu'il est exempt de fautes. Examinons cinq inconvénients visibles et la façon dont vous les corrigez avec des ajustements. Lire la suite .
Voici quelques problèmes courants et comment les résoudre.
- Caractères supplémentaires dans la signature: Certaines versions de Gmail ne prennent pas en charge le formatage du texte. Pour éliminer les caractères supplémentaires, vous devez supprimer la mise en forme telle que gras, italique ou souligné..
- Impossible de voir la signature lors de la réponse à un message: Si vous répondez à un email de votre boîte de réception Comment maîtriser l'anxiété de la boîte de réception Gmail Comment maîtriser l'anxiété de la boîte de réception Gmail Tant d'e-mails, si peu de temps. Vous sentez-vous ainsi lorsqu'il s'agit de gérer votre boîte de réception Gmail? Nous vous montrons des paramètres simples et des outils utiles pour organiser et sécuriser votre boîte de réception Gmail. Lire la suite, votre signature est coupée. Cliquez simplement sur le séparateur à trois points pour l'afficher. Notez que cela peut aussi être le cas pour les emails envoyés.
- Impossible de formater la signature: Vous devrez utiliser la mise en forme de texte enrichi plutôt que de texte brut pour formater les signatures. Cliquez sur Composer pour créer un nouvel email. Dans le coin inférieur droit, cliquez sur la flèche et assurez-vous que Mode texte brut est décochée.

Êtes-vous prêt à créer vos signatures?
En créant des signatures personnalisées Guide visuel pour la création de la signature de courrier électronique parfaite Guide visuel pour la création de la signature de courrier électronique parfaite Un des éléments les plus importants d'un courrier électronique est une bonne signature. En savoir plus pour différents comptes, vous pouvez bénéficier à la fois de cohérence et d'efficacité. Ceci est particulièrement utile si vous signez toujours vos emails de la même manière. Et rappelez-vous: vous pouvez même inclure un “Cordialement,” “Je vous remercie,” ou “bonne journée” avant votre nom et vos coordonnées.
Si vous avez des suggestions ou des conseils pour les débutants, n'hésitez pas à les partager dans les commentaires ci-dessous..
En savoir plus sur: Conseils de messagerie, Gmail.


