Comment personnaliser les paramètres de mise en page Microsoft Word
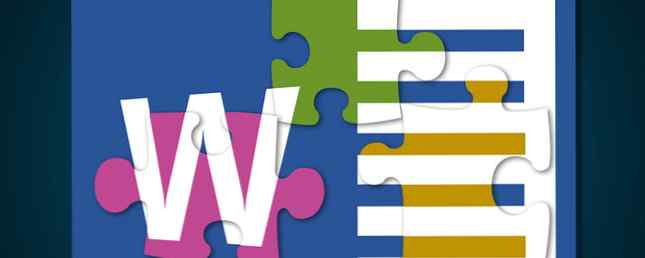
Microsoft Word arrive maintenant sur nos systèmes regorgeant de modèles, de styles et de thèmes utiles. 13+ raisons de la mise à niveau vers Microsoft Office 2016 13+ raisons de la mise à niveau vers Microsoft Office 2016 Microsoft Office 2016 est arrivé et il est temps de faire une mise à niveau. décision. La question de la productivité est la suivante: devez-vous mettre à niveau? Nous vous donnons les nouvelles fonctionnalités et les nouvelles raisons de vous aider à… Lire la suite pour aider à façonner la mise en page de votre document. Microsoft a créé un très bon système: extrêmement ouvert pour un novice absolu, mais avec suffisamment de profondeur pour être utilisé systématiquement dans le monde des affaires..
La personnalisation de vos paramètres de présentation de document est simple et nous vous expliquerons comment procéder dans Word 2013 et Word 2016 Comment rétrograder d'Office 2016 vers Office 2013 et bloquer la mise à niveau Comment rétrograder d'Office 2016 vers Office 2013 et bloquer la mise à niveau Vous ne souhaitez pas mettre à niveau vers Microsoft Office 2016 ou vous avez été mis à niveau automatiquement? Nous vous montrons comment vous pouvez rétrograder ou conserver Microsoft Office 2013, que vous soyez un utilisateur particulier ou professionnel. Lire la suite .
Que pouvez-vous changer?
Beaucoup, beaucoup de choses. Commençons par les onglets de la barre d'outils Accès rapide Personnalisation de Microsoft Office 2016 selon vos besoins Procédure de personnalisation de Microsoft Office 2016 selon vos besoins Les paramètres par défaut répondent rarement aux besoins de chaque utilisateur. Nous présentons ici cinq modifications simples qui vous permettent d’adapter Microsoft Office 2016 à vos préférences. Lisez plus lorsque vous ouvrez un nouveau document Word, en vous concentrant sur la Maison, Insert, Design, et Disposition onglets car ils contiennent la majeure partie des outils de personnalisation de document dont vous aurez besoin.
- Accueil: Polices, paragraphes et styles, ainsi que les options Presse-papiers et Édition
- Insérer: Tableaux, illustrations, supports, en-têtes et pieds de page, zones de texte et symboles
- Conception: Thèmes, y compris les couleurs et les polices, et arrière-plans de page
- Disposition: Mise en page, paragraphes et disposition
Ce sont vos outils manuels. Vous pouvez définir diverses options de formatage avant de commencer à modifier votre document afin de vous assurer que la même structure et le même style sont toujours appliqués, ainsi que d'utiliser les mêmes outils pour modifier votre document lorsque le travail est en cours. Vous savez probablement comment changer la police, les couleurs, les tailles et appliquer la Audacieux, En italique et souligné formats à votre texte. Ceux-ci sont facilement appliqués.
modes
Mais il peut être beaucoup plus rapide et généralement beaucoup plus facile d'appliquer des styles préconçus à votre document au fur et à mesure de votre progression. Les styles sont composés de paramètres individuels; appliquez donc toujours la même mise en forme à votre document. Il y a un style pour “Titre 1” qui apparaîtra de la même façon dans une page Web. Il y a un “Titre” Style qui applique une police de 28 pt et condense légèrement le texte. Il y a un “Citation” Style qui applique un retrait à gauche et à droite du document, met votre texte en italique et lui attribue une couleur différente. Par exemple:
C'était un extrait très rapide illustrant comment appliquer des styles de base à votre document. Jouez avec les autres styles et découvrez comment ils affectent la présentation visuelle de votre travail et quelle différence cela peut faire pour votre lecteur (et également pour votre propre flux de travail!)..
Créez votre propre style
Tu es super stylé, non? Bien, parce que je ne le suis pas. J'ai une grosse barbe au gingembre et tout. Assez de. Dans la vidéo, je vous ai montré comment accéder au menu Styles supplémentaire. C'est la petite flèche indiquant qu'un menu contextuel est en attente de votre inspection. Sinon, appuyez sur CTRL + SHIFT + ALT + S. Au bas du nouveau menu Styles se trouvent trois icônes:
- Nouveau style: Assez explicite. Si vous modifiez fréquemment une facette spécifique de la mise en page de votre document Word, vous devez absolument la transformer en un style personnalisé facilement applicable..
- Inspecteur de style: L’inspecteur de styles peut s’avérer très pratique si vous recevez un document contenant de nombreuses nouvelles “inhabituel” mise en forme. Ouvrez simplement l'inspecteur et sélectionnez la zone du document sur laquelle vous souhaitez en savoir plus. Vous pouvez également réinitialiser le formatage du texte sélectionné à partir de l'inspecteur, à l'aide des icônes rouges de la gomme situées à droite..
- Gérer les styles: Vous pouvez utiliser l’option Gérer les styles pour apporter des modifications aux styles existants, y compris les vôtres..
Lorsque vous créez votre propre style, vous n'avez pas à recommencer à zéro. Les options Type de style et Style de base sur peut être pratique pour apporter de légers ajustements aux styles existants, en fonction de vos besoins de montage. Veillez simplement à les enregistrer comme quelque chose de différent!
Des thèmes
Niché dans le Conception onglet sont des options pour les thèmes et la mise en forme du document. Tout comme un style applique un ensemble spécifique d’instructions de mise en forme à une seule section (ou à un document entier, si vous le souhaitez), un thème est conçu pour formater l’ensemble de votre document en modifiant tous les styles disponibles..
Deux des meilleures caractéristiques de la section Thèmes sont les couleurs et les polices interchangeables..

Une fois que vous avez sélectionné votre thème, vous pouvez modifier l’esthétique du document en utilisant l’un des schémas de couleurs préconçus, ou concevoir votre propre.

De même, vous pouvez choisir parmi des collections de polices qui seront implémentées dans tout le document. C'est un moyen extrêmement simple de modifier la présentation visuelle de votre document tout en maintenant une approche uniforme et professionnelle..

La mise en forme de document applique une “Set de style” à votre document. Par exemple, dans la vidéo ci-dessus, le style de formatage du titre 2 est standard, tandis que dans le clip court suivant, le même style de titre (et style de titre) change lorsque je survole chaque option de formatage de document..
Un autre outil pratique mais sous-utilisé est Effets. Tout comme la sélection d’un thème modifie l’apparence du texte et la mise en forme, la sélection d’un effet modifie l’apparence de chaque image dans le document. Il existe des options pour Office classique, Glow Edge, Extreme Shadow et bien d’autres, de sorte que vous puissiez en sélectionner une qui corresponde à la voix de votre travail..

Modèles
Il existe d'autres moyens extrêmement simples d'appliquer une mise en forme cohérente à l'ensemble de votre document. Microsoft a inclus littéralement des milliers de modèles gratuits à utiliser, couvrant un large éventail de sujets. Les 15 meilleurs modèles d’agenda de réunion pour Microsoft Word Les 15 meilleurs modèles d’agenda de réunion pour Microsoft Word Ces modèles d’agenda de réunion pour Microsoft Word peuvent vous permettre de commencer pour tout type de réunion. Lire la suite . Besoin d'un rapport d'entreprise pour une tenue de conception graphique? Tu es couvert. Vous avez besoin d'invitations aux enchères (wat?!) Pour la Saint-Valentin? Pour une raison quelconque, vous êtes couvert.

Et bien que je me moque de ce dernier exemple, les modèles peuvent être modifiés très facilement selon vos propres spécifications dans Word, à l'aide des autres outils de conception et de présentation à votre disposition..
Choisissez n'importe quel modèle et ouvrez-le. Examinez le modèle du document: où se trouvent les retraits, où sont placées les zones de texte, si des styles spécifiques ont été appliqués, puis laissez-vous un peu jouer. Déplacez des objets, cliquez sur des objets, modifiez les paramètres et vous comprendrez mieux la composition du modèle..
3 conseils de formatage avancés
Pour compléter notre article sur les paramètres de mise en page Word, je vais partager avec vous trois conseils de mise en forme avancés..
1. Coupures de section
Les sauts de section sont un outil de formatage extrêmement utile, en particulier si vous travaillez sur un document contenant différentes facettes d’information qui bénéficieraient d’un style individuel. Par exemple, vous pouvez appliquer une mise en forme personnalisée à une seule zone, comme un en-tête ou un pied de page alternatif, ou même un tout nouveau système de numérotation des pages, mais il est important de laisser le reste du document intact..
Dirigez-vous vers le Disposition onglet, et sélectionnez Pauses. Il ouvrira un menu déroulant contenant diverses options:

Sélectionnez un saut de section qui convient à votre document, mais notez que l'insertion d'un Page suivante section break insérera également un Saut de page, ce qui peut être problématique, si ce n'est pas ce que vous recherchez. Dans ce cas, utilisez le Pause continue option.
Une fois que vous avez implémenté un style de section spécifique que vous aimez, vous pouvez toujours le copier au prochain saut de section..
2. Utilisation de Rechercher et remplacer
Cet outil de mise en forme légèrement négligé peut vous sauver la vie lors de tâches d'édition, mais l'utilisation de l'outil Rechercher et remplacer peut vous aider à parcourir le document en entier pour résoudre les problèmes de mise en forme spécifiques que vous devez modifier..

presse CTRL + H pour ouvrir l'outil Rechercher et remplacer. En bas à droite, vous devriez voir Format, qui ouvre un menu déroulant. Vous pouvez maintenant choisir parmi la plage de champs de remplacement supplémentaires. Chaque option ouvre une nouvelle boîte de dialogue dans laquelle vous pouvez spécifier ce que vous essayez de remplacer et laisser le Trouver quoi / remplacer par les champs vides changeront toute la mise en forme correspondante.

3. Formater une liste
Vous pensez peut-être qu'il serait facile de modifier l'apparence d'une liste numérotée, mais cela peut être étonnamment frustrant.
Dirigez-vous vers le Accueil languette. Dans la section Paragraphe, recherchez le symbole de paragraphe et sélectionnez-le..

Regardez à la fin de chaque entrée dans votre liste numérotée.

Vous pouvez maintenant sélectionner les marqueurs de paragraphe individuels. Lorsque vous avez sélectionné les éléments de la liste que vous souhaitez modifier (maintenez la touche CTRL enfoncée tout en faisant votre choix pour modifier plusieurs options), allez à la Accueil onglet et sélectionnez le format que vous préférez dans les options de la liste déroulante.

Astuce Bonus: Afficher les raccourcis
Microsoft Word fait un très bon travail en vous montrant des info-bulles dans la mesure du possible. Placez le curseur de la souris sur presque n'importe quelle icône pour obtenir un extrait d’information détaillant le fonctionnement du bouton. Vous pouvez rendre ces info-bulles plus intéressantes en ajoutant le raccourci correspondant. Ainsi, chaque fois que vous effectuez un survol, vous pouvez essayer de vous en souvenir..
Se diriger vers Fichier> Options> Avancé. Sous Afficher, assurer Afficher les touches de raccourci dans les info-bulles. Puis appuyez D'accord.

Bonus Astuce 2: Configurez vos paramètres de coupe et de collage
Ceci est une autre astuce minuscule, mais si vous collez des extraits de texte d'autres documents ou programmes, cela peut faire une énorme différence. 10 Paramètres Microsoft Word par défaut que vous pouvez optimiser 10 Paramètres Microsoft Word par défaut que vous pouvez optimiser Quelques étapes simples d'optimisation peuvent amplifier votre productivité avec Microsoft Word. Nous vous donnons dix réglages rapides et faciles pour vos tâches quotidiennes. Lire la suite .
Se diriger vers Fichier> Options> Avancé. Sous Couper, copier et coller vous verrez cinq options:
- Coller dans le même document
- Collage entre documents
- Collage entre documents lorsque les définitions de style sont en conflit
- Coller d'autres programmes
- Insérer / coller des images en tant que
Indiquez si vous souhaitez que votre texte collé conserve la mise en forme source, la fusion de la mise en forme ou la conservation du texte uniquement. Il y a aussi d'autres options à considérer. Par exemple, même après m'être assuré que le formatage de tout texte copié depuis un autre programme sera fusionné, j'aime bien voir les Bouton Afficher les options de collage, juste au cas où je devrais faire une modification.

Mise en forme dans Word Online
Word Online fait partie de la suite bureautique en ligne gratuite Voici comment vous pouvez obtenir gratuitement Microsoft Word Voici comment vous pouvez obtenir gratuitement Microsoft Word Vous ne voulez pas payer pour l'expérience complète de Microsoft Word? Ne vous inquiétez pas, voici quelques façons d’utiliser gratuitement Microsoft Word. Lire plus offert par Microsoft. Il vous permet de créer et d’éditer des documents gratuitement, à condition d’avoir un compte Microsoft. Word Online offre une grande partie des fonctionnalités de la version de bureau, mais vous pouvez vous heurter à des omissions de mise en forme..

Le niveau de base du formatage est standard, mais Online ne prend pas en charge les thèmes ou les sauts de section, il ne permet que “Portrait” comme orientation de votre document. De même, bien que vos retraits et paramètres d'onglets soient importés à partir de la version de bureau de Word (ou autre), Word Online restreint également les règles et les quadrillages..
Toutefois, si vous souhaitez apporter quelques modifications de base lorsque vous êtes en déplacement, ou si vous n'avez simplement pas besoin de la puissance de mise en forme supplémentaire de Word lui-même, Word Online se substitue de manière décisive. gérer des documents et la collaboration Office Online est la suite gratuite de Microsoft basée sur le Web. Les mises à niveau récentes ont introduit de nouvelles fonctionnalités d'Office 2016 et une intégration améliorée de OneDrive, Dropbox et Skype. Explorons les nouvelles options. Lire la suite .
Aller de l'avant et rendre les choses jolies
Vous avez maintenant les connaissances nécessaires pour rendre tout document Word beau, facile à lire, avec une multitude de formats attrayants visuellement. Prenez le temps de jouer avec les paramètres de formatage. Si vous vous familiarisez avec les paramètres de formatage de base, vous y trouverez des options de formatage plus avancées. . Chaque petit conseil appris en cours de route aide. Que diriez-vous de dix astuces supplémentaires pour votre productivité quotidienne? Lire plus une synch!
Avez-vous des conseils et des astuces concernant le formatage ou la mise en page de Word? Quel est votre paramètre de formatage numéro un? Faites-nous savoir ci-dessous!
En savoir plus sur: Microsoft Office 2013, Microsoft Office 2016, Microsoft Word.


