Comment créer des graphiques Excel interactifs avec la formule INDEX
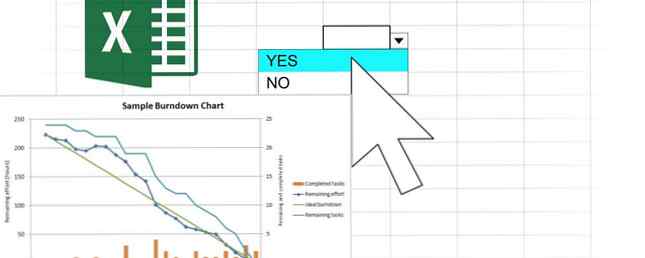
Ce processus simple vous aidera à transformer des graphiques Excel statiques en quelque chose de beaucoup plus dynamique..
Excel facilite la création de graphiques clairs et concis à partir de vos données brutes. Cependant, les résultats peuvent parfois sembler statiques et sans intérêt. Une façon de résoudre ce problème consiste à ajouter des éléments de conception. 9 Conseils pour la mise en forme d'un graphique Excel dans Microsoft Office 9 Conseils pour la mise en forme d'un graphique Excel dans Microsoft Office Les impressions sont importantes. Ne laissez pas un tableau Excel laide effrayer votre public. Tout ce que vous devez savoir pour rendre vos graphiques attrayants et attrayants dans Excel 2016. Pour en savoir plus, vous pouvez également introduire un composant interactif..
Un simple menu déroulant peut transformer un simple graphique Excel en un visuel illustratif capable de présenter plusieurs ensembles d'informations. C'est un excellent ajout à tout tableau de bord Excel et sa configuration est très simple et rapide..
Voici comment utiliser la formule INDEX et un menu déroulant de base pour rendre vos graphiques Excel un peu plus interactifs..
Configuration des données
Tout d’abord, nous devons rassembler nos données. Je vais créer un tableau qui compare le temps d'écran de différents personnages de la saga Star Wars. Le mien ressemble à ceci:

Vous avez juste besoin de suivre une structure similaire. Empilez vos données dans des lignes sans espace entre elles. Une fois notre carte terminée, nous pourrons basculer entre C-3PO et Dark Vador. Notre carte sera mise à jour avec les données correctes..
Ensuite, copiez et collez votre ligne de titre sous vos données.

Maintenant, nous devons sauter trois lignes et entrer le mot “Ensemble de données” dans une cellule et un numéro d’espace réservé dans la cellule à sa droite. Pour l'instant, ce sont des espaces réservés, mais bientôt, ils vont étayer notre menu déroulant.

Avec tout cela en place, il est temps de lier ces éléments à l’aide d’une fonction INDEX. Entrez la formule suivante deux cellules ci-dessus Ensemble de données:
= INDEX ($ B $ 10: I $ 13, $ 18,0)Si vous n'êtes pas trop familiarisé avec la fonction INDEX Recherchez des feuilles de calcul Excel plus rapidement: remplacez VLOOKUP par INDEX et MATCH Recherchez des feuilles de calcul Excel plus rapidement: remplacez VLOOKUP par INDEX et MATCH Vous continuez d'utiliser VLOOKUP pour rechercher des informations dans votre feuille de calcul? Voici comment INDEX et MATCH peuvent fournir une meilleure solution. Lire la suite, nous allons décomposer cela. La gamme $ B $ 10: I $ 13 $ se réfère à l'ensemble des données que nous voulons que la formule ait accès à. 18 $ CAN fait référence à la cellule qui détermine les données à afficher (le nombre que nous avons placé à côté de la cellule intitulée Ensemble de données.) Un tableau se termine généralement par une référence de colonne, mais nous avons spécifié la cellule exacte, nous utilisons donc simplement 0.
Les spécificités de votre formule changeront en fonction de vos données, voici donc un aperçu de la correspondance entre les différents composants pour vous aider à personnaliser votre travail:

Saisissez le coin de la cellule contenant votre formule et étendez-la sur toute la ligne..

Les données correctes doivent peupler les cellules, comme indiqué ci-dessus. Maintenant, vous pouvez modifier manuellement le numéro dans la cellule à droite de Ensemble de données utiliser la formule INDEX. Par exemple, saisir un 1 dans la cellule présenterait les données associées à C-3PO.

Créer un graphique
Maintenant vient le peu facile. Nous allons sélectionner les données proposées par notre formule INDEX - PAS celles que nous avons saisies manuellement - et les transformer en graphique. Création d'un graphique à secteurs dans Microsoft Excel Création d'un graphique à secteurs dans Microsoft Excel Tout le monde peut créer un graphique à secteurs simple. Mais pouvez-vous le formater à la perfection? Nous vous guiderons tout au long du processus, une étape à la fois. Lire la suite .
Pour ce faire, dirigez-vous vers Insérer > Graphiques recommandés dans le ruban.

N'hésitez pas à utiliser n'importe quel type de graphique 8 Types de graphiques et de graphiques Excel et quand les utiliser 8 Types de graphiques et de graphiques Excel et quand les utiliser Les graphiques sont plus faciles à comprendre que le texte et les nombres. Les graphiques sont un excellent moyen de visualiser des nombres. Nous vous montrons comment créer des graphiques dans Microsoft Excel et quand utiliser au mieux quel type. Read More convient le mieux à vos données. Je vais utiliser un graphique à barres parce que cela semble approprié.
Une fois que votre graphique est prêt, vérifiez que tout est en ordre de marche en modifiant le nombre situé en regard de Ensemble de données. Espérons que le graphique changera en fonction du jeu de données sélectionné.

Ajout d'un menu déroulant
Nous allons maintenant rendre notre graphique dynamique un peu plus convivial. Dirigez-vous vers le Développeur onglet, puis utilisez le Insérer menu déroulant dans le Les contrôles menu pour sélectionner Zone de liste déroulante (contrôle de formulaire).

Créez votre menu déroulant où vous voulez qu'il soit sur votre feuille de calcul. Je mets le mien juste en dessous de mon tableau.

Cliquez avec le bouton droit sur l'objet et sélectionnez Contrôle de formulaire. Sélectionnez les noms de vos jeux de données dans le Plage d'entrée champ.

le Lien de cellule le champ doit correspondre à la cellule avec le nombre qui détermine quel jeu de données est sélectionné.

Cliquez sur D'accord et testez votre menu déroulant. Vous devriez pouvoir sélectionner votre jeu de données par nom et voir le graphique se mettre à jour automatiquement.

Ce serait le bon moment pour apporter des modifications esthétiques à votre feuille de calcul. Vous voulez peut-être modifier l'apparence de votre graphique Comment créer des graphiques et des graphiques puissants dans Microsoft Excel Comment créer des graphiques et des graphiques puissants dans Microsoft Excel Un bon graphique peut faire la différence entre faire comprendre votre point de vue ou laisser tout le monde somnoler. Nous vous montrons comment créer des graphiques puissants dans Microsoft Excel qui engageront et informeront votre public. Lisez-en plus, ou vous voudrez peut-être nettoyer certaines de vos données pour rendre le document un peu plus net. En ajustant les références dans vos formules, vous pouvez présenter les graphiques sur une seule feuille et conserver vos données en arrière-plan..
Pour ce faire, copiez et collez votre graphique et votre menu déroulant sur une nouvelle feuille. Ne vous inquiétez pas si les données se dépeuplent momentanément. Cliquez avec le bouton droit sur la liste déroulante et sélectionnez Contrôle du format.

Tout ce que nous devons faire est d’ajouter Feuille1! devant les cellules que nous avons précédemment sélectionnées. Cela indiquera à Excel de rechercher les cellules sur une feuille différente de celle où se trouvent le graphique et le menu déroulant. Cliquez sur D'accord, et nous devrions avoir un graphique dynamique de travail sur une feuille ordonnée et rangée.

La mise au point est importante!
Lorsque vous mettez en place un tableau de bord Excel Visualisez vos données et personnalisez vos feuilles de calcul avec un tableau de bord Excel Visualisez vos données et rendre vos feuilles de calcul conviviales avec un tableau de bord Excel Il peut arriver qu'un format de feuille de calcul simple ne soit pas assez attrayant pour rendre vos données accessible. Un tableau de bord vous permet de présenter vos données les plus importantes dans un format facile à digérer. En savoir plus, il peut être tentant de surcharger votre public d'informations. Après tout, l’idée de ce type de ressource est de collecter de nombreuses données en un seul endroit..
Cependant, cela peut finir par être contre-productif. Trop de contenu luttant pour attirer leur attention, la personne qui consulte le tableau de bord risque de ne pas capter toute l'information proposée..
C'est là qu'un tableau dynamique comme celui-ci peut être utile. Permettre à votre public de basculer entre différents ensembles de données à sa convenance les aidera à se familiariser avec les informations disponibles.
Bien sûr, il est parfois plus judicieux d’avoir deux graphiques côte à côte pour permettre une comparaison facile. Toutefois, la technique décrite dans cet article est intéressante lorsque vous souhaitez créer un tableau de bord couvrant plusieurs sujets différents et que vous devez utiliser au mieux l'espace disponible..
Avez-vous un conseil à donner aux utilisateurs qui cherchent à perfectionner leurs graphiques Excel? Ou avez-vous besoin d'aide pour le processus expliqué dans ce guide? Quoi qu'il en soit, pourquoi ne pas rejoindre la conversation dans la section commentaires ci-dessous?
Avant de partir, consultez ces nouveaux graphiques Excel 6 Nouveaux graphiques Excel et comment les utiliser 6 Nouveaux graphiques Excel et comment les utiliser Vous souhaitez tirer le meilleur parti de vos graphiques Excel? Voici un guide unique sur quelques-uns des nouveaux graphiques introduits dans la dernière version d'Excel. Lire la suite !
Crédit d'image: Risto0 via Shutterstock.com
En savoir plus sur: Microsoft Excel, Microsoft Office Tips.


