Comment utiliser le partage et la mise en surbrillance d'iOS et d'OS X pour des personnes spéciales dans votre vie
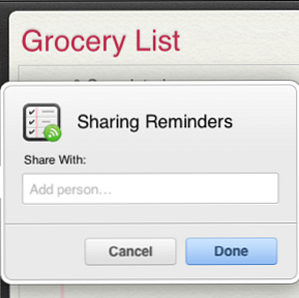
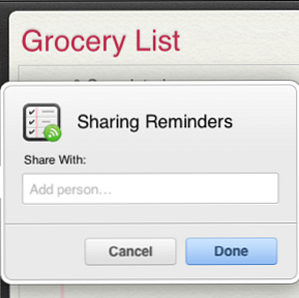 L’écosystème Apple ne consiste pas seulement à synchroniser des données et à utiliser plusieurs comptes Mac, il comprend également des fonctionnalités et des applications utiles pour les personnes spéciales et les VIP de votre vie - des personnes pour lesquelles vous n’ignorez pas leurs e-mails ou leurs appels téléphoniques, et pour ceux que vous ne connaissez pas. partager probablement des photos avec.
L’écosystème Apple ne consiste pas seulement à synchroniser des données et à utiliser plusieurs comptes Mac, il comprend également des fonctionnalités et des applications utiles pour les personnes spéciales et les VIP de votre vie - des personnes pour lesquelles vous n’ignorez pas leurs e-mails ou leurs appels téléphoniques, et pour ceux que vous ne connaissez pas. partager probablement des photos avec.
Il existe plusieurs fonctionnalités et applications iOS et OS X que vous pouvez utiliser pour mettre en valeur ces personnes spéciales de notre vie sans avoir à acheter plus d'applications ou de matériel. Vous pouvez configurer des notifications par courrier électronique et des sonneries, partager des albums Photo Stream, des dates d'agenda et des listes de rappel, et même acheter des applications avec des membres de votre famille ou un ou deux amis très proches..
Sonneries spéciales et tonalités de texte
La sonnerie par défaut pour l'iPhone s'appelle Marimba, qui provient de l'instrument de musique de son nom. Mais si vous êtes nouveau sur l'iPhone, vous ne savez peut-être pas que l'iPhone comprend deux douzaines d'autres sonneries que vous pouvez choisir parmi celles que vous pouvez attribuer à des personnes spéciales de votre liste de contacts. Ainsi, par exemple, vous pouvez attribuer la sonnerie de la harpe à votre conjoint ou à un membre de votre famille afin de savoir précisément quand il vous appelle..

Pour attribuer une sonnerie spéciale, appuyez sur le bouton Contacts bouton de l'application Téléphone, sélectionnez le nom de votre contact, puis sélectionnez le modifier bouton en haut à droite. Ensuite, faites défiler jusqu'à la “sonnerie” section et appuyez dessus. À partir de là, vous pouvez prévisualiser différentes sonneries et en attribuer une à votre contact..

Notez également que vous pouvez faire la même chose avec les tonalités et les vibrations des messages texte. J'utilise en fait ces tonalités spéciales pour ignorer les appels et les SMS avec les sons par défaut.
Vous pouvez également créer vos propres sonneries à l'aide de Garageband (Jeffry explique comment créer des sonneries iPhone uniques à l'aide de Garageband [Mac uniquement]. Procédure pour créer vos propres sonneries iPhone à l'aide de Garageband [Mac uniquement]. Pour en savoir plus, ou acheter des sonneries via l'app iTunes > Plus> Tonalités. J'ai créé des sonneries à partir des chansons préférées des membres de ma famille, alors je saurai certainement quand ils m'appelleront..

Il existe également des applications iPhone qui vous permettent de télécharger des sonneries gratuites, telles que des sonneries supérieures à 500 000+ [N'est plus disponible].
Liste de courrier et règles VIP
Vous pouvez ajouter des personnes spéciales à votre liste de diffusion VIP. De cette façon, tous les courriels de cette personne apparaîtront dans un seul dossier. Pour ajouter un contact à votre liste VIP sur votre iPhone, sélectionnez le message électronique de la personne. puis appuyez sur leur nom dans le De champ d'adresse, et de là appuyez sur “Ajouter aux VIP.”

Vos VIP apparaîtront sur tous vos appareils Mac et iOS connectés via votre compte iCloud. De même, pour ajouter un VIP à votre liste dans l'application Mail de Mountain Lion, sélectionnez le nom du contact dans le champ De champ d'un email, puis déplacez votre curseur sur le côté gauche de leur nom. Sélectionnez l'icône étoile qui apparaît, ce qui ajoutera cette adresse email à votre liste VIP.
Règle de courrier pour les personnes spéciales
Vous pouvez également utiliser une règle de messagerie pour mettre en surbrillance des personnes spéciales. L'icône de messagerie du dock de votre Mac se met alors à rebondir lorsque vous recevez un courrier électronique d'une personne sélectionnée ou de l'un des groupes de votre liste de contacts..

Pour le configurer, sélectionnez l’email d’un contact, puis ouvrez le Préférences fenêtre pour Mail. Ensuite, cliquez sur le “Règle” bouton, puis le “Ajouter une règle” bouton. Tapez le nom de la personne dans la description et assurez-vous que son adresse e-mail est dans la “Tout destinataire> contient” champ de texte. Vous pouvez aussi utiliser à la place “De” dans la liste déroulante des paramètres.
Ensuite, cliquez sur le “Déplacer le message” bouton et sélectionnez “Icône Bounce dans le Dock.” Cliquez sur D'accord, et chaque fois qu'un email de votre personne sélectionnée arrive, cette règle activera.
Partager rendez-vous
Vous pouvez partager des rendez-vous avec des proches. Dites que vous planifiez un rendez-vous chez le dentiste pour votre enfant sur votre application Calendrier. Vous pouvez utiliser le “Ajouter des invités… ” fonction pour partager la date du calendrier avec votre conjoint. Cette fonctionnalité enverra un e-mail à l'invité avec la date du calendrier en pièce jointe. Lorsque l'invité accepte la date du calendrier, il est ajouté à l'application de calendrier correspondante..

Partager la liste des rappels
L'application Rappels, désormais incluse dans iOS 6 et Mountain Lion, peut également être utilisée pour partager des listes sélectionnées avec d'autres personnes. Toutefois, la configuration du partage de liste ne peut être effectuée qu'en vous connectant à votre compte iCloud via un navigateur Web..
Après vous être connecté, sélectionnez l'application Rappels sur la page d'accueil..

Ensuite, sélectionnez ou créez une nouvelle liste, puis passez votre souris sur le côté droit de la liste en surbrillance. Clique sur le Partager icône qui apparaît et tapez l'adresse e-mail de la personne avec laquelle vous souhaitez partager la liste. Si le nom de la personne figure dans votre liste de contacts, son courrier électronique doit s'afficher. Une fois que le destinataire a approuvé votre liste, tout ce que vous ajoutez à cette liste apparaîtra automatiquement dans son application Rappels..
Partager des applications
Si vous avez des applications que vous avez achetées sur l'iTunes App Store ou sur le Mac App Store et que vous souhaitez partager avec un membre de votre famille, vous pouvez également le faire. Sur le périphérique iOS auquel vous souhaitez partager des applications, lancez le Réglages app, puis appuyez sur “iTunes et App Stores.” À partir de là, appuyez sur l'identifiant Apple en haut. Dans la fenêtre contextuelle, sélectionnez Déconnexion, puis reconnectez-vous à l'aide des informations de votre compte.

Recherchez l'application que vous avez déjà achetée et appuyez sur le bouton “Installer” bouton pour cette application. Vous recevrez un avis que vous avez déjà acheté l'article. Cliquez sur D'accord et télécharger. Une fois les téléchargements effectués, la personne doit revenir au Réglages app et reconnectez-vous à leur compte.
Le seul inconvénient de cette approche est que la personne devra peut-être se connecter à nouveau à votre compte pour les futures mises à jour des applications que vous avez partagées..
Parmi les autres fonctionnalités de partage qui pourraient vous intéresser, citons le partage de vos photos iOS et iPhoto via Flux de photos. Comment partager des photos à l'aide du flux de photos mis à jour sous iOS 6 Comment partager des photos à l'aide du flux de photos mis à jour sous iOS 6 La fonction de partage de photos iOS d'Apple, Photo Stream, synchronise automatiquement les photos avec le compte iCloud d'un utilisateur, où elles peuvent être consultées sur un ou plusieurs appareils iOS de l'utilisateur. Pour en savoir plus, utilisez l'application Find My Friends pour savoir où se trouvent les membres de votre famille. sont.
Pour d'autres idées concernant iOS et OS X, consultez ces articles:
- 10 nouveaux paramètres iOS 6 à connaître environ 10 nouveaux paramètres iOS 6 à connaître 10 nouveaux paramètres iOS 6 à connaître Comme pour tout système d'exploitation ou logiciel, vous devriez éventuellement prendre le temps de voir quels paramètres de préférences existent. La dernière version d'iOS 6 inclut un certain nombre de paramètres permettant un meilleur contrôle de… En savoir plus
- Conseils pour vous aider à en faire plus avec le flux de photos [iOS & OS X] Conseils pour vous aider à en faire plus avec le flux de photos [iOS & OS X] Conseils pour vous aider à en faire plus avec le flux de photos [iOS & OS X] Ces jours-ci Apple vise à synchroniser vos données entre vos appareils Mac et iOS. L'entreprise se rend compte que de nombreux clients Apple ont plusieurs appareils et, même s'ils ont un léger… En savoir plus
- 8 astuces pour tirer le meilleur parti du centre de notification OS X 8 astuces pour bien utiliser le centre de notification OS X 8 astuces pour bien utiliser le centre de notification OS X avec Mountain Lion, voici l'introduction du bureau du fameux Notification Center , porté depuis ses origines iOS. Il apporte encore plus d'unité entre le système d'exploitation de bureau et le système d'exploitation mobile, et reproduit essentiellement des fonctionnalités… Read More
Dites-nous ce que vous pensez de ces fonctionnalités de partage et de mise en évidence sur les appareils iOS et OS X. Y a-t-il d'autres façons de partager avec votre famille et vos amis, ou de les reconnaître spécifiquement sur vos appareils? Partagez vos astuces.
En savoir plus sur: Apple Mail, Calendrier, Sonneries.


