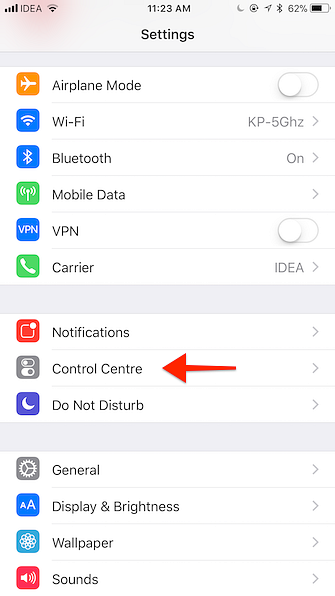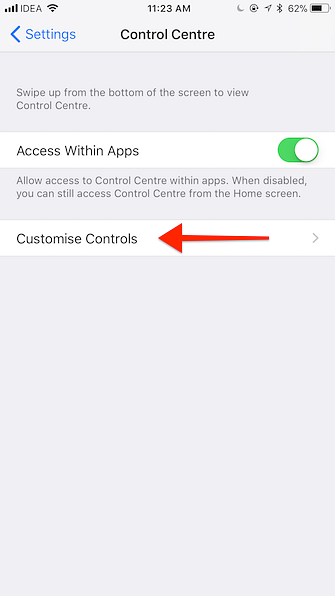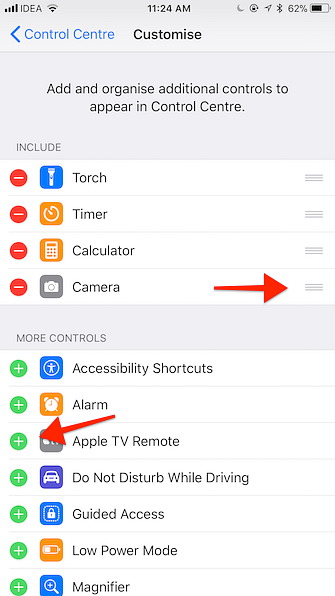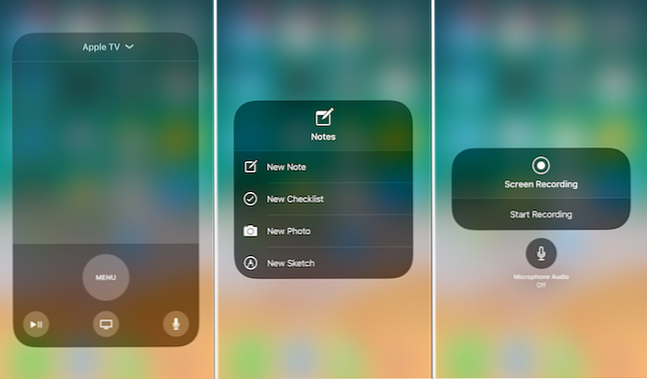Comment utiliser le centre de contrôle personnalisable d'iOS 11 sur iPhone et iPad

iOS 11 apporte la troisième itération majeure de la fonctionnalité de raccourci d'Apple appelée Centre de contrôle. Nous avons tout d'abord vu apparaître avec iOS 7, et il a été actualisé l'année dernière.
Dans iOS 11 Quoi de neuf dans iOS 11? Les nouvelles fonctionnalités de votre iPhone Quoi de neuf dans iOS 11? Les nouvelles fonctionnalités de votre iPhone Voici ce qui arrive à votre iPhone et iPad avec l'arrivée de iOS 11 plus tard en 2017. En savoir plus, Apple revient à la conception d'une page pour le Control Center, basée sur des widgets extensibles et des contrôles personnalisables. Cela signifie que les choses qui étaient la mémoire musculaire au cours des deux dernières années sont dans un endroit complètement différent.
Si vous vous demandez comment désactiver AirDrop, désactivez AirDrop pour éviter un barrage d'images NSFW. Désactiver AirDrop pour éviter un barrage d'images NSFW. Vous avez reçu une image surprenante des organes génitaux de votre téléphone lorsque vous êtes dans un bus ou un train? Vous avez été victime d'un bluejack! Voici ce que cela signifie et ce que vous pouvez faire pour l'arrêter. En savoir plus, activez Night Shift iOS 9.3 est arrivé, voici pourquoi vous devez mettre à niveau iOS 9.3 est arrivé, voici pourquoi vous devez mettre à niveau Tout en se concentrant principalement sur les corrections de bugs et les performances accrues, iOS 9.3 introduit quelques nouvelles fonctionnalités qui rendent la mise à jour d'autant plus utile. Lisez plus ou modifiez la sortie AirPlay pour la chanson que vous écoutez, lisez notre guide ci-dessous.
Nouveaux widgets extensibles
Le nouveau centre de contrôle repose sur le concept de widgets et de contrôles. Les widgets sont extensibles et ils révèlent plus d'options (par exemple, le widget Musique). Les contrôles sont des actions spécifiques qui apparaissent sous la forme de boutons simples. Vous pouvez appuyer longuement ou 3D Touch sur tout ce que vous pouvez faire avec 3D Touch sur votre iPhone Tout ce que vous pouvez faire avec 3D Touch sur votre iPhone La 3D tactile est vraiment juste un nom sophistiqué pour un écran sensible à la pression, mais ajoute toute une gamme de fonctions supplémentaires. options d'entrée sur iOS. Lisez Plus pour afficher les options contextuelles (par exemple, lampe de poche)..
Le widget à bascule
La première chose que vous remarquerez dans le nouveau centre de contrôle est que la bande de bascule en haut que nous connaissions depuis qu'iOS 11 a été convertie en un widget.
En haut à gauche, vous trouverez quatre options: Mode avion, Bluetooth, Wi-Fi, Cellulaire. Appuyez sur une bascule pour pouvoir activer ou désactiver la fonctionnalité..

Essayez de toucher 3D ou appuyez longuement sur le widget lui-même et il se développera.
Et c'est ici que vous trouverez le AirDrop fonctionnalité. Appuyez dessus et vous pourrez modifier la réception AirDrop AirDrop ne fonctionnant pas? Dépanner vos problèmes de transfert de fichiers AirDrop ne fonctionne pas? Résoudre vos problèmes de transfert de fichiers Vous rencontrez des problèmes avec AirDrop? Nous pouvons vous guider à travers toutes vos options disponibles. Lire plus des contacts aux contacts ou pour tout le monde.

La dernière bascule est une nouvelle pour iOS 11: Point d'accès personnel Comment réparer 5 menaces de sécurité communes pour iPhone et iPad Comment résoudre 5 Menaces de sécurité communes pour iPhone et iPad Les nouvelles menaces de sécurité prouvent que les appareils Apple ne sont plus "à l'épreuve des balles". Les propriétaires d'iPhone et d'iPad doivent savoir quelles menaces ils pourraient rencontrer et comment les résoudre en cas de problème. Lire la suite . Appuyez dessus pour activer rapidement la fonction modem..
Le widget musique
En haut à droite, vous trouverez le widget Musique. Vous verrez une courte description rotative de ce qui se joue. Et il y a des boutons pour la lecture / pause, précédent et suivant.

3D Touchez le widget et vous entrerez en mode développé. Ici, vous pourrez rechercher la piste et modifier le volume..
En haut, juste à côté du titre, vous trouverez la nouvelle icône AirPlay. Tapez dessus pour voir une liste de toutes les sorties audio disponibles. Appuyez sur une autre sortie pour y accéder..

Si vous passez fréquemment d'une sortie à une autre, des enceintes iPhone aux AirPods, procédez comme suit: Apple AirPods Revue Apple AirPods Revue Tout ce que vous devez savoir sur les AirPods Apple. Lisez-en davantage sur Apple TV Les 21 meilleures applications de divertissement pour votre Apple TV Les 21 meilleures applications de divertissement pour votre Apple TV Votre Apple TV a accès à des applications vraiment étonnantes. En savoir plus: il peut être un peu fastidieux d'appuyer trois fois pour arriver ici. Apple a donc ajouté un raccourci caché pour ouvrir rapidement le menu AirPlay à partir du Centre de contrôle..

Lorsque vous balayez pour la première fois sur le Centre de contrôle, vous verrez que l’icône radar située dans le coin supérieur droit du widget Musique s’anime un peu. Appuyez dessus pour accéder directement au menu AirPlay.
Le widget d'accueil

Dans iOS 10, les accessoires HomeKit 4 Produits compatibles Apple HomeKit Vous ne saviez jamais qu'il vous fallait 4 Produits compatibles Apple HomeKit Vous ne saviez jamais que vous aviez besoin Le monde de la maison intelligente ne se résume pas à autre chose que l'éclairage et les gadgets. Ces appareils compatibles HomeKit peuvent changer votre maison pour le mieux, mais vous pouvez même ne pas savoir qu'ils existent! Lire la suite a eu tout un panneau pour eux-mêmes. Dans iOS 11, il s’affiche sous la forme d’un contrôle (bouton). Tapez sur le contrôle Accueil pour le développer. Ici, vous verrez toutes les bascules disponibles pour tous vos appareils préférés..
Curseurs pour la luminosité et le volume
Les curseurs de luminosité et de volume ont été repensés. Au lieu de minuscules curseurs horizontaux, ils sont maintenant gros, trapus et verticaux. Ils ont peut-être l’air bizarre, mais ils sont étonnamment faciles à utiliser (parfois trop faciles, ce qui entraîne des glissements accidentels).

Faites simplement glisser votre doigt sur le curseur pour modifier la luminosité ou le volume..
3D Appuyez sur un curseur pour passer en plein écran. Vous aurez maintenant plus de contrôle de précision. En outre, lorsque vous touchez le curseur de luminosité en 3D, vous constaterez que Ronde de nuit bascule se cache juste en dessous du curseur.
Juste à côté du curseur, vous trouverez les options pour le mode Ne pas déranger, le verrouillage de l'orientation du portrait et la fonction de miroir de l'écran Comment diffuser votre écran: solutions filaires et sans fil pour partager votre écran Comment diffuser votre écran: solutions filaires et sans fil Partager votre écran Il existe de nombreuses situations dans lesquelles vous voudrez peut-être faire écho de l'affichage de votre smartphone ou de votre ordinateur sur le téléviseur géant de votre salon. Il existe plusieurs façons de procéder, câblées et sans fil. Lire la suite .
Tout ce qui est en dessous est personnalisable
Vous trouverez les quatre boutons au bas auxquels vous êtes habitués: lampe de poche, minuterie, calculatrice et appareil photo. 3D Touch sur un contrôle ouvre des options contextuelles.

C'est le territoire personnalisable. Vous pouvez non seulement supprimer les quatre commandes ci-dessus, mais vous pouvez également ajouter davantage de contrôles ici. Certains d'entre eux apporteront de toutes nouvelles fonctionnalités, telles qu'une télécommande Apple TV à part entière et une fonction d'enregistrement d'écran native..
Permet d'activer des contrôles supplémentaires.
- Ouvrez le Réglages app et sélectionnez Centre de contrôle.
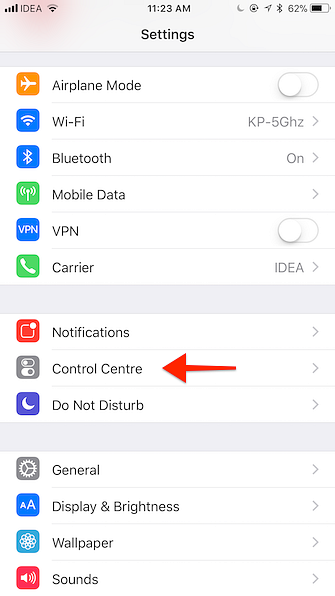
- Robinet Personnaliser les contrôles.
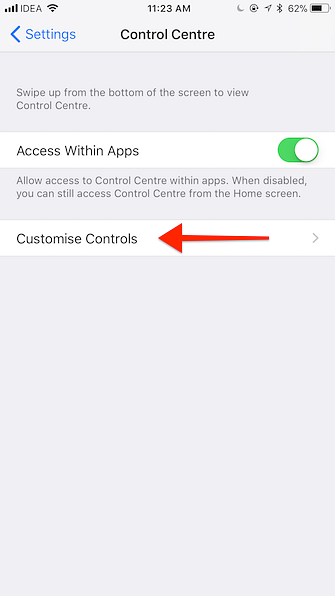
- Vous verrez maintenant une liste des options activées et disponibles. Si vous avez déjà personnalisé les widgets de la visualisation Aujourd'hui, les widgets iOS 10 sont géniaux: voici comment les utiliser à bon escient Les widgets iOS 10 sont excellents: voici comment les utiliser à bon escient Les nouveaux widgets d'Apple dans iOS 10 pourraient ne pas sembler être un gros problème , mais les développeurs ont déjà beaucoup utilisé cette nouvelle fonction. Voici comment les utiliser. Lire la suite, vous serez familier avec cette interface utilisateur.
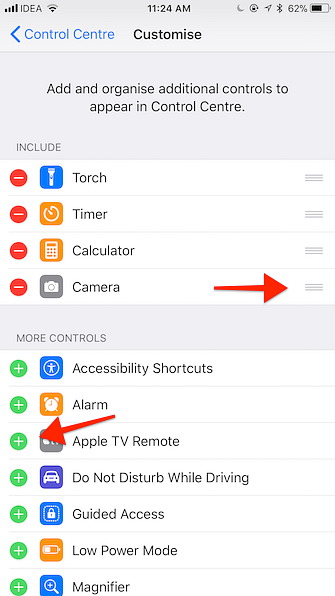
- Recherchez le contrôle que vous souhaitez ajouter au Centre de contrôle et appuyez sur le bouton vert. + bouton à côté du nom.
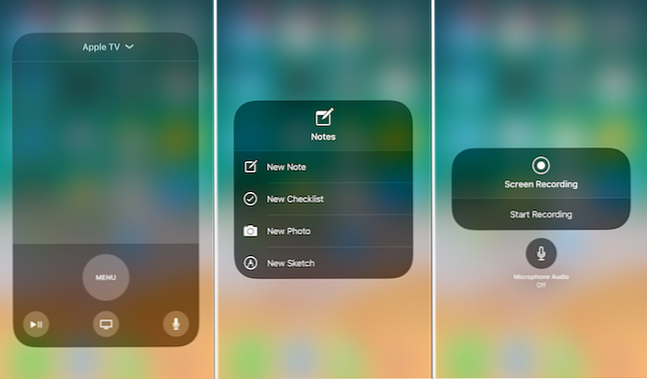
Voici quelques contrôles que vous devriez envisager d'activer:
- Mode basse consommation: Vous ne pouvez pas dire non à une bascule rapide pour tirer un peu plus de la batterie de l'iPhone Le Guide de la batterie Big iPhone Le Guide de la batterie Big iPhone Tout le monde s'inquiète pour la batterie de son smartphone, alors dissipons quelques mythes et réglons quelques comptes. Lire la suite .
- Loupe: Un raccourci pour activer directement le mode Loupe pour la caméra.
- Remarques: Créez rapidement une nouvelle liste de contrôle ou une nouvelle note à partir de Control Center.
- Enregistrement d'écran: Une nouvelle fonctionnalité pour enregistrer tout ce qui est à l'écran (avec l'audio). Les vidéos sont automatiquement enregistrées dans l'application Photos..
- Apple TV Remote: Une télécommande Apple TV entièrement fonctionnelle (avec la recherche vocale Siri) directement dans le Control Center).
- Mémos vocaux: Enregistrer rapidement un nouveau mémo vocal.
Où est le centre de contrôle sur l'iPad?

Sur l'iPad, balayer du bas de l'écran dans iOS 11 révèle le nouveau Dock. Le centre de contrôle est toujours là, il est juste intégré dans la nouvelle App Switcher.
Vous aurez besoin de continuer à glisser jusqu'à ce que vous atteignez le milieu de l'écran. Ici, dans le coin droit, vous trouverez le nouveau centre de contrôle. Ici, tout est identique à l'iPhone, jusqu'à la disposition en deux colonnes et aux commandes personnalisables..
Avez-vous fini par ajouter de nouveaux contrôles au bas du centre de contrôle? À quoi ressemble votre centre de contrôle? Partagez avec nous dans les commentaires ci-dessous.
En savoir plus sur: iOS 11, Productivité.