Réparez votre propre Mac A Guide de dépannage
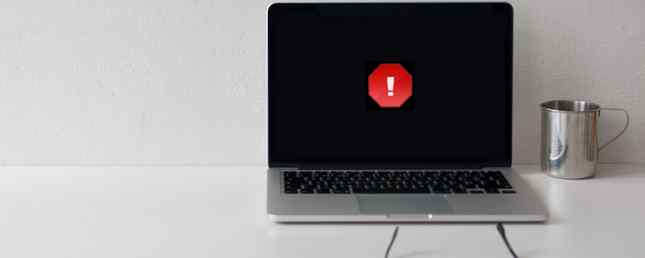
Apple est réputé pour son excellent service client et ses techniciens de réparation, mais si vous n'êtes plus sous garantie, cette expertise ne sera pas bon marché. Vous pouvez facilement payer plusieurs centaines de dollars pour autre chose qu'un problème mineur!
Pourquoi ne pas essayer de dépanner votre propre Mac d'abord la prochaine fois? Voici ce que vous devez savoir.
Mais d'abord: la sauvegarde
Si les choses ne fonctionnent pas correctement sur votre Mac et que vous êtes sur le point de commencer un processus de résolution, vous devez tout d'abord vous assurer que vos données sont en sécurité avant toute anomalie en sauvegardant votre Mac..
Vous devez déjà utiliser Time Machine pour faire cette partition et utiliser votre disque dur Time Machine pour stocker trop de fichiers. Utilisez le disque dur Time Machine pour stocker trop de fichiers. Si le disque dur de votre Mac est petit et si le disque dur de votre Time Machine est grand, il peut être intéressant d’utiliser le lecteur à des fins de sauvegarde et de stockage. En savoir plus, connectez votre lecteur de sauvegarde externe (ou utilisez un emplacement distant si vous aimez. Transformez votre partage NAS ou Windows en une sauvegarde Time Machine. Transformez votre partage NAS ou en Windows en sauvegarde Time Machine. Utilisez votre NAS, ou tout partage réseau, pour Sauvegardez votre Mac avec Time Machine. Lisez la suite) et attendez la fin. Terminé? Bon, maintenant vous pouvez commencer à jouer avec des choses.
1. Exécuter vos mises à jour et une analyse de virus
Avant toute chose, assurez-vous que tout sur votre ordinateur est à jour. Votre système d'exploitation, vos applications, tous les micrologiciels de vos périphériques… absolument tout. Aller à Menu Apple> App Store et consultez la section des mises à jour pour savoir si l'une de vos applications attend la mise à jour..

Si vous avez d'autres applications que vous n'avez pas téléchargées via l'App Store, vous devrez les vérifier en les ouvrant individuellement ou en utilisant une application comme AppFresh pour déterminer celles qui doivent être mises à jour. Ces alternatives à l'App Store obtiennent des mises à jour plus faciles avec ces magasins alternatifs pour Mac Obtenez des mises à jour plus faciles avec ces magasins alternatifs pour Mac Vous en avez marre d'installer et de mettre à jour manuellement des applications Mac? Découvrez ces alternatives au Mac App Store, offrant des téléchargements et des mises à jour que l'App Store ne peut pas. Lire la suite le rendre beaucoup plus facile.
Vous devez également exécuter une analyse antivirus pour vous assurer que vous n’aurez aucun virus ni adware désagréable causant des problèmes (vous pouvez également utiliser un programme tel que Adware Medic pour rechercher spécifiquement des adwares; il suffit d’éviter MacKeeper comme le fléau. C’est enfin Time To Ditch MacKeeper: remplacez-le par ces outils gratuits Il est enfin temps d'arrêter MacKeeper: remplacez-le par ces outils gratuits Apparemment, votre ordinateur est truffé de problèmes, de fichiers inutiles et très ouvert aux attaques que seul MacKeeper peut vous protéger - mais nous savons que ce n'est pas le cas le cas. Lire la suite). Beaucoup de gens pensent encore que les Macs ne sont pas infectés par les virus, mais cela peut arriver 3 Signes que votre Mac a un virus et comment les rechercher 3 Signes que votre Mac a un virus et comment les rechercher Votre Mac agit-il un peu bizarre? Que vous voyiez des publicités que vous ne puissiez pas expliquer ou que votre système soit excessivement lent, vous pourriez penser que le problème est un malware. Mais vous avez probablement tort. Lire la suite, et l'adware est assez commun.
Une fois que vous avez exécuté vos mises à jour et certaines analyses, redémarrez votre ordinateur et voyez si le problème persiste..
2. Diagnostiquer le problème
Si le problème persiste, vous devez déterminer ce qui le cause. La première chose à faire est de déterminer si vous rencontrez un problème lié au matériel ou aux logiciels. Pour vérifier votre matériel, lancez Apple Diagnostics (ou Apple Hardware Test, en fonction de l'âge de votre Mac) en suivant les instructions suivantes:
- Arrêtez votre Mac et déconnectez tous les périphériques (à l'exception d'un adaptateur secteur, d'une souris, d'un clavier et d'un connecteur Ethernet)..
- appuyez sur le bouton d'allumage.
- Maintenez la touche D enfoncée jusqu'au démarrage de Apple Diagnostics..
- Sélectionnez une langue et appuyez sur Entrée.
- Si vous utilisez un Mac pré-2013, vérifiez “Effectuer des tests étendus” et cliquez sur le bouton Test.

Une fois ces opérations effectuées, le programme de diagnostic commencera à s'exécuter. Cela peut prendre un certain temps, mais soyez patient. Une fois que vous avez terminé, vous obtiendrez un rapport contenant des informations de base sur ce que le programme a trouvé. Prenez des notes sur ces choses, puis redémarrez votre ordinateur.

Utilisation de l'Utilitaire de disque de OS X, un utilitaire intégré 9 Utilitaires utiles intégrés à Mac OS X que vous n'avez probablement jamais utilisés 9 Utilitaires utiles utiles à Mac OS X que vous avez probablement jamais utilisés tant que vous n'êtes pas obligé de le devenir familier avec eux, il existe une poignée d’utilitaires utiles inclus avec Mac OS X. En savoir plus, peut également aider à diagnostiquer le problème, en particulier s’il s’agit d’un problème simple, comme un problème d’autorisation..
Si rien ne se produit lorsque vous exécutez l'outil de diagnostic, vous devrez utiliser une autre méthode. Pommes “Isoler les problèmes sous Mac OS X” Le document d’assistance fournit de nombreux conseils utiles pour déterminer ce qui déclenche le problème. Si vous savez quel est le problème, si vous avez une idée du moment où il se produit et si vous vous en souvenez bien, vous pourrez probablement utiliser la documentation ou un forum en ligne pour trouver une solution au problème..
Lorsque vous savez quel est le problème, vous pouvez prendre les mesures nécessaires pour le résoudre. Si vous n'êtes toujours pas sûr, commencez par suivre les étapes ci-dessous..
3. Dépanner le logiciel
Le logiciel de réparation est relativement facile, nous allons donc commencer par là.
Autorisations de réparation
Les problèmes d'autorisations peuvent souvent entraîner des problèmes difficiles à expliquer, et la résolution de ces autorisations est l'un des moyens les plus courants de résoudre des problèmes étranges sur votre ordinateur. Ouvrez simplement Utilitaire de disque (à partir de Applications> Utilitaires) et cliquez Vérifier les autorisations du disque.

Vous verrez certainement un certain nombre d'autorisations à corriger. Une fois la vérification terminée, cliquez sur le bouton Réparer les autorisations du disque bouton. Si de nombreuses autorisations doivent être réparées, cela peut prendre un certain temps, alors prenez une tasse de café..
Réinitialiser le PRAM et le SMC
Le paramètre mémoire vive (PRAM) et le contrôleur de gestion système (SMC) sont chargés de nombreuses tâches importantes sur votre ordinateur (pour obtenir une liste des tâches, consultez cet article sur la réinitialisation de la PRAM et de la SMC. Comment réinitialiser votre Mac SMC et PRAM / NVRAM Comment réinitialiser les systèmes SMC et PRAM / NVRAM de votre Mac Si vous rencontrez des problèmes avec votre Mac, procédez comme suit pour réinitialiser le SMC, la PRAM ou la NVRAM afin de le faire fonctionner correctement à nouveau. Pour réinitialiser le PRAM, procédez comme suit:
- Éteindre l'ordinateur.
- appuyez sur le bouton d'allumage.
- Avant que l’écran gris ne s’affiche, appuyez sur le bouton Commander, Option, P, et R touches en même temps.
- Maintenez les touches enfoncées jusqu'à ce que votre ordinateur redémarre et que vous entendiez le son de démarrage une seconde fois..
- Relâchez les clés.
La réinitialisation du SMC dépend du type d’ordinateur utilisé. Pour un MacBook avec une batterie amovible:
- Éteindre l'ordinateur.
- Débranchez l'adaptateur secteur.
- Retirer la batterie.
- Appuyez sur le bouton d'alimentation et maintenez-le enfoncé pendant cinq secondes..
- Remplacer la batterie.
- Branchez l'adaptateur secteur.
- Allumer l'ordinateur.
Pour un MacBook sans pour autant une batterie amovible:
- Éteindre l'ordinateur.
- Branchez l'adaptateur secteur.
- Sur le clavier intégré, appuyez sur le bouton Décalage, Contrôle, et Option touches du côté gauche et bouton d'alimentation, en même temps.
- Relâchez les trois clés en même temps.
- Allumer l'ordinateur.
Pour un Mac Pro, À base d'Intel iMac, À base d'Intel Mac mini, ou basé sur Intel Xserve:
- Éteindre l'ordinateur.
- Débranchez le cordon d'alimentation.
- Attendez quinze secondes.
- Branchez le cordon d'alimentation.
- Allumer l'ordinateur.
Supprimer le logiciel problématique
Si les étapes ci-dessus ne fonctionnent pas et qu'une application spécifique semble être à l'origine du problème, le mieux est de la désinstaller et de voir si votre ordinateur commence à fonctionner mieux. Si c'est le cas, vous pouvez essayer de le réinstaller. Parfois, c'est tout ce dont vous avez besoin pour que tout fonctionne à nouveau correctement. Si vous avez toujours des problèmes, vous devrez essayer quelques autres choses..
Réinstallez OS X
Nous commençons à prendre des mesures drastiques maintenant. En cas de problème dans votre système d’exploitation, la solution consiste souvent à sauvegarder et à réinstaller le système d’exploitation. Comment réinstaller macOS pour un Mac rapide et propre. Comment réinstaller macOS pour un Mac rapide et propre. Besoin de restaurer votre Mac aux paramètres d’usine? Voici comment installer une nouvelle copie de macOS et tout effacer. Lire la suite . C'est pourquoi vous avez sauvegardé votre Mac au début de l'article..

Une fois que vous avez terminé, vous pouvez réinstaller OS X. Si vous utilisez OS X Yosemite (et vous devriez l'être après l'exécution des mises à jour), vous pouvez utiliser les étapes suivantes:
- Redémarrez votre Mac.
- Une fois qu'il redémarre et que vous voyez un écran gris, maintenez les touches Commande + R enfoncées..
- Lorsque l'option devient disponible, sélectionnez “Réinstallez OS X.”
Suivez ensuite les instructions à l’écran et redémarrez votre ordinateur. Voir si le problème persiste.
4. Dépanner le matériel
Si vous rencontrez des problèmes matériels et que vous souhaitez les résoudre vous-même, vous pouvez utiliser un certain nombre de ressources pour obtenir les informations dont vous avez besoin. Il peut être difficile de diagnostiquer un problème matériel, mais si Apple Diagnostics ou Apple Hardware Test vous ont donné une réponse utile (ou si c'est évident, comme si votre écran ne fonctionnait pas), vous pouvez essayer vous-même..
Collecter des informations
Avant de commencer, assurez-vous de savoir ce que vous faites. Vous trouverez de nombreux tutoriels et informations à de nombreux endroits. 5 Sites pour apprendre à réparer votre propre ordinateur 5 Sites pour apprendre à réparer votre propre ordinateur En savoir plus sur la réparation du matériel de votre Mac. Si vous recherchez des tutoriels sur la réparation de votre ordinateur, commencez par iFixIt, Instructables ou YouTube. Familiarisez-vous avec la procédure avant de commencer.
Vous pouvez également profiter des forums et d'autres sites sur lesquels vous pouvez contacter d'autres utilisateurs pour obtenir plus d'informations sur la résolution de votre problème. Notre propre MakeUseOf Answers est un bon point de départ, et des endroits comme StackExchange sont également des sources d'information réputées..
Obtenez les outils
Malheureusement, réparer un ordinateur nécessite plus que les outils de votre boîte à outils personnelle. Le magasin iFixIt est un excellent endroit pour obtenir des outils. soulever et ouvrir des équipements, des instruments de soudure et de câblage, et même des boîtes à outils entières. Peu importe le type de réparation que vous effectuez, vous trouverez les outils nécessaires ici.

Vous pouvez également rechercher ces outils sur Amazon et eBay. Vous pourrez peut-être obtenir de bons prix sur eBay, car il y a probablement des gens qui ont acheté les outils, effectué la réparation, puis constaté qu'ils n'en avaient plus besoin..
Pièces supplémentaires sécurisées
eBay est également un excellent endroit pour trouver des pièces de rechange pour votre Mac, des cartes de circuits imprimés aux écrans. Vous pouvez également acheter des Mac brisés sur eBay et d'autres sites d'occasion que vous pouvez cannibaliser pour des pièces (c'est souvent une meilleure idée si vous pensez que vous aurez besoin de plus de pièces à l'avenir). iFixIt vend également des pièces.
Encore une fois, assurez-vous de savoir exactement ce dont vous avez besoin pour ne pas avoir une pièce incompatible ou de taille insuffisante. Si vous ne savez pas quel type de composant vous avez dans votre ordinateur, allez à Menu Apple> À propos de ce Mac> Rapport système et regardez la pièce que vous envisagez de remplacer.
Essayez!
Une fois que vous savez ce que vous êtes censé faire, que vous avez les outils et les pièces, vous êtes prêt à tenter votre chance pour réparer le matériel de votre Mac. Relisez toutes les instructions à nouveau, assurez-vous qu'il n'y a pas de risque d'électrocution (ou réduisez-le autant que possible) et continuez..
Sachez simplement que démonter votre ordinateur est une procédure très délicate. Il y a beaucoup de petites pièces fragiles en jeu, dont de nombreuses pourraient être endommagées par l'électricité statique. Vos baskets peuvent tuer votre ordinateur: comment fonctionne l'électricité statique [MakeUseOf explique] vos baskets peuvent tuer votre ordinateur: comment fonctionne l'électricité statique [MakeUseOf explique] L'électricité statique est le tueur numéro un du matériel informatique, et c'est partout! La panique mise à part, si vous travaillez avec des composants informatiques - même simplement en mettant à niveau votre mémoire - vous devez savoir… En savoir plus. Soyez particulièrement prudent si vous travaillez à proximité d'une batterie ou d'un transistor.
Devenir un maître de dépannage
Dépanner votre Mac - bien que cela prenne du temps, de la patience et parfois de l'argent - est une expérience très gratifiante, surtout s'il s'agit d'un problème qui vous préoccupe depuis un certain temps. Et si vous vous sentez assez courageux pour résoudre un problème matériel et que vous le résolvez avec succès, vous serez compté parmi un groupe sélectionné..

Mais il est également important de garder à l'esprit qu'il existe une raison pour laquelle les gens suivent une formation pour devenir des techniciens de réparation Mac. C'est compliqué et cela peut être très difficile. Si votre Mac présente un problème grave que vous ne pouvez pas résoudre, confiez-le à un professionnel. Réaliser lorsque vous êtes au-dessus de votre tête est une compétence précieuse, et particulièrement utile pour le dépannage informatique.
Avez-vous résoudre les problèmes de votre Mac? Ou laisser le soin aux professionnels? Quelles sont les meilleures ressources que vous avez trouvées? Quels problèmes avez-vous résolus ou avez-vous rencontrés? Partagez vos expériences ci-dessous!
Crédits image: macs.about.com; Homme triste agitant un drapeau blanc via Shutterstock.
En savoir plus sur: MacBook, MacBook Air, OS X Yosemite.


