Devenez un utilisateur du Trackpad puissant avec BetterTouchTool
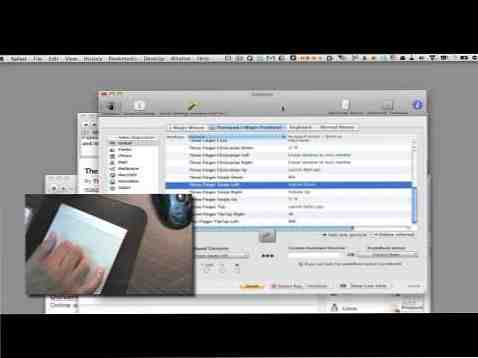
Depuis quelques années, le puissant programme de préférences, SteerMouse, est l’un de mes outils préférés et les plus utilisés sur mon Mac. SteerMouse vous permet de personnaliser les boutons de votre clé USB ou Bluetooth pour activer les éléments du menu de frappe et d'autres actions du bouton de la souris. Pour moi, utiliser ce programme est dix fois plus rapide que la mémorisation et la saisie de raccourcis clavier.
C'est particulièrement utile pour les utilisateurs de Mac qui travaillent beaucoup dans des applications telles que iPhoto ou Aperture, ou qui surfent sur le Web. En un clic, il vous permet de fermer des onglets dans Safari, de supprimer des e-mails, d'enregistrer un document et bien plus encore sans lever la main de la souris..
Maintenant, cette même technologie puissante peut être utilisée avec les MagicMouse, Magic Trackpad et Trackpad d’Apple sur les ordinateurs portables Mac. L’application s’appelle judicieusement BetterTouchTool et, à mon avis, elle devrait recevoir le titre d’Application of the Year. Laisse moi expliquer pourquoi.
Ce qu'il fait
Si vous êtes un utilisateur du Trackpad ou du Magic Trackpad, vous saurez que vous pouvez configurer des gestes à deux, trois et quatre doigts pour effectuer certaines actions sur votre Mac. Cela inclut l'activation de l'exposition, un balayage gauche / droite pour changer d'application, ou l'utilisation de deux doigts pour faire pivoter une image dans l'aperçu. Eh bien, BetterTouchTool gesticule avec les stéroïdes. Oui, c'est un cliché mais c'est la meilleure façon de le décrire.

BetterTouchTool inclut une liste de plus de 100 gestes et actions que vous pouvez personnaliser pour votre trackpad ou Magic Mouse. Je salivais sur le nombre de possibilités offertes par cette application pour la navigation dans mon MacBook Air..
Avec BetterTouchTool, vous pouvez définir les gestes pour, par exemple, ouvrir un fichier ou une URL, mettre votre ordinateur en veille, créer un nouveau fichier dans un dossier actuel, afficher le commutateur de fenêtres d’une application active, masquer ou afficher toutes les fenêtres; et si vous avez deux moniteurs, vous pouvez définir un geste de balayage pour déplacer rapidement votre écran principal vers votre écran secondaire. Maintenant c'est totalement doux!
Comment le configurer
Les instructions sur le site Web sont assez claires, mais en résumé, lorsque vous lancez l’application pour la première fois, sa fenêtre Préférences apparaît. Vous pouvez également accéder à l'application à partir de la barre de menus de votre ordinateur. Vous pouvez définir des actions pour votre souris magique, trackpad / trackpad magique, clavier et souris normale.

Dans la fenêtre Préférences, vous pouvez sélectionner le périphérique pour lequel vous souhaitez définir des gestes. Dans cet exemple, j'ai sélectionné le Trackpad magique. Ensuite, vous cliquez sur le “+Ajouter un nouveau geste,” Cliquez ensuite sur le bouton du menu contextuel des gestes du pavé tactile pour obtenir la longue liste de gestes, notamment: “Robinet à un doigt, haut moyen“, “Trois robinet en bas“, “Triangle Swipe coin supérieur gauche“, “Touche à un doigt en haut à droite“… .Il y a plus de 50 gestes, y compris “11 doigts / main entière” pour le geste de puissance ultime.

Ensuite, vous cliquez sur le menu contextuel Action prédéfinie pour définir l'action que vous souhaitez que votre geste exécute..

Donc, par exemple, je mets “Robinet à trois doigts” pour ouvrir le site MakeUseOf. Je mets un “Un seul doigt appuyez en haut à gauche” couper le son sur mon Mac.

Comme vous pouvez le faire avec SteerMouse, vous pouvez configurer BetterTouchTool pour effectuer une action donnée uniquement dans une application particulière. Ainsi, par exemple, vous pouvez utiliser “TipSwipe doigt gauche vers le bas” fermer des onglets individuels dans Safari.

Fonctionnalités avancées
Il vous faudra passer du temps à comprendre certaines fonctionnalités avancées. Une fonctionnalité comprend l’accrochage de la fenêtre qui maximise ou redimensionne une fenêtre qui se déplace vers le bord ou le côté de l’écran de votre ordinateur.

Le développeur vous avertit que vous ne devriez probablement pas vous préoccuper de certains paramètres de préférence, mais au fur et à mesure que vous apprenez et observez le fonctionnement du programme, le comportement de vos gestes et ce que vous avez pour définir diverses préférences, vous voudrez peut-être approfondir votre recherche dans BetterTouchTool. Par exemple, vous devrez peut-être modifier les paramètres de sensibilité pour toucher votre trackpad, par exemple parce que vous avez une main assez lourde ou légère, ou vous devrez peut-être modifier la vitesse du trackpad pour le déplacement du curseur..

Si vous souhaitez obtenir une idée plus précise des divers côtés et parties de votre Trackpad ou de votre souris Magic Mouse, BetterTouchTool inclut un affichage en direct pour afficher l'action la plus précédente effectuée. Cela peut aider à résoudre les problèmes de gestes complexes que vous essayez de définir..
Il ne fait aucun doute qu'après avoir créé des actions et des configurations variées, vous voudrez probablement les utiliser sur un autre ordinateur portable Mac ou MacBook. Eh bien, BetterTouchTool vous couvre, car vous pouvez à la fois exporter et importer vos actions.

Tout cela en fait une application de qualité professionnelle, qui est en plus gratuite. Le développeur demande seulement un don bien mérité, et il recevra le mien sous peu.
Je ne sais pas s'il existe une autre application comme celle-ci pour le trackpad Mac, mais s'il existe, faites-le nous savoir. De plus, dites-nous ce que vous pensez de BetterTouchTool, l'application de l'année, à mon avis.
Explorez plus sur: Mouse Gesture.


