7 Astuces de dialogue d’ouverture et d’enregistrement rapides pour les utilisateurs de Mac
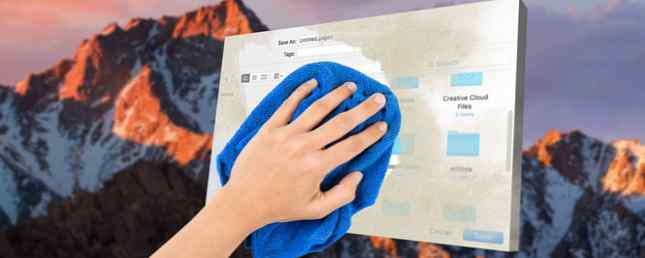
macOS ' Ouvrir et sauvegarder les dialogues sont des mini-versions du Finder, mais il est facile de passer sous silence ce fait. Lorsque vous traitez avec eux, vous allez probablement choisir directement le fichier dont vous avez besoin ou enregistrer le fichier actuel, selon le cas..
Il est temps que vous accordiez plus d'attention à ces dialogues de type Finder. Nous allons vous montrer quelques façons productives de les utiliser.
Vous devez activer la version complète de la boîte de dialogue Enregistrer (voir capture d'écran ci-dessous) pour accéder à la plupart des fonctions que nous allons lister. Pour ce faire, cliquez sur le bouton “flèche vers le bas” bouton à côté du Enregistrer sous: ou champ de nom de fichier dans la boîte de dialogue.

Aperçu des fichiers avec Quick Look
Chaque fois que je souhaitais prévisualiser un fichier avant de l'ouvrir, je me dirigeais vers son emplacement dans le Finder pour utiliser la fonctionnalité Aperçu rapide. Je n'ai jamais pensé que je pouvais prévisualiser les fichiers lorsque je les ouvrais, c'est-à-dire depuis la boîte de dialogue Ouvrir. Avec le recul, cela semble être une solution évidente. Maintenant, vous en êtes conscient aussi, au cas où vous l'auriez manqué auparavant.
Utiliser Quick Look pour prévisualiser les fichiers est une astuce du Finder que chaque utilisateur Mac a besoin de savoir Chaque utilisateur Mac a besoin de connaître ce Finder, astuce Tous les utilisateurs Mac ayant besoin de connaître ce Finder, astuce Si vous êtes sur un Mac et que vous ne connaissez pas ce Finder astuce, vous êtes sur le point de faire sauter votre esprit. Une productivité accrue vous attend. Lire la suite . Vous sélectionnez un fichier et appuyez sur la barre d'espace pour afficher le fichier sans pour autant en l'ouvrant à l'intérieur de l'application appropriée. (Frappé Esc faire disparaître l'aperçu.) Quick Look vous fait-il gagner du temps et des ressources supplémentaires à votre Mac? Tu paries!
N'oubliez pas que tout ce qui nécessite la sélection préalable d'un fichier, tel que Quick Look, ne fonctionnera pas avec la boîte de dialogue Enregistrer..
Utilisez la recherche pour trouver des fichiers plus rapidement
Si vous ne trouvez pas un fichier spécifique dans la boîte de dialogue Ouvrir d'une application, appuyez sur Commande + F et laissez macOS Search le trouver pour vous. En fait, il est beaucoup plus facile et rapide de laisser le mécanisme de recherche trouver le fichier pour vous à chaque fois que de naviguer d'un dossier à l'autre en le recherchant.

Si vous ne vous fiez qu'à la recherche pour faire apparaître des fichiers et des dossiers, n'hésitez pas à laisser la barre latérale cachée. Cliquez sur le bouton de la barre d'outils à l'extrême gauche de n'importe quelle boîte de dialogue Ouvrir / Enregistrer pour basculer la barre latérale. Pour une raison quelconque, le Finder n'a pas ce bouton. Mais bon, vous pouvez toujours masquer / afficher la barre latérale en utilisant Option + Commande + S.
L'utilisation de la recherche est également pratique lorsque vous enregistrez un fichier. Dans ce cas non plus, il n'est pas nécessaire de manipuler les hiérarchies de dossiers. Recherchez le dossier englobant (c’est-à-dire l’emplacement où vous souhaitez enregistrer le fichier), ouvrez-le et enregistrez le fichier sous un nom approprié..
Vous pouvez même déplacer des fichiers en les faisant glisser vers le bon emplacement à partir de la boîte de dialogue Ouvrir.!
Utiliser les raccourcis clavier
Dans le Finder, vous pouvez utiliser des raccourcis clavier. Tout ce que vous devez savoir sur les raccourcis clavier Mac OS X Tout ce que vous devez savoir sur les raccourcis clavier Mac OS X Quel que soit le système d'exploitation ou le programme que vous utilisez, les raccourcis clavier sont un outil que vous pouvez utiliser. rendre les choses un peu plus faciles pour vous-même. Il suffit simplement de ne pas lâcher… Read More pour créer et supprimer des dossiers, basculer entre des éléments cachés, accéder à des dossiers spécifiques, etc..
Vous savez ce qui va suivre, non? Si cela fonctionne dans le Finder, cela fonctionne (généralement) dans les boîtes de dialogue Ouvrir et Enregistrer. Ces astuces au clavier, par exemple:
- Créer un nouveau dossier - Commande + Maj + N
- Supprimer un fichier ou un dossier - Commande + Supprimer
- Déplacer le focus dans le dossier Applications - Commande + Maj + A
- Déplacer le focus vers le dossier d'accueil - Commande + Maj + H
- Afficher le Aller au dossier dialogue - Commande + Maj + G
- Basculer l'affichage des fichiers cachés - Commande + Maj + Période
Pendant que vous mémorisez ces raccourcis, vous voudrez également en mémoriser un autre important: Commande + R. Lorsque vous avez sélectionné un fichier (ou un dossier) dans une boîte de dialogue Ouvrir, appuyez sur cette combinaison pour afficher ce fichier dans le Finder..
Ajouter et modifier des tags
Les balises sont un moyen intelligent d’organiser votre Mac et d’accélérer la recherche de fichiers. Saviez-vous que vous pouvez les créer à partir des boîtes de dialogue Ouvrir et Enregistrer d'une application??
Dans la boîte de dialogue Ouvrir, la création de balises fonctionne un peu comme dans le Finder. Vous sélectionnez un fichier et créez des balises à partir de la barre d'outils, du menu contextuel ou de l'inspecteur de fichiers. Si vous n’êtes pas sûr de l’implication de l’une ou l’autre de ces méthodes, vous découvrirez les différentes manières de créer des balises. Trouvez les fichiers plus rapidement et organisez votre Mac avec les balises du Finder Trouvez les fichiers plus rapidement et organisez votre Mac avec les balises du Finder façon d'organiser les données - voici comment tirer le meilleur parti de cet outil d'organisation pratique sur votre Mac aujourd'hui. Lire la suite .
Dans la boîte de dialogue Enregistrer, le Mots clés: Le champ apparaît juste en dessous du champ pour le nom du fichier. Avant de frapper le sauvegarder bouton pour enregistrer le fichier avec un nouveau nom, tapez un nom de tag et appuyez sur Entrer pour créer une nouvelle étiquette ou en choisir une dans la liste des étiquettes disponibles.

Ouvrir plusieurs articles ensemble
Si vous maintenez la Décalage clé ou la Commander Lorsque vous affichez une boîte de dialogue Ouvrir, vous pouvez sélectionner plusieurs fichiers et les ouvrir tous en même temps. Peu importe si les fichiers sont de types différents - vous pouvez les sélectionner de la même manière. Bien entendu, les fichiers dont le format n'est pas compatible avec l'application actuelle apparaissent en grisé et vous ne pouvez pas les sélectionner..

Comme prévu, Commande + A sélectionne tous les fichiers du dossier actuel.
Modifier la barre latérale
Si vous pensiez que la barre latérale des boîtes de dialogue Ouvrir / Enregistrer ne reflétait que la barre latérale du Finder, détrompez-vous! Vous pouvez personnaliser la barre latérale dans l'une de ces boîtes de dialogue et les modifications s'affichent dans l'autre, sans parler de toutes les applications. De plus, les modifications sont valables même si vous fermez et rouvrez l'application..

Dans le cas des boîtes de dialogue Ouvrir / Enregistrer, l’ajout et la suppression d’éléments de la barre latérale fonctionne uniquement avec “glisser déposer”. Faites glisser un dossier dans la barre latérale et cela s’affiche. Pour supprimer un dossier dans la barre latérale, faites-le glisser vers le bas et relâchez-le lorsque vous voyez un fichier. “X” marquer apparaître à côté du dossier.
Vous pouvez même réorganiser les éléments de la barre latérale en les faisant glisser vers les emplacements souhaités. Seulement le Récents la liste de la barre latérale est inédite.
Partager des fichiers
Clique sur le Partager dans la boîte de dialogue Ouvrir d’une application, le menu de partage macOS standard apparaît. C’est le même que celui que vous voyez dans diverses applications courantes telles que Safari, Notes et Preview..

Bien entendu, les options de partage répertoriées dans le menu Partager apparaîtront sur mesure pour l'application dans laquelle vous vous trouvez. Vous pouvez personnaliser ce menu dans macOS à partir de Préférences Système> Extensions> Menu Partager.
Quelques autres choses à retenir
Tout ce qui fonctionne avec la boîte de dialogue Enregistrer fonctionne également avec la boîte de dialogue Enregistrer sous. Pour faire apparaître ce dernier dans une application prise en charge, utilisez le raccourci Option + Maj + Commande + S. Si vous préférez utiliser la barre de menu à la place, cliquez sur le bouton Enregistrer sous… option qui apparaît dans le Fichier menu lorsque vous maintenez la Option clé.

Certaines modifications que vous apportez aux boîtes de dialogue Ouvrir / Enregistrer sont spécifiques à l'application. Par exemple, supposons que vous ayez sélectionné le Masquer l'extension case à cocher dans la boîte de dialogue Enregistrer de l'aperçu et non sélectionnée dans la boîte de dialogue Enregistrer des numéros. Ces préférences resteront ainsi sauf si vous les modifiez à nouveau pour chaque application, une par une..

Par ailleurs, certains changements se répercutent à tous les niveaux. Si vous listez les fichiers par, disons, tapez ou taille en utilisant le Organiser icône de la barre d’outils dans la boîte de dialogue Ouvrir d’une application, cet arrangement apparaît dans la boîte de dialogue Ouvrir pour toutes les autres applications.
Une autre victoire pour macOS
macOS possède de nombreuses fonctionnalités pratiques cachées à la vue. Votre Mac a intégré des outils pour ces 10 tâches quotidiennes Votre Mac a intégré des outils pour ces 10 tâches quotidiennes Vous souhaitez dicter des notes, rechercher des mots et fusionner des PDF? Votre Mac possède des outils intégrés pour ces tâches et plus encore! Lire la suite . Chaque fois que je découvre un autre de ces joyaux, je suis ravi! Et ensuite, je vois pourquoi les gens aiment leur Mac Boire le Kool Aid: 8 raisons qui aiment leur Mac Leur boire le Kool Aid: 8 raisons que les gens aiment leur Mac Lorsque vous pouvez acheter un ordinateur portable à moins de 500 $, et un Chromebook saura satisfaire les besoins informatiques de la plupart des gens , pourquoi les gens insistent-ils pour dépenser plus de 1 000 dollars sur un Mac? Lire plus tellement.
Utilisez-vous pleinement ces “supplémentaire” fonctionnalités fournies avec les boîtes de dialogue Ouvrir et Enregistrer dans macOS? Lesquels avez-vous découvert et souhaitez-vous que plus de gens connaissent? Faites le nous savoir dans les commentaires!
Crédits d'image: Bohbeh / Shutterstock
Explorer plus sur: Trucs Mac, macOS Sierra, Finder OS X.


