Comment compiler et installer les fichiers TAR GZ et TAR BZ2 dans Ubuntu Linux
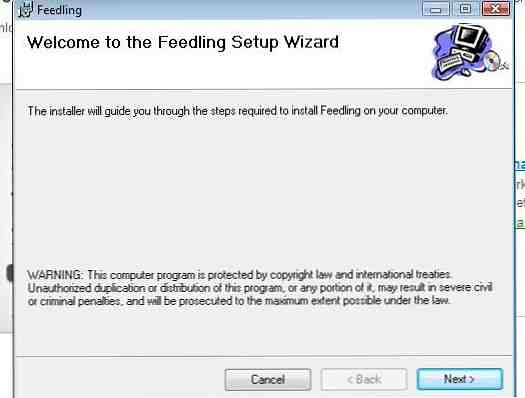
 Contrairement à Windows, l'installation de logiciels sous Linux peut être légèrement plus compliquée. Sauf si le logiciel que vous avez choisi est déjà sous forme de paquet ou réside dans un référentiel Votre guide pour les référentiels Ubuntu et la gestion de paquetages Votre guide pour les référentiels Ubuntu et la gestion de paquets Lisez Plus et peut être installé avec une simple ligne de texte avoir besoin de compiler et d'installer à partir d'un fichier .TAR.GZ ou .TAR.BZ2.
Contrairement à Windows, l'installation de logiciels sous Linux peut être légèrement plus compliquée. Sauf si le logiciel que vous avez choisi est déjà sous forme de paquet ou réside dans un référentiel Votre guide pour les référentiels Ubuntu et la gestion de paquetages Votre guide pour les référentiels Ubuntu et la gestion de paquets Lisez Plus et peut être installé avec une simple ligne de texte avoir besoin de compiler et d'installer à partir d'un fichier .TAR.GZ ou .TAR.BZ2.
Cela peut être un cauchemar, mais si vous respectez les règles, cela ne devrait pas être le cas. Si vous avez une archive fastidieuse qui a besoin d’être installée, la méthode suivante créera un paquet, l’installera et fournira un moyen propre et agréable de supprimer le logiciel par la suite via votre gestionnaire de paquets. Lignes de commande à portée de main, respiration profonde s'il vous plaît…
Tarballs d'acier
Un fichier .TAR.GZ / BZ2 est une archive compressée (l’extension non compressée étant .TAR) contenant le code source brut de l’application choisie. L'installation nécessite que ces fichiers soient compilés, traités et liés de manière à ce que Ubuntu puisse ensuite exécuter le programme..
Le format tarball a été normalisé en 1988 (et à nouveau en 2001) et continue d'être largement utilisé sous Linux et Windows pour la distribution de logiciels. À l'origine, les archives tar étaient conçues pour faciliter la sauvegarde des données. Meilleur logiciel de sauvegarde gratuit pour votre PC. Meilleur logiciel de sauvegarde gratuit pour votre PC. Lisez davantage sur les lecteurs de bandes, mais vous ne le ferez pas.
Si vous n'avez pas utilisé la ligne de commande Linux auparavant, vous n'avez pas à vous inquiéter, les commandes sont directes et cohérentes..
Préparer votre système
Vous aurez besoin d'installer un paquet appelé essentiel de la construction pour créer le paquet à partir de la source et checkinstall pour l'ajouter à votre gestionnaire de paquets pour un retrait facile. Cela peut être fait rapidement via la console, il suffit d’ouvrir Terminal (Applications, Accessoires, Terminal) et type:
sudo apt-get install build-essential checkinstall

Laissez-leur le temps de les télécharger et de les installer. Une fois cela fait, vous voudrez peut-être également installer le logiciel de gestion de versions pour les mises à niveau, bien que vous puissiez toujours le faire plus tard. En tout cas, ces trois vont faire l'affaire:
sudo apt-get installer subversion git-core mercurial
Ensuite, vous souhaiterez utiliser un répertoire commun lors de la construction de ces packages. Vous pouvez techniquement mettre cela n'importe où, tant qu'il est accessible en écriture. La documentation officielle Ubuntu recommande
/ usr / local / src
donc on s'en tient à ça:
sudo chown $ USER / usr / local / src
Ensuite, assurez-vous qu'il est inscriptible:
sudo chmod u + rwx / usr / local / src
Enfin, nous installerons aussi apt-file, qui est utilisé pour résoudre les problèmes de dépendance que vous rencontrez:
sudo apt-get install apt-file

Vous aurez probablement une fenêtre contextuelle vous indiquant que vous devez mettre à jour apt-file, sinon lancez la commande suivante et laissez-la se terminer:
sudo apt-file update
Une fois que vous avez fait cela, vous n'aurez plus jamais besoin de le refaire car votre système sera prêt à affronter tous les problèmes..
Extraire et configurer
En supposant que vous ayez déjà téléchargé un mystérieux fichier .TAR.GZ, vous devrez d’abord le déplacer vers le dossier de construction de votre choix (j’ai utilisé
/ usr / local / src
). Vous pouvez le faire avec votre navigateur de fichiers normal. Nautilus Elementary simplifie la navigation dans les fichiers sous Linux Nautilus Elementary simplifie la navigation dans les fichiers sous Linux. Lire plus, puis ouvrez un nouveau terminal..

Passez au dossier de construction en tapant:
cd / usr / local / src
Ensuite, extraire l'archive. Pour .TAR.GZ type de fichiers:
tar -xzvf.tar.gz
Et pour .TAR.BZ2 type de fichiers:
tar -xjvf.tar.bz2

Si tout va bien, vous verrez une longue liste de fichiers extraits, comme dans la capture d'écran ci-dessus. Ne fermez pas encore le terminal, nous n'avons pas fini.
C’est à ce stade que je exhorter pour naviguer dans le dossier que votre archive vient de créer (avec votre navigateur de fichiers habituel) et ouvrez README ou INSTALL si les fichiers existent. Si votre logiciel nécessite une méthode différente de celle sur laquelle je m'apprête à entrer, ce fichier contiendra la clé. Vous pouvez vous sauver un lot de tracas en faisant cela.
Vous pourrez également choisir différentes options d’installation en fonction du logiciel. Le programme INSTALL ou le fichier LISEZMOI indique ce qu’il en est. Les fichiers peuvent ne pas avoir d’extension, mais sont en texte brut et doivent s’ouvrir dans Gedit ou dans l’éditeur de texte de votre choix..
En règle générale, les commandes suivantes installeront votre logiciel avec la méthode d'installation par défaut.
Votre archive tar aura été extraite dans un dossier portant le même nom que le fichier; accédez donc à ce dossier à l'aide de la commande cd que vous avez utilisée précédemment, comme suit:
cd / usr / local / src /

Remplacer
./ configure
Remarque: Si votre logiciel ne possède pas de fichier de configuration, vous pouvez essayer de passer directement à la Construire et installer section de cet article, bien que vous consultiez d’abord votre documentation INSTALL ou README.
Si vous recevez un message d'erreur relatif à autoconf, vous devrez l'installer en tapant:
sudo apt-get install autoconf
Puis courir
./ configure
encore.

Cette commande vérifiera si tous les packages installés requis pour utiliser votre logiciel sont installés. Vous pouvez utiliser apt-file que vous avez déjà installé pour remplir les espaces..
Si vous recevez une erreur (quelque chose comme
configure: error: Configuration requise pour la bibliothèque… non remplie
) cherchez le fichier non trouvé au-dessus du message d'erreur, puis utilisez apt-file search en tapant:
recherche apt-file.
Cela vous indiquera dans quel paquet se trouve le fichier dont vous avez besoin, vous pourrez donc le télécharger en utilisant:
sudo apt-get install
Cela n'arrivera pas nécessairement toujours, mais c'est très utile si vous n'avez pas les dépendances requises.
Lorsque vous êtes satisfait, vous avez les paquets (si vous en avez besoin), lancez le
./ configure
commander à nouveau.

Si tout s'est bien passé, vous verrez
config.status: créer un Makefile
- Félicitations, vous êtes presque arrivé! Beaucoup de gens abandonnent avant d'arriver à ce point, mais vous valez mieux que ça.
Construire et installer
Dans le même type de fenêtre de terminal:
faire
Asseyez-vous, prenez un café et respirez une seconde. En fonction de la taille de votre installation, cela peut prendre un certain temps..

Maintenant, vous pouvez installer le programme avec la commande suivante:
sudo checkinstall
Suivez les instructions à l’écran, ajoutez une description de votre logiciel et appuyez sur Entrer sur cet écran:

Si tout s'est bien passé, vous verrez Installation réussie. Tapez vous dans le dos. Tu as bien fait.

Votre logiciel doit maintenant être installé pour
/ usr / local / bin
et vous serez en mesure de l'exécuter à partir de là sans aucun problème.

Avez-vous fait tout le chemin? N’est-il pas plus simple d’attendre un paquet ou de l’obtenir des dépôts? Peut-être que vous l'avez trouvé… facile? Faites le nous savoir dans les commentaires.
En savoir plus sur: Compression de fichiers, Ubuntu.


