Comment utiliser Google Agenda comme journal personnel à partir d'aujourd'hui
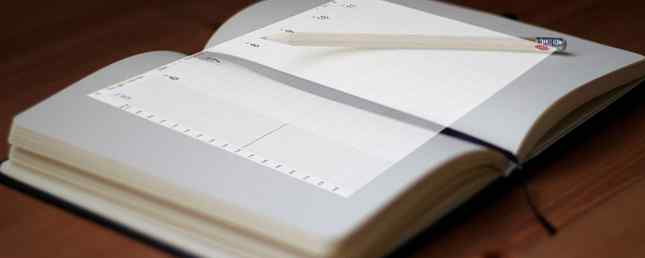
Nous utilisons tous une forme de calendrier pour planifier nos vies. Des anniversaires et des jours fériés aux réunions et aux rendez-vous en passant par les cours et les événements, nous pouvons suivre tout ce que nous planifions. Comment planifier une année complète dans Google Agenda Comment planifier une année complète dans Google Agenda Une année, c'est beaucoup de temps pour atteindre vos objectifs . Google Agenda peut être l'outil principal de planification pour une année complète. Ces conseils de gestion du temps vous montrent comment. Lire la suite . Les options numériques telles que Google Agenda ont été d'une aide précieuse car nous pouvons voir ce qui va se passer en ligne ou en déplacement. Mais Google Agenda peut faire plus pour nous que d’aider à la planification..
Avez-vous déjà envisagé d'utiliser Google Agenda pour remonter dans le temps plutôt que pour avancer?
Google Agenda comporte de superbes fonctionnalités. 5 Nouvelles fonctionnalités de Google Agenda à essayer! 5 nouvelles fonctionnalités de Google Agenda à essayer! Google Agenda est devenu encore plus fantastique. Google a finalement mis à jour son calendrier. Nous vous montrerons comment obtenir le nouveau design et quelles nouvelles fonctionnalités vous devez essayer. Lisez plus pour vous aider à voir ce qui vous attend. Vous pouvez utiliser ces mêmes fonctionnalités pour voir ce qui s'est passé au fil du temps. Comme dans un journal, pensez à regarder un calendrier avec des vues pratiques, des codes de couleurs et des dates mémorables en un coup d’œil. Les objectifs que vous atteignez, les ambiances que vous rencontrez, les aliments que vous mangez et même les éléments de la liste de seaux que vous complétez peuvent tous être suivis facilement avec Google Agenda..
Créer un nouveau calendrier
Vous pouvez certainement utiliser votre agenda Google principal, mais en créer un nouveau spécialement pour vos articles de journal est une excellente option. Cela vous permet de voir uniquement ce calendrier quand vous le souhaitez ou de l’inclure dans votre liste de calendriers pour un affichage permanent..

Pour créer rapidement un nouveau calendrier, cliquez sur le bouton Signe plus à gauche de votre écran principal et sélectionnez Nouveau calendrier de la liste. Ensuite, donnez-lui un nom, ajoutez une description et indiquez votre fuseau horaire..

Vous pouvez attribuer à votre calendrier une couleur unique après l'avoir créé. Sur votre page principale, cliquez sur le bouton Plus (trois points) en regard de votre nouvel agenda et sélectionnez une couleur. Cela colorera automatiquement les éléments que vous ajoutez, mais vous pouvez toujours changer la couleur pour des entrées spécifiques lorsque vous les créez..
Si vous souhaitez voir des options supplémentaires pour votre nouvel agenda, accédez à vos paramètres en cliquant sur le bouton Icône d'engrenage au sommet. Dans le Réglages page, sélectionnez votre calendrier. Là, vous pouvez le partager avec une personne en particulier ou obtenir des liens pour l'intégrer avec de nombreuses autres options..

Créer un nouveau calendrier n'est qu'une option. Si vous préférez ne pas le faire et utiliser simplement votre calendrier principal, vous pouvez tirer parti des fonctionnalités d'événement suivantes pour le suivi..
Insérer des entrées en tant qu'événements
Pour ajouter un nouvel élément à partir de l'écran principal de Google Agenda, vous pouvez cliquer sur la date pour une entrée rapide. Ensuite, si vous souhaitez ajouter des détails, sélectionnez Plus d'options de la fenêtre popup. Vous pouvez également cliquer sur le rouge Icône Plus en bas à droite pour aller directement à la page de détails de l'événement.

Supposons que vous souhaitiez suivre vos exercices après les avoir terminés. Vous n’avez peut-être pas besoin de beaucoup de détails, alors une saisie rapide fonctionnerait correctement. Cliquez sur la date de votre entraînement, donnez-lui un titre, puis décochez la case. Toute la journée Cette option vous permet d’ajouter la durée de votre session. Ensuite, appuyez sur sauvegarder.

Maintenant, vous réalisez peut-être différents types d’entraînements et souhaitez lister les détails. Soit double-cliquez sur la date ou le rouge Icône Plus pour ouvrir la page de détail de l'événement. Vous allez entrer les mêmes informations de base que pour la saisie rapide, mais vous pouvez maintenant inclure une description.
Vous pouvez utiliser une liste à puces ou numérotée dans la zone de description pour suivre les exercices que vous avez effectués pendant votre session. C’est également un endroit pratique pour inclure des notes sur cet entraînement spécifique. Lorsque vous avez terminé, cliquez sur le bleu sauvegarder bouton en haut.

Ajouter des pièces jointes mémorables
Supposons que vous utilisez Google Agenda pour votre liste de paniers et que vous êtes prêt à rayer un élément de cette liste (tant mieux pour vous!). Ne serait-il pas génial d'inclure une photo ou un document de cette occasion mémorable?
Accédez à la page de détail de l’événement comme décrit ci-dessus et faites défiler jusqu’à la La description surface. Clique le Pièce jointe puis récupérez votre fichier depuis Google Drive ou téléchargez-en un.
Peut-être avez-vous enfin pu nager dans l'océan et votre ami a pris une photo de vous le faisant. Ou peut-être que vous avez pris cette croisière en Alaska et que vous souhaitez ajouter une poignée de photos de votre voyage. La fonctionnalité pratique de pièce jointe vous permet de revenir sur ce que vous avez accompli avec plus que des mots. Pop dans ces images pour des souvenirs affectueux.

Retourner aux études pour obtenir votre diplôme ou suivre un cours en ligne pour approfondir vos études pourrait faire partie des autres éléments de votre liste. Si vous remplissez l'une de ces tâches, vous pouvez facilement joindre une copie numérisée de votre diplôme à la date d'obtention de votre diplôme ou le certificat d'achèvement que vous avez reçu par courrier électronique..
Inclure les détails en tant que descriptions
L'utilisation de la zone de description dans la page de l'événement est un endroit formidable pour inclure tous les détails de votre entrée. Et Google Agenda vous donne des options de formatage pour ce petit plus.
Comme mentionné ci-dessus avec le scénario d'entraînement, vous pouvez ajouter une liste à puces ou numérotée. Donc, si vous créez un journal alimentaire pour garder un œil sur ce que vous mangez, vous pouvez ajouter vos repas chaque jour et inclure une liste de ce que vous avez mangé pour chacun d'entre eux..

Peut-être aimeriez-vous suivre des problèmes de santé spécifiques? Par exemple, si vous souffrez de migraines, vous pouvez inclure des détails de votre journée dans la description. Ensuite, lorsque vous repensez à ces jours où vous souffriez de maux de tête, vous pouviez plus facilement repérer les modèles de déclenchement.
Une autre situation idéale pour utiliser la description est si vous utilisez Google Agenda comme journal quotidien. Ecrivez vos pensées, utilisez le format de police pour faire ressortir les mots, incluez des liens et ajoutez des images. Cette zone est parfaite pour noter rapidement ce que vous feriez dans un agenda numérique officiel.

Ce qui est génial dans la zone de description, c’est que lorsque vous souhaitez visualiser rapidement votre entrée, ces détails sont inclus. Sur la page principale de votre calendrier, cliquez une fois sur votre événement et vous verrez tout ce que vous avez saisi, le formatage, etc..

Utiliser la couleur pour un affichage rapide
La fonctionnalité de codage couleur de Google Agenda est pratique pour repérer des choses en un coup d'œil. Vous pouvez utiliser une couleur pour vos événements professionnels et une autre pour les événements personnels. Pour la journalisation, vous pouvez également utiliser les couleurs de différentes façons..
Par exemple, peut-être que garder une trace de vos humeurs est important pour votre santé mentale. Vous pouvez sélectionner les couleurs de vos entrées afin que, lorsque vous visualisez votre suivi de l'humeur, il soit facile de savoir en un coup d'œil comment s'est passée votre semaine, votre mois ou votre année..
Vous pouvez ajouter un événement et nommer votre humeur comme heureuse, triste ou en colère. Ensuite, utilisez des couleurs comme jaune pour heureux, bleu pour triste et rouge pour colère.

Une autre utilisation utile du codage couleur consiste à identifier les entrées lorsque vous utilisez un seul calendrier. Vous pouvez donc utiliser le jaune pour les entrées de suivi de votre humeur, le vert pour les entrées de votre entraînement et le violet pour les entrées de votre liste de compartiments..

Pour colorer vos entrées Comment modifier la couleur d'événement par défaut dans Google Agenda Comment modifier la couleur d'événement par défaut dans Google Agenda Si vous vous demandez comment modifier la couleur des événements nouvellement créés dans Google Agenda, voici ce que vous devez faire. Pour en savoir plus, rendez-vous sur la page des détails de l'événement et sélectionnez-en un dans la liste déroulante..
Inviter ou partager avec d'autres
Tout comme inviter des collègues à assister à des événements ou partager des calendriers avec eux. 12 Idées productives pour un agenda partagé Google 12 Idées productives pour un agenda Google partagé Google Agenda est un outil de productivité phénoménal. Ces 12 idées devraient vous inspirer pour commencer à penser de manière créative en ce qui concerne Google Agenda. En savoir plus, vous pouvez faire de même pour les éléments de journal partagés dans Google Agenda. Donc, si vous et votre copain ou votre partenaire important suivez les mêmes choses, le partage le rend très facile.
Par exemple, si vous et votre copain effectuez vos entraînements ensemble pour une motivation mutuelle, les inviter aux entrées fonctionne très bien. Vous pouvez chacun ajouter des éléments à votre calendrier, comme mentionné ci-dessus, pour des entraînements que vous faites séparément. Mais pour ceux que vous faites ensemble, créez l'entrée d'événement comme d'habitude et invitez votre ami pour qu'il apparaisse également sur son calendrier..
Allez à la page de détails de l’événement et cliquez sur le côté droit à l’intérieur du Ajouter des invités boîte. Vous pouvez ensuite sélectionner un contact ou taper son adresse e-mail. Une fois que vous avez envoyé l'invitation, votre destinataire la recevra dans son agenda Google. Cela facilite le suivi des entraînements pour vous deux..

Dites que vous et votre conjoint commencez un nouveau régime ensemble. Vous pouvez déjà partager des calendriers avec eux, ce qui facilite le suivi de ce que vous mangez déjà. Mais sinon, vous pouvez soit partager un calendrier en cours avec eux, soit en créer un nouveau spécifiquement pour l'agenda alimentaire, comme décrit précédemment..
Lorsque vous partagez un calendrier, chacun de vous peut suivre facilement des événements. Donc, si vous prenez vos repas séparément, vous pouvez voir ce que chacun mange. Et, pour ceux que vous mangez ensemble, une personne peut simplement ajouter l'entrée.

Partager un agenda Google Agenda avec d'autres personnes Comment partager Google Agenda avec d'autres personnes Pour partager Google Agenda, vous pouvez le rendre public afin que tout le monde puisse le voir ou vous pouvez le partager avec une personne ou des personnes spécifiques. Pour en savoir plus, allez à la page des paramètres du calendrier en cliquant sur le bouton Plus (icône à trois points) à côté de lui sur votre page principale. Sélectionner Paramètres et partage. Sous le calendrier à gauche, cliquez sur Partager avec des personnes spécifiques. Puis clique Ajouter des personnes et sélectionnez un contact ou entrez son adresse email.
Gardez à l'esprit que pour un calendrier partagé, vous pouvez ajuster l'accès de l'autre personne avant de le partager. Cela leur permet de ne voir que les événements ou d’avoir la possibilité d’apporter des modifications..

Êtes-vous prêt à journaliser avec Google Agenda?
Comme vous pouvez le constater, il est facile d’utiliser Google Agenda comme journal, agenda ou simple outil de suivi. Pour la santé et la forme ou pour des objectifs et des réalisations de tous les jours. Comment utiliser Google Agenda comme outil de motivation visuel Comment utiliser Google Agenda comme outil de motivation visuel Nous utilisons encore des calendriers pour nous rappeler des choses, mais il existe de nombreuses autres utilisations ils sont passés au numérique. Voici quelques possibilités uniques en tant qu'outil de motivation visuel. Lire la suite, c'est génial. De plus, vous pouvez même garder une trace des films que vous regardez, des livres que vous lisez, des amis que vous rencontrez ou de l'argent que vous dépensez.
Êtes-vous prêt à commencer à journaliser avec Google Agenda maintenant? Ou peut-être le faites-vous déjà et avez-vous des trucs et astuces pour les autres? Partagez vos pensées et suggestions dans les commentaires ci-dessous!
En savoir plus sur: Calendrier, Google Agenda.


