Comment résoudre les problèmes de Chrome et de Firefox avec une réinitialisation du navigateur
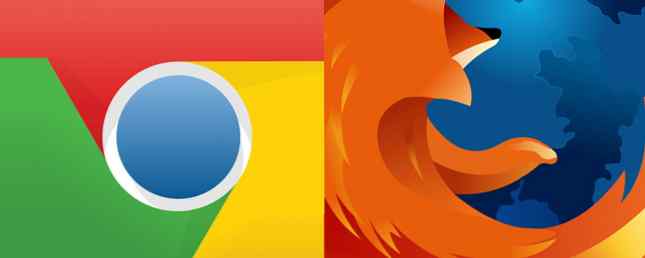
Vous rencontrez des problèmes extrêmes avec votre navigateur? Beaucoup de gens connaissent l'ennui d'avoir un navigateur qui s'effondre lentement au fil du temps. L’expérience rapide que vous avez eue au début devient finalement un lointain souvenir.
Que vous en ayez marre de faire face à des problèmes embêtants dans Chrome 10 Problèmes de Chrome agaçants et comment les résoudre 10 Problèmes de Chrome agaçants et comment les résoudre Si vous rencontrez des problèmes Chrome, vous êtes au bon endroit. Dans cet article, nous examinons certaines des failles les plus courantes et donnons des conseils sur la façon de les résoudre. En savoir plus ou constater que Firefox fonctionne lentement 5 choses à faire lorsque Firefox est lent mais que d'autres navigateurs fonctionnent rapidement 5 choses à faire lorsque Firefox est lent mais que d'autres navigateurs fonctionnent rapidement Firefox ne devrait pas sembler lent, en particulier par rapport à Opera et Internet Explorer . Si tel est le cas, essayez ces conseils et voyez si vous pouvez le restaurer dans toute sa splendeur. En savoir plus, une réinitialisation peut résoudre ces problèmes et rétablir les paramètres par défaut de votre navigateur. Voici comment réinitialiser Chrome ou Firefox.
Comment réinitialiser complètement Chrome

- Ouvrez Chrome et cliquez sur le bouton à trois points. Menu bouton en haut à droite. Choisir Réglages.
- Faites défiler vers le bas de la Réglages page et cliquez Avancée pour afficher plus d'options.
- Ensuite, faites défiler les nouvelles options jusqu'en bas pour trouver le Réinitialiser entête.
- Clique le Réinitialiser bouton et vous verrez l'invite.
- Frappé le Réinitialiser bouton pour réinitialiser votre page de démarrage et vos nouvelles pages à onglet, votre moteur de recherche et les onglets épinglés. Cela désactive également les extensions et supprime les cookies, mais ne supprime pas les signets, l'historique ou les mots de passe enregistrés..
Comment réinitialiser complètement Firefox

- Ouvrez Firefox.
- Entrer à propos de: support dans un nouvel onglet. Cela ouvrira une page contenant des informations techniques sur votre navigateur utiles pour le dépannage..
- Vous verrez un Actualiser Firefox bouton sur le côté droit en haut de cette page. Cliquez dessus et confirmez pour fermer Firefox et effectuer une actualisation..
- Cette actualisation supprime les add-ons installés, les paramètres personnalisés, les moteurs de recherche, les actions de téléchargement et les paramètres de certificat de sécurité. Il ne supprime pas vos favoris, mots de passe, fenêtres ouvertes et informations similaires.
Si vos problèmes persistent après la réinitialisation, il est conseillé de désinstaller le navigateur de votre ordinateur et de vous en procurer une nouvelle copie à partir des sites officiels..
Ces réinitialisations ne sont pas très invasives, mais elles vont supprimer un bon nombre de paramètres de votre navigateur. Avant de poursuivre, assurez-vous de consulter nos astuces dans les articles ci-dessus et d'avoir éliminé un problème de réseau. Guide complet de dépannage réseau Windows Guide de dépannage réseau Windows complet Vous avez un problème avec Internet ou réseau? Nous vous guiderons à travers la configuration de votre réseau et vous montrerons des techniques de dépannage simples pour trouver et résoudre le problème. Lire la suite .
En savoir plus sur: Google Chrome, Mozilla Firefox, Dépannage.


