5 façons peu connues de dépanner le TouchPad HP
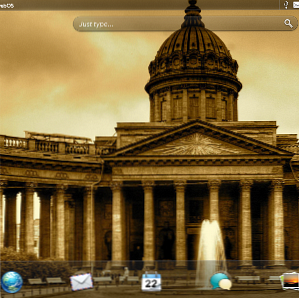
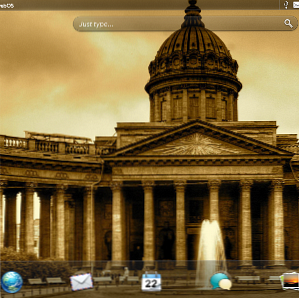 Bien qu'il ne soit peut-être pas aussi populaire que l'iPad, il a été suggéré récemment qu'il existe plus d'applications pour le TouchPad que de tablettes optimisées pour Android pour les tablettes. Avec la vente de son ardoise par HP, près d'un million d'appareils ont été vendus à une fraction de leur prix de détail suggéré au second semestre de 2012, il n'en reste pas moins que de nombreux utilisateurs bénéficient du WebOS et la fonctionnalité de l'appareil (complète avec un processeur double cœur 1,2 GHz, 1 Go de RAM et au moins 16 Go de stockage).
Bien qu'il ne soit peut-être pas aussi populaire que l'iPad, il a été suggéré récemment qu'il existe plus d'applications pour le TouchPad que de tablettes optimisées pour Android pour les tablettes. Avec la vente de son ardoise par HP, près d'un million d'appareils ont été vendus à une fraction de leur prix de détail suggéré au second semestre de 2012, il n'en reste pas moins que de nombreux utilisateurs bénéficient du WebOS et la fonctionnalité de l'appareil (complète avec un processeur double cœur 1,2 GHz, 1 Go de RAM et au moins 16 Go de stockage).
Cependant, comme tous les éléments matériels, le HP TouchPad pose des problèmes occasionnels. Cela peut être dû à l'exécution d'une application nécessitant trop de mémoire vive ou à la faible consommation de votre tablette. Alternativement, tout ce qui peut être nécessaire est une mise à jour de la dernière version de webOS..
Rejeter les applications
Le moyen évident de traiter les problèmes de performances consiste à supprimer les applications en cours d'exécution. Avec une forte probabilité que le problème soit lié à une page Web particulière de votre navigateur ou peut-être à un jeu ou à une application de réseau social, voici les éléments sur lesquels vous devriez vous concentrer avant tout (la fermeture de votre courrier électronique est également recommandée).
Pour fermer une application, il suffit d'appuyer sur le bouton central, d'afficher les applications dans la vue Carte, puis de faire défiler l'écran vers le haut. “jeter” l'application sur le bureau, la fermant ainsi.
Avec la sortie de webOS 3.0.5, une nouvelle méthode de fermeture des applications est disponible. Certains logiciels restent exécutés lorsqu'ils sont fermés de la manière habituelle, ce qui oblige souvent le système d'exploitation à s'exécuter en arrière-plan (un exemple pourrait être l'application de messagerie électronique). Dans ce cas, il est recommandé de créer un nouvel effet de fronde, qui consiste à lancer l’application et à la lancer sur le bureau. Cette application est conçue pour fermer complètement les applications..
Redémarrage du TouchPad
Si la fermeture de vos applications ne vous aide pas, redémarrez votre appareil. Pour ce faire, appuyez sur le bouton d'alimentation situé en haut à droite de la tablette et attendez que le bouton Arrêter apparaisse, ce que vous devez appuyer sur.

Cependant, cette méthode ne fonctionne pas toujours. Dans ce cas, vous devrez maintenir les boutons du centre et de l’alimentation enfoncés ensemble, ce qui forcera la fermeture..
Pour redémarrer votre tablette, vous devez normalement appuyer sur le bouton d'alimentation pendant un moment, mais cela ne fonctionne parfois pas. Si vous constatez que vous ne pouvez pas démarrer votre HP TouchPad, il est conseillé de répéter la combinaison centre / bouton d'alimentation de la manière indiquée, tant qu'elle est complètement chargée (voir ci-dessous). Dès que vous voyez l’emblème HP à l’écran, votre pavé tactile doit démarrer..
Recharger votre tablette WebOS
Il n'est pas rare que des problèmes liés à de mauvaises performances soient causés par une batterie faible. Dans de telles situations, la réponse simple est de recharger votre tablette..
Mais comment pouvez-vous le faire le plus efficacement?
La solution consiste à ignorer votre ordinateur ou la station d'accueil Touchstone et à connecter le TouchPad directement au secteur via le câble USB et l'adaptateur. Une connexion directe chargera votre appareil plus rapidement. En outre, si vous rencontrez des problèmes de démarrage en raison d’une batterie faible, la connexion de cette manière “réveiller” votre tablette presque instantanément.
Exécution des contrôles de diagnostic
Si rien de ce qui précède n’est utile pour résoudre vos problèmes de performances actuels, il est probablement temps d’exécuter des diagnostics..

Commencez par ouvrir le Lanceur, puis passez à Réglages et en sélectionnant Info appareil. Dans le menu de l'application (en haut à gauche), sélectionnez Diagnostics et utiliser le Interactif option pour vérifier Puissance.

Vous devez exécuter les quatre tests affichés en cliquant sur Début procéder en suivant les étapes affichées (impliquant généralement la connexion et la déconnexion de votre câble USB). Une fois terminé, vous devriez trouver que tous les problèmes sont résolus.
D'autres vérifications de diagnostic peuvent également être utilisées, bien qu'elles ne résolvent généralement pas les problèmes de performances..
Mise à jour des applications et réinstallation de WebOS
Tous les problèmes ne peuvent pas être résolus en fermant les applications et en redémarrant votre ordinateur, bien sûr. Dans le cas peu probable où vous constateriez toujours des performances lentes et en retard sur votre HP TouchPad, la solution consiste à rechercher les mises à jour ou à réinstaller webOS..
Les premières mises à jour que vous devriez vérifier sont des applications; il se peut qu’une application spécifique soit à l’origine d’un problème connu sur votre pavé tactile, alors résolvez-le en ouvrant Lanceur> Paramètres> Gestionnaire de logiciels et télécharger les mises à jour.

Si cela ne résout pas le problème, recherchez les mises à jour du système d'exploitation via Lanceur> Paramètres> Mises à jour du système. Toutes les mises à jour que vous trouverez ici seront ensuite téléchargées sur votre tablette..
Votre TouchPad peut-il nécessiter une réinstallation de webOS? Si aucune des solutions ci-dessus n’a aidé, la réponse à cette question est probablement “Oui”. Pour effectuer cette étape, ouvrez d’abord le navigateur Web sur votre PC ou ordinateur portable et ouvrez http://hpwebos.com/account. De là, sélectionnez Options de périphérique> Obtenir un médecin webOS, installer Java si nécessaire.
Avant toute chose, vous devrez faire une sauvegarde de vos données. Faites cela en sélectionnant Lanceur> Paramètres> Sauvegarde> Sauvegarder maintenant. Une fois cette opération terminée, réglez votre pavé tactile en mode de mise à jour USB en connectant la tablette au chargeur CA, puis en le branchant sur la prise secteur. Dans le lanceur, ouvrez Paramètres> Infos appareil> Options de réinitialisation> Arrêter. Lorsque votre tablette se ferme, maintenez le bouton d'augmentation du volume situé sur le côté droit de l'appareil (juste au coin du bouton d'alimentation)..
Lorsque vous maintenez le bouton de volume enfoncé, connectez le pavé tactile à votre ordinateur en relâchant le bouton d'augmentation du volume lorsque la grande icône USB apparaît. Avec votre tablette en mode de mise à jour USB, vous êtes prêt à continuer..
Vous devrez alors Télécharger webOS Doctor et exécutez-le en suivant les instructions pour mettre à jour votre HP TouchPad..
Conclusion
Évidemment, plusieurs étapes sont répertoriées ici et il est recommandé de les essayer dans l'ordre dans lequel elles sont présentées. La réinstallation de webOS peut prendre beaucoup plus de temps que la simple utilisation de la méthode slingshot pour fermer les applications. Il est donc inutile de le faire tant que vous n'avez pas éliminé d'autres problèmes..
En savoir plus sur: Web OS.


