Guide de l'Idiot pour ajouter des signets sur le site Web de votre nouvel onglet Google Chrome
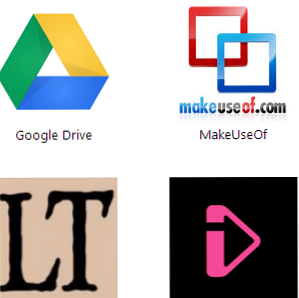
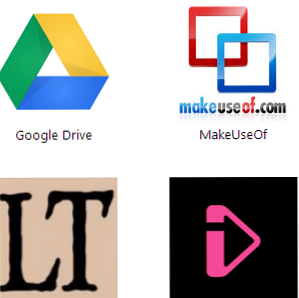 Depuis quelques années, j'utilise plus ou moins exclusivement Google Chrome comme navigateur professionnel au quotidien. Et cela fonctionne à peu près comme je le souhaite, avec sa vitesse et sa synchronisation avec mon compte Google. Chrome est tout simplement l'un des meilleurs produits jamais produits par Google..
Depuis quelques années, j'utilise plus ou moins exclusivement Google Chrome comme navigateur professionnel au quotidien. Et cela fonctionne à peu près comme je le souhaite, avec sa vitesse et sa synchronisation avec mon compte Google. Chrome est tout simplement l'un des meilleurs produits jamais produits par Google..
Cela dit, certaines choses irritantes à propos de Chrome me dérangent vraiment. L'un d'entre eux ne pouvait pas mettre en signet les sites que je voulais sur ma page Nouvel onglet. Mais maintenant, j'ai trouvé la solution et je veux la partager avec vous tous..
Maintenant, tout d’abord, pour dissiper tout malentendu potentiel, quand je dis “signets”, Je ne parle pas de marque-pages ordinaires comme ceux-ci:

Non, en réalité, ce dont je parle est la suivante:

Lorsque vous ouvrez une nouvelle page à onglet dans Chrome, le logo des sites à ouvrir vous est présenté. Certains d'entre eux sont préinstallés avec Chrome, mais la grande majorité d'entre eux sont installés après une recherche dans le Chrome Web Store. Mais cela peut être une tâche très fastidieuse car tout d’abord, le Chrome Web Store est énorme (qui a le temps de fouiller dans la merde pour trouver les pépites d'or obscurcies?) et deuxièmement, bon nombre de vos sites favoris peuvent ne pas avoir de signets déjà créés pour eux.
Donc, aujourd’hui, je vais vous montrer comment créer des marque-pages Nouvel onglet pour n’importe quel site de votre choix. C'est rapide, facile et vous allez créer des favoris avant de vous en rendre compte..
Nouvelle recette de signets de la page à onglet

Ingrédients
- Un logo de site Web (taille de 128 × 128 pixels ou environ (le monde ne finira pas si c'est de 129 × 129 pixels)) Faites une recherche de taille dans Google Images pour trouver un logo approprié ou obtenez-en un plus grand et réduisez-le. en utilisant un outil de retouche d'image, il y en a beaucoup). Je préfère SnagIt mais c'est une option payante. Si vous voulez utiliser quelque chose gratuitement, vous ne pouvez pas vous tromper avec Irfanview.
- Google Chrome (évidemment).
- Bloc-notes (ou une application de création de fichier texte similaire).
Étape 1 - Créer le dossier
Créez un nouveau dossier dans Windows Explorer et à l'intérieur, placez l'icône 128 × 128.
Étape 2 - Créer le script
Ouvrez le Bloc-notes (ou un équivalent) et copiez / collez les éléments suivants:
"prénom": "insérez le nom du site ici"," description ":" Lien vers nom du site"," version ":" 1.1 "," manifestation_version ": 2," icônes ": " 128 ":"icon.png"," app ": " urls ": ["ajouter un lien vers le site Web souhaité ici"]," launch ": " web_url ":"ajouter un lien vers le site Web souhaité ici"," permissions ": [" unlimitedStorage "," notifications "]
Les parties en italique rouge correspondent aux parties que vous devez modifier pour correspondre à chaque signet. Aux fins de cette démonstration, l’icône 128 × 128 est simplement nommée “icon.png” mais bien sûr, vous pouvez le nommer comme vous voulez. Assurez-vous simplement de changer le nom dans le script pour qu'il corresponde au nom de l'icône, sinon rien ne s'affiche dans Chrome..
Lorsque vous avez rempli tous les détails nécessaires, enregistrez le fichier et nommez-le. manifest.json . Ensuite, placez le fichier enregistré dans le même dossier que l'icône 128 × 128..

Étape 3 - Allez sur votre Chrome “Les extensions” Page
Pour accéder à votre page d'extensions Chrome, tapez simplement chrome: // chrome / extensions dans la barre d'adresse de votre navigateur et appuyez sur Entrée. Puis sur la page, cochez la case “Mode développeur” case dans le coin en haut à droite.

Cela révélera trois options, normalement masquées, comme vous pouvez le voir dans la capture d'écran ci-dessus. Pour installer notre marque-page, nous n’avons besoin que des deux premiers “charger l'extension non emballée” et “extension de pack“.
Étape 4 - Charger une extension décompressée
le Charger une extension décompressée Cette option concerne les extensions qui ne proviennent pas du Chrome Web Store. Cliquez dessus, naviguez jusqu'au dossier que vous avez créé contenant le manifest.json script et le logo et presse D'accord. Téléchargez le dossier actuel, pas les fichiers individuels. Si tout va bien, vous verrez alors votre extension assise bien dans la liste des extensions.
Voici mon un pour MakeUseOf:

Mais ce n'est pas encore fini. Il reste encore du travail à faire ici. Mais c'est presque fini.
Étape 5 - Emballez l'extension
Maintenant, cliquez sur l'autre bouton - extension de pack. Cela va ouvrir cette boîte.

Ignore le Fichier de clé privée option. Au lieu de cela, concentrez-vous sur l'autre option - répertoire racine de l'extension. Comme vous l'avez fait lors de la décompression de l'extension, accédez au dossier du nouveau signet dans l'Explorateur Windows, à l'aide de la Feuilleter bouton. Lorsque vous l'avez dans le champ de texte fourni dans la zone d'extension du pack, cliquez sur le bouton “extension de pack” bouton.

Cela créera deux nouveaux fichiers, que vous devrez immédiatement placer dans le dossier, à côté de l'icône et du fichier JSON - un fichier .CRX fichier et un .PEM fichier. Le fichier PEM est censé être destiné au moment où vous souhaitez mettre à jour l'extension, mais pour un simple signet, si vous souhaitez le mettre à jour, vous pouvez simplement créer un nouveau signet et désinstaller l'ancien. Vous pouvez voir ici à quel point c'est rapide et facile. Néanmoins, cela ne fait pas de mal de garder le fichier PEM sous contrôle.
Le fichier CRX est en revanche le plus important. Lorsque vous téléchargez et installez des extensions à partir du Chrome Web Store, vous recevez et installez un fichier CRX..
Étape 6 - Les dernières étapes
Tout d'abord, désinstallez la première version de l'extension que vous avez installée dans votre dossier d'extensions, à l'étape 4. Vous pouvez le faire en cliquant sur le petit logo de la corbeille situé à droite de la liste des extensions. Vous devez le désinstaller car cela risquerait de provoquer un conflit avec la version compressée de l'extension que vous êtes sur le point d'installer..
Deuxièmement, en gardant votre navigateur sur la page des extensions (cela ne fonctionnera pas si votre navigateur est ouvert sur un autre onglet), faites glisser le fichier CRX nouvellement créé dans Chrome. Vous devriez voir immédiatement ceci:

Alors, faites comme il est dit - déposez cette ventouse dans Chrome! Vous verrez alors ceci:

Bien sûr, choisir “Ajouter” et votre nouveau signet apparaîtra alors sur votre page Nouvel onglet:

Allez-y, faites un tour. Cliquez sur ce bébé et soyez pris dans les interwebs.
Maintenant, tout ce qui reste à faire est de revenir à votre page d'extensions et décochez la case “Mode développeur” afin que les trois boutons supplémentaires disparaissent. À moins bien sûr que vous n'ayez soudainement envie de faire plus de signets!
Conclusion
Si vous recherchez des ressources pour des icônes de haute qualité, vous devez simplement utiliser des ressources telles que Google Images, qui vous offriront d'innombrables possibilités. Ou si vous êtes du genre Photoshop / GIMP, vous pouvez créer vos propres icônes. Si vous voulez un logo pour un signet MakeUseOf (bien sûr, vous le faites), vous pouvez utiliser le logo (légèrement obsolète mais toujours valide) que j'ai utilisé en cliquant ici..
Quels types de signets avez-vous créés pour votre navigateur Chrome? Avez-vous réussi à faire vos marque-pages sans accroc? Faites-nous savoir dans les commentaires ci-dessous. Oh, et si vous avez d'excellentes ressources pour des icônes de haute qualité, supprimez également ces liens dans les commentaires..
En savoir plus sur: Google Chrome, Signets en ligne.


