Organisez vos extensions Chrome en groupes et accélérez votre navigation avec le contexte
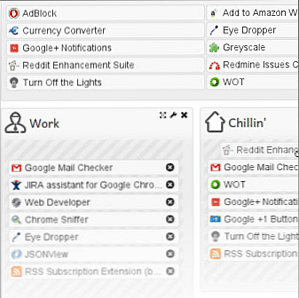
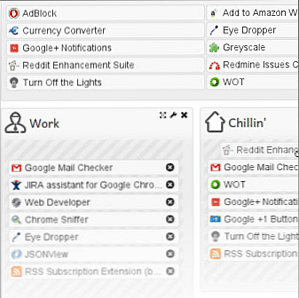 En espérant que vous êtes devenu fou avec vos extensions Chrome et que vous en avez installé plusieurs. Au moins, je l'ai… surtout après que Google a mis à jour l'apparence de son Chrome Web Store et l'a rendu attrayant et efficace.
En espérant que vous êtes devenu fou avec vos extensions Chrome et que vous en avez installé plusieurs. Au moins, je l'ai… surtout après que Google a mis à jour l'apparence de son Chrome Web Store et l'a rendu attrayant et efficace.
L'installation d'extensions Chrome est facile en un clic et vous ne devez même pas retenir votre souffle. Mais il ne faut pas oublier que les extensions sont de petits programmes qui se nourrissent des ressources de notre ordinateur. Et certains peuvent être de vrais porcs ressources. En outre, trop d'extensions créent un fouillis qui n'est pas très esthétique lorsque vous voulez que votre navigateur soit propre. Sans surprise, la réponse se trouve dans une autre extension qui gère ses frères avec une discipline remarquable et permet ainsi une meilleure expérience de navigation..
Dire bonjour à Le contexte, une extension Chrome que je considère indispensable dans votre armée d'extensions Chrome.
Créer des groupes d'extension Chrome et mieux les gérer
Le contexte organise vos extensions dans des groupes "contextuels". Autrement dit, si vous écoutez de la musique ou regardez des films, Context vous permet de ne charger que les extensions qui s'y rapportent. Les autres peuvent être cachés. Voici comment créer des groupes d'extensions à l'aide de Context.
1. Après avoir installé Context, un bref tutoriel explique comment configurer Context..

2. Allez dans le Les options pour l'extension de mettre en place votre premier groupe. Context répertorie clairement toutes les extensions que vous avez installées. Vous pouvez également vérifier les options avancées (comme dans la capture d'écran) pour inclure également des applications. Cliquer sur Nouveau contexte.

3. Nommez le groupe et choisissez parmi les icônes disponibles..

4. La création d'un groupe de contexte est aussi simple que de faire glisser la vignette d'extension dans le groupe. Faites glisser les extensions de la liste ci-dessus vers le groupe de contexte ci-dessous pour renseigner le groupe approprié. Vous pouvez faire glisser la même extension vers tous les groupes si vous souhaitez l'inclure dans plusieurs groupes. Vous pouvez cliquer sur l'icône en forme de croix si vous vous trompez. Vous pouvez modifier l'ordre des extensions au sein d'un groupe. Vous pouvez également faire glisser les groupes pour modifier l'ordre de préférence tel qu'il apparaît dans le menu déroulant Contexte. Cliquez sur le bouton Enregistrer.

5. L'icône de contexte lui-même apparaît sous forme de puzzle blanc dans la barre d'outils Chrome. Cliquez sur l'icône pour afficher le menu déroulant. Vous pouvez cliquer sur un groupe pour charger des extensions appartenant à ce groupe tout en masquant le reste. En cliquant sur Toutes les extensions ramène toute la gamme bien sûr.

6. Lorsqu'une nouvelle extension est installée, Context affiche une petite fenêtre de notification vous permettant de l'affecter aux groupes appropriés via la fenêtre de notification. Vous n'avez pas besoin d'ouvrir la page de configuration.

Basculez entre les extensions et optimisez votre navigation
Le contexte ne sert pas uniquement à désencombrer la barre d'outils de votre navigateur en masquant les extensions dont vous n'avez pas besoin immédiatement. En ne chargeant que les extensions dont vous avez besoin pour le moment, Context libère également de la mémoire qui aurait autrement été utilisée par toutes les extensions que vous avez installées..
Considérez ces deux captures d'écran pour une comparaison:

Le contexte et sa commutation en un clic sont un facteur de productivité supplémentaire. Pensez-vous qu’il peut s’agir d’un minuscule coin des meilleures extensions Chrome à avoir dans votre navigateur? Qu'est-ce que tu penses?
En savoir plus sur: Google Chrome.


