Comment créer une adresse e-mail professionnelle gratuite en 5 minutes (étape par étape)
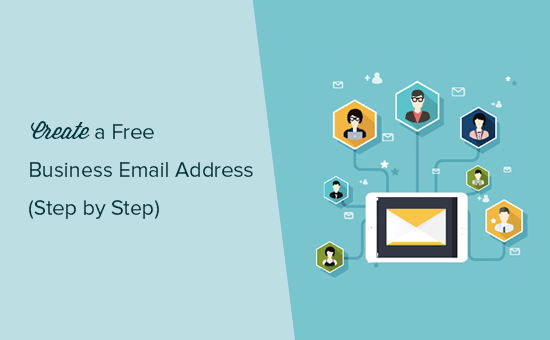
Voulez-vous créer gratuitement une adresse e-mail professionnelle? Une adresse e-mail professionnelle utilise le nom de votre entreprise et semble beaucoup plus professionnelle qu'un compte générique gmail ou hotmail. Dans cet article, nous allons vous montrer comment créer facilement une adresse e-mail professionnelle gratuite en seulement 5 minutes avec des instructions étape par étape..
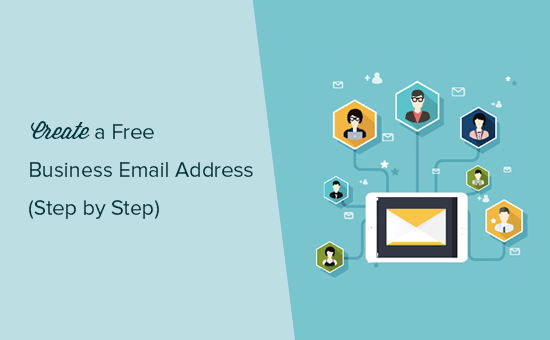
Qu'est-ce qu'une adresse e-mail professionnelle??
Contrairement à une adresse électronique générique, une adresse électronique professionnelle vous permet d'utiliser le nom de votre propre entreprise comme adresse électronique, par exemple: [email protected]..
La plupart des débutants utilisent leur compte de messagerie personnel pour leurs affaires. Ces adresses électroniques sont souvent créées à l'aide de fournisseurs de services de messagerie tels que Gmail ou Yahoo, et elles n'ont pas l'air très professionnelles..
Une adresse électronique professionnelle a l'air plus professionnelle et est facile à retenir pour les clients. Si vous souhaitez que vos clients et d’autres entreprises vous prennent au sérieux, vous devez commencer à utiliser une adresse électronique professionnelle..
De quoi avez-vous besoin pour créer une adresse électronique professionnelle??
Vous aurez besoin d’un nom de domaine et d’un site Web pour créer une adresse électronique professionnelle gratuite. Après cela, vous aurez besoin d'un service de messagerie pour gérer votre courrier..
Il existe peu de solutions différentes que vous pouvez utiliser pour créer une adresse électronique professionnelle. Nous vous montrerons deux méthodes différentes et vous pourrez choisir celle qui correspond le mieux à vos besoins..
Méthode 1. Création gratuite d'une adresse électronique professionnelle
Cette méthode est facile et disponible pour presque tout le monde qui a un site web. Il vous permet de créer une adresse email professionnelle gratuitement.
Lors de la création d'un site Web de petite entreprise, vous devrez vous inscrire pour un hébergement de domaine et Web..
Ce que la plupart des débutants ignorent, c’est que de nombreuses sociétés d’hébergement WordPress proposent des fonctionnalités de messagerie professionnelles gratuites dans le cadre du package..
Normalement, un nom de domaine coûte 14,99 euros par an et l’hébergement de sites Web commence à 7,99 $ par mois. Vous pouvez ajouter 5 $ de plus par compte de messagerie si vous utilisiez également un service de messagerie payant..
Heureusement, Bluehost, l’une des plus grandes sociétés d’hébergement WordPress au monde, a accepté d’offrir aux utilisateurs de WPBeginner un nom de domaine gratuit et une réduction de 60% sur l’hébergement..
Cela signifie que vous pouvez démarrer un site Web professionnel pour 2,75 USD par mois (et que l'adresse électronique de l'entreprise est fournie gratuitement)..
→ Cliquez ici pour réclamer cette offre exclusive Bluehost ←
Voici les instructions complètes étape par étape pour créer votre première adresse e-mail professionnelle gratuite.
Étape 1. Configurez votre adresse professionnelle (nom de domaine)
Tout d’abord, vous devez visiter le site Web Bluehost et cliquer sur le bouton vert «Commencez maintenant»..

Cela vous mènera à une page de tarification où vous devez cliquer sur le bouton "Sélectionner" situé sous le forfait que vous souhaitez utiliser. Les plans Basic et Plus sont populaires parmi les petites entreprises qui démarrent tout juste.

Après avoir sélectionné votre forfait, il vous sera demandé de choisir votre nom de domaine. Vous devez entrer le nom de votre entreprise et cliquer sur le bouton 'Suivant'.

Bluehost va maintenant vérifier si un nom de domaine correspondant à votre nom d'entreprise est disponible. Si ce n'est pas le cas, des suggestions vous seront proposées ou vous pourrez chercher un autre nom de domaine..
Voici quelques astuces pour choisir le nom de domaine idéal pour votre adresse électronique professionnelle..
- Choisissez toujours un nom de domaine .com. Consultez notre article sur la différence entre les noms de domaine .com et .net pour en savoir plus..
- Gardez votre nom de domaine court, facile à mémoriser et à prononcer.
- N'utilisez pas de chiffres ni de traits d'union dans votre nom de domaine
- Essayez d’utiliser des mots-clés et le lieu de votre entreprise dans votre nom de domaine pour le rendre unique. Par exemple, si stargardening.com n'est pas disponible, recherchez stargardeninghouston.com.
Pour plus de conseils, consultez notre guide sur la manière de choisir le meilleur nom de domaine pour votre entreprise..
Choisir un bon nom de domaine est crucial pour votre entreprise, mais ne passez pas trop de temps dessus, sinon vous ne réussirez jamais à dépasser cette étape..
Après avoir choisi votre nom de domaine, vous devrez ajouter les informations de votre compte et finaliser les informations sur le package pour terminer le processus..
Sur cet écran, vous verrez les extras facultatifs que vous pouvez acheter. Nous ne recommandons pas de les choisir pour le moment. Si vous en avez besoin, vous pouvez toujours les ajouter ultérieurement à partir de votre compte..

Enfin, vous devez entrer vos informations de paiement pour terminer l'achat.
Vous recevrez un email avec les détails sur la façon de vous connecter à votre panneau de contrôle d'hébergement Web. C’est à cet endroit que vous gérez tout: courriels, assistance, gestion de sites Web, entre autres.
Étape 2. Création de votre adresse e-mail professionnelle gratuite
Dans le tableau de bord de votre compte d'hébergement, vous devez cliquer sur la section "E-mail" puis sur l'onglet "Ajouter un compte de messagerie"..

Entrez un nom d'utilisateur et un mot de passe pour votre compte de messagerie, puis cliquez sur le bouton "Créer un compte"..
Bluehost va maintenant créer le compte de messagerie pour vous et vous verrez un message de réussite.
Étape 3. Utilisation de votre compte de messagerie professionnel
Maintenant que vous avez créé votre compte de messagerie professionnel gratuit, l'étape suivante consiste à apprendre à l'utiliser pour envoyer et recevoir des courriers électroniques..
Dans la section "Email" de votre compte d'hébergement, passez à l'onglet "Comptes de messagerie". Vous verrez votre adresse email nouvellement créée listée ici.

Vous pouvez cliquer sur le lien 'Accéder au courrier Web' et Bluehost vous mènera à une interface de messagerie Web. C'est une bonne option si vous ne voulez pas utiliser un client de messagerie..
Cependant, vous devrez vous connecter à votre compte d'hébergement chaque fois que vous souhaitez consulter votre courrier électronique. Une meilleure solution consiste à cliquer sur Connecter les périphériques, puis sur le lien Configurer le client de messagerie..
Bluehost vous montrera les informations nécessaires pour utiliser votre adresse de messagerie professionnelle avec n'importe quel client de messagerie ou application. Vous pouvez utiliser ces informations pour configurer Outlook, Gmail ou toute application Mail pour votre téléphone portable ou votre ordinateur de bureau..
Remarque: le processus de création d'un courrier électronique professionnel est similaire pour d'autres sociétés d'hébergement proposant cPanel, telles que SiteGround, HostGator et InMotion Hosting.
Méthode 2. Création d'une adresse e-mail professionnelle à l'aide de Gsuite
Google propose une adresse e-mail professionnelle avec Gsuite incluant Gmail, Docs, Drive et Calendrier pour les entreprises..
Cette méthode n’est pas gratuite, mais elle vous permet d’utiliser Gmail pour l’e-mail professionnel de votre entreprise avec le nom de votre entreprise. Bien qu'il y ait un petit coût, il comporte de nombreux avantages.
- Vous utiliserez l'interface et les applications familières de Gmail pour envoyer et recevoir des e-mails..
- Google dispose d'une technologie bien supérieure qui garantit que vos e-mails sont livrés immédiatement et qu'ils ne se retrouvent pas dans des dossiers de spam..
- Votre société d'hébergement de sites Web a partagé des ressources de serveur. Cela signifie qu'ils ne veulent pas que vous envoyiez trop d'emails. D'autre part, Gmail vous permettra d'envoyer jusqu'à 2000 emails par jour..
Ceci étant dit, examinons comment configurer une adresse e-mail professionnelle avec Gsuite..
Étape 1. Inscrivez-vous pour un compte Gsuite
Le forfait de base Gsuite coûte 5 USD par utilisateur et par mois. Il vous donne accès à des conférences Gmail, Docs, Drive, Agenda et audio / vidéo avec 30 Go de stockage en nuage pour chaque utilisateur..
Vous aurez également besoin d'un nom de domaine, que vous pourrez acheter lors de l'inscription. Si vous avez déjà un nom de domaine et un site web, vous pouvez utiliser votre domaine existant avec Gsuite.
Pour commencer, il suffit de visiter le site Web de Gsuite et de cliquer sur le bouton de démarrage.

Sur l'écran suivant, vous serez invité à entrer le nom de votre entreprise, le nombre d'employés et le pays où vous vous trouvez. Vous pouvez choisir vous-même pour 1 compte utilisateur ou choisir le nombre d'employés.

Remarque: Vous serez facturé pour chaque compte d'utilisateur, il est donc préférable de commencer petit. Vous pouvez toujours ajouter plus de comptes d'utilisateurs si nécessaire.
Cliquez sur le bouton suivant pour continuer.
Vous serez invité à entrer vos coordonnées personnelles, y compris votre nom et votre adresse électronique..

Sur l'écran suivant, il vous sera demandé de choisir un nom de domaine. Si vous avez déjà un nom de domaine, cliquez sur «Oui, j'en ai un que je peux utiliser» ou cliquez sur «Non, j'en ai besoin d'un» pour enregistrer un nom de domaine..

Si vous devez enregistrer un nouveau nom de domaine, des frais vous seront facturés séparément pour l’enregistrement d’un nouveau nom de domaine. Le coût d'un nom de domaine sera affiché à l'écran et commence généralement à 14,99 $ par mois.
Si vous utilisez un nom de domaine existant, vous devrez alors vérifier que vous possédez ce nom de domaine. Nous allons vous montrer comment faire cela plus tard dans cet article.
Après avoir choisi votre nom de domaine, il vous sera demandé de créer votre compte utilisateur en entrant un nom d'utilisateur et un mot de passe..
Ce nom d'utilisateur sera également votre première adresse électronique professionnelle. Vous devez donc choisir un nom d'utilisateur que vous souhaitez utiliser comme adresse électronique professionnelle..

Après cela, vous verrez un message de réussite et un bouton pour continuer la configuration..

Étape 2. Configuration de Gsuite et Email
Dans cette étape, vous allez compléter la configuration de Gsuite en configurant les utilisateurs et en la connectant à votre site Web ou à votre nom de domaine..
Sur l'écran d'installation, il vous sera demandé d'ajouter plus de personnes à votre compte. Si vous souhaitez créer plus de comptes pour vos employés ou vos services, vous pouvez le faire ici..
Vous pouvez également simplement cliquer sur "J'ai ajouté toutes les adresses électroniques des utilisateurs" et cliquer sur le bouton suivant. Vous pouvez toujours ajouter plus d'utilisateurs à votre compte et créer plus d'adresses électroniques ultérieurement si nécessaire.

Si vous utilisez Gsuite avec un nom de domaine existant, il vous sera demandé de vérifier que vous possédez ce nom de domaine. Pour ce faire, vous verrez maintenant un extrait de code HTML que vous devez ajouter à votre site Web..

Il existe également d'autres moyens de vérifier votre propriété. Vous pouvez télécharger un fichier HTML sur votre site Web à l'aide d'un client FTP ou d'une application de gestion de fichiers dans le tableau de bord de votre compte d'hébergement..
Si vous n'avez pas de site Web, vous pouvez utiliser la méthode d'enregistrement MX pour vérifier votre propriété du nom de domaine. Vous verrez des instructions étape par étape pour le faire une fois que vous aurez choisi cette méthode..
Pour les besoins de cet article, nous supposons que vous avez déjà un site Web WordPress et nous vous montrerons comment ajouter l'extrait de code de vérification HTML dans WordPress..
Tout d'abord, allez dans la zone d'administration de votre site Web WordPress pour installer et activer le plugin Insert Headers and Footer. Pour plus de détails, consultez notre guide étape par étape pour installer un plugin WordPress..
Lors de l'activation, allez à Paramètres »Insérer les en-têtes et les pieds de page et collez le code HTML que vous avez copié de Gsuite dans la section "Scripts in Header".

N'oubliez pas de cliquer sur le bouton "Enregistrer" pour enregistrer vos paramètres..
Maintenant, revenez à l'écran de configuration de Gsuite et cochez la case "J'ai ajouté la balise méta à ma page d'accueil"..

Après cela, il vous sera demandé de saisir des entrées d’enregistrement MX pour votre nom de domaine. Nous allons vous montrer comment faire cela à l'étape suivante..
Étape 3. Ajout d'enregistrements de domaine MX
Remarque: Cette section est destinée aux utilisateurs possédant des noms de domaine et des sites Web existants. Si vous avez enregistré un nouveau nom de domaine via Google, vous n'avez pas besoin de lire ceci..
Les noms de domaine indiquent aux serveurs Internet où chercher des informations. Étant donné que votre nom de domaine n'est pas enregistré auprès de Google, vos e-mails parviendront à votre nom de domaine, mais pas aux serveurs de Google..
Vous devrez configurer les bons enregistrements MX dans les paramètres de votre nom de domaine. Cela indiquera à votre serveur de noms de domaine d'utiliser les serveurs de Google pour l'envoi et la réception d'e-mails..
Pour ce faire, connectez-vous à votre compte d'hébergement Web ou à votre compte de registraire de domaine. Nous allons vous montrer comment ajouter des enregistrements MX dans Bluehost. Les paramètres de base sont les mêmes pour tous les hôtes et les registraires de domaines. Fondamentalement, vous chercherez des paramètres DNS sous votre nom de domaine..
Connectez-vous à votre tableau de bord d'hébergement Bluehost et cliquez sur "Domaines". Sur la page suivante, sélectionnez votre nom de domaine, puis cliquez sur le lien "Gérer" en regard de l'option Editeur de zone DNS..

Bluehost va maintenant ouvrir votre éditeur de zone DNS. Vous devez revenir à votre écran de configuration de Gsuite et cocher la case "J'ai ouvert le panneau de configuration de mon nom de domaine"..

Il va maintenant vous montrer les enregistrements MX que vous devez entrer. Vous verrez également un lien vers la documentation qui montrera comment ajouter ces enregistrements à des dizaines de fournisseurs de services d'hébergement et de domaine..
Voici comment vous allez ajouter cette information à vos paramètres DNS Bluehost

Cliquez sur le bouton 'Ajouter un enregistrement' pour le sauvegarder. Ensuite, répétez la procédure pour ajouter les cinq lignes en tant qu’enregistrements MX..
Une fois que vous avez terminé, revenez à la configuration de Gsuite et cochez la case "J'ai créé les nouveaux enregistrements MX"..

Vous serez invité à supprimer tous les enregistrements MX existants qui pointent toujours vers votre serveur d'hébergement de site Web ou de serveur de fournisseur de nom de domaine..
Revenez dans votre éditeur de zone DNS et faites défiler jusqu'à la section Enregistrements MX. Vous verrez les enregistrements MX que vous avez créés précédemment, ainsi qu'un ancien enregistrement MX pointant toujours sur votre site Web..

Cliquez sur le bouton Supprimer en regard de l'ancien enregistrement MX pour le supprimer..
Après cela, revenez à l'écran de configuration de Gsuite et cochez la case "J'ai supprimé les enregistrements MX existants"..

Il vous sera maintenant demandé de sauvegarder vos enregistrements MX. Pour certains fournisseurs, une fois que vous avez ajouté des enregistrements MX, ils sont déjà enregistrés. Pour certains, vous devrez peut-être enregistrer manuellement les enregistrements MX..
Une fois que vous avez enregistré les enregistrements MX, cochez la case "J'ai sauvegardé les enregistrements MX" dans la configuration de Gsuite..

Ensuite, vous devez cliquer sur le bouton "Vérifier le domaine et configurer le courrier électronique" pour quitter l'assistant de configuration..
Étape 4. Gestion de la messagerie électronique dans Gsuite
Gsuite facilite grandement la gestion de votre compte de messagerie. Vous pouvez simplement consulter le site Web de Gmail pour consulter votre courrier électronique ou utiliser les applications officielles de Gmail sur votre téléphone pour envoyer et recevoir des courriers électroniques..
Vous devrez vous connecter en utilisant votre adresse e-mail professionnelle en tant que votre nom d'utilisateur..
Pour créer davantage d'adresses e-mail professionnelles, accédez simplement à la console d'administration Gsuite. À partir de là, vous pouvez ajouter de nouveaux utilisateurs, effectuer des paiements et ajuster les paramètres de votre compte Gsuite..

C’est tout, nous espérons que cet article vous a appris à créer une adresse e-mail professionnelle gratuite ou une adresse professionnelle à l’aide de Gsuite. Vous voudrez peut-être aussi consulter notre guide sur la façon de résoudre le problème d'envoi de courriels dans WordPress.
Si vous avez aimé cet article, abonnez-vous à nos tutoriels vidéo sur la chaîne YouTube pour WordPress. Vous pouvez aussi nous trouver sur Twitter et Facebook.


