Comment créer un formulaire de contact dans WordPress (étape par étape)
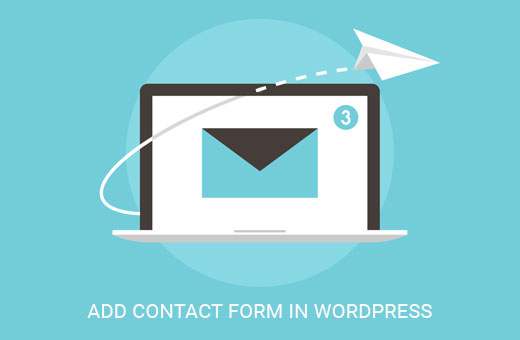
Souhaitez-vous ajouter un formulaire de contact sur votre site WordPress? Chaque site Web a besoin d'un formulaire de contact pour que les gens puissent vous contacter au sujet de vos produits et services. Dans ce didacticiel WordPress, nous allons vous montrer comment créer un formulaire de contact dans WordPress (étape par étape) sans toucher une seule ligne de code..
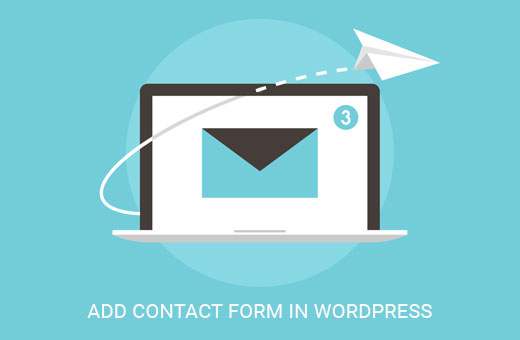
Pourquoi avez-vous besoin d'un formulaire de contact?
Vous vous demandez peut-être pourquoi j'ai besoin d'un formulaire de contact? Je ne peux pas simplement ajouter mon adresse électronique sur mon site Web, afin que les gens puissent m'envoyer un courrier électronique?
C'est une question très courante chez les débutants, car ils craignent que l'ajout d'un formulaire de contact nécessite la connaissance du code. La vérité est que vous n'avez pas besoin de connaître le code. Ce guide étape par étape pour l’ajout d’un formulaire de contact est destiné aux débutants absolus..
Vous trouverez ci-dessous les 3 principales raisons pour lesquelles un formulaire de contact est préférable au collage de votre adresse électronique sur une page..
- Protection contre les spams - Les robots de spam collectent régulièrement des sites Web pour le tag mailto: email address. Lorsque vous publiez votre adresse e-mail sur le site Web, vous allez commencer à recevoir de nombreux spams. D'autre part, lorsque vous utilisez un formulaire de contact, vous pouvez vous débarrasser de presque tous les spams..
- Information cohérente - Lors de l'envoi par courrier électronique, les gens ne vous envoient pas toujours toutes les informations dont vous avez besoin. Avec un formulaire de contact, vous pouvez indiquer à l'utilisateur quelles informations vous recherchez (telles que son numéro de téléphone, son budget, etc.)..
- Gain de temps - Les formulaires de contact vous permettent de gagner du temps de différentes manières. Outre les informations cohérentes mentionnées ci-dessus, vous pouvez également utiliser les confirmations de formulaire pour indiquer à l'utilisateur quelles sont les prochaines étapes. Comme regarder une vidéo ou attendre jusqu'à 24 heures pour obtenir une réponse, afin qu'ils ne vous envoient pas plusieurs demandes.
Vous trouverez ci-dessous un exemple de formulaire de contact WordPress que nous allons créer dans ce tutoriel..

Après avoir créé le formulaire ci-dessus, nous vous montrerons également comment l'ajouter facilement sur votre page de contact ou dans l'encadré de votre site à l'aide d'un widget de formulaire de contact WordPress..
Ça m'a l'air bien? Ok alors commençons.
Didacticiel vidéo
Abonnez-vous à WPBeginnerSi vous n'aimez pas la vidéo ou si vous avez besoin de plus d'instructions, continuez à lire..
Étape 1. Choisir le meilleur plugin de formulaire de contact
La première chose à faire est de choisir un plugin de formulaire de contact WordPress.
Bien que vous puissiez choisir parmi plusieurs plugins de formulaire de contact WordPress gratuits et payants, nous utilisons WPForms sur notre site et pensons que c'est la meilleure option sur le marché..
Voici les trois raisons pour lesquelles nous pensons que WPForms est le meilleur:
- C'est le plugin de formulaire de contact le plus convivial pour les débutants disponible. Vous pouvez utiliser le générateur Glisser-déposer pour créer facilement un formulaire de contact en quelques clics..
- WPForms Lite est 100% gratuit et vous pouvez l'utiliser pour créer un simple formulaire de contact..
- Lorsque vous êtes prêt pour des fonctionnalités plus puissantes, vous pouvez mettre à niveau vers WPForms Pro..
Maintenant que nous avons choisi le plugin de formulaire de contact, allons-y et installons-le sur votre site.
Étape 2. Installez un plugin de formulaire de contact dans WordPress
Pour ce tutoriel sur les formulaires de contact, nous utiliserons WPForms Lite car il est gratuit et facile à utiliser..
Vous pouvez installer ce plugin sur votre site en vous connectant à votre tableau de bord WordPress et en allant sur Plugins »Ajouter un nouveau.

Dans le champ de recherche, tapez WPForms puis cliquez sur le bouton Installer maintenant bouton.
Une fois le plugin installé, assurez-vous de l'activer..

Si vous ne voyez pas le menu des plugins ou si vous souhaitez des instructions plus détaillées, veuillez vous reporter à notre guide étape par étape pour installer un plugin WordPress..
Étape 3. Créez un formulaire de contact dans WordPress
Maintenant que vous avez activé WPForms, vous êtes prêt à créer un formulaire de contact dans WordPress..
Dans votre tableau de bord WordPress, cliquez sur le menu WPForms et accédez à Ajouter un nouveau.

Cela ouvrira le générateur de formulaire glisser-déposer de WPForms. Commencez par donner un nom à votre formulaire de contact, puis sélectionnez votre modèle de formulaire de contact..
WPForms Lite est fourni uniquement avec deux modèles de formulaire prédéfinis (formulaire de contact vierge ou simple). Mais vous pouvez les utiliser pour créer à peu près tout type de formulaire de contact que vous aimez..
Par souci de cet exemple, nous allons aller de l'avant et sélectionnez Formulaire de contact simple. Il va ajouter les champs Nom, Email et Message.

Vous pouvez cliquer sur le champ pour les éditer. Vous pouvez également utiliser votre souris pour glisser-déposer l'ordre des champs.
Si vous souhaitez ajouter un nouveau champ, sélectionnez simplement parmi les champs disponibles à gauche.

Lorsque vous avez terminé, cliquez sur le bouton sauvegarder bouton.
Étape 4. Configuration de la notification et des confirmations de formulaire
Maintenant que vous avez créé votre formulaire WordPress, il est important de configurer correctement la notification et la confirmation de formulaire..
La confirmation du formulaire correspond à ce que les visiteurs de votre site Web voient une fois le formulaire envoyé. Ce pourrait être un message de remerciement ou vous pouvez les rediriger vers une page spéciale.
Form Notification est le courrier électronique que vous recevez après que quelqu'un a envoyé le formulaire de contact sur votre site WordPress..
Vous pouvez personnaliser ces deux éléments en accédant à l'onglet Paramètres du générateur de formulaires WPForms..
Nous laissons généralement la confirmation du formulaire comme message de remerciement par défaut. Cependant, vous pouvez le changer pour rediriger vers une page spécifique si vous aimez.

La meilleure partie de WPForms est que les paramètres par défaut sont idéaux pour les débutants. Lorsque vous allez dans les paramètres de notification, tous les champs seront pré-remplis dynamiquement.

Les notifications par défaut sont envoyées au courrier électronique de l'administrateur que vous avez configuré sur votre site. Si vous souhaitez l'envoyer à une adresse électronique personnalisée, vous pouvez le modifier. Si vous souhaitez envoyer la notification à plusieurs courriels, il suffit de séparer chaque adresse électronique par une virgule..
Le sujet de l'e-mail est pré-rempli avec le nom de votre formulaire. Le champ du nom d'origine est automatiquement renseigné avec le nom de votre utilisateur. Lorsque vous répondez à la demande, le courrier électronique que votre utilisateur a rempli dans le formulaire de contact sera envoyé..
Étape 5. Ajout du formulaire de contact WordPress dans une page
Maintenant que vous avez terminé de configurer votre formulaire de contact WordPress, il est temps de l'intégrer dans une page..
La première chose à faire est de créer une nouvelle page dans WordPress ou de modifier une page existante sur laquelle vous souhaitez ajouter le formulaire de contact..
Nous utiliserons le shortcode du formulaire de contact WordPress pour ajouter le formulaire dans une page. Cliquez simplement sur le bouton Ajouter un formulaire en haut et sélectionnez le formulaire que vous souhaitez ajouter..

Un shortcode de formulaire de contact sera ajouté au contenu de votre page. Maintenant, allez-y et enregistrez votre page pour la prévisualiser.
Voici à quoi ressemblerait le formulaire sur un exemple de page WordPress:

Si vous souhaitez uniquement ajouter le formulaire de contact sur la page, vous avez terminé. Toutes nos félicitations.
Si vous souhaitez ajouter un formulaire de contact dans une barre latérale ou dans une autre zone prête pour un widget, passez à l'étape 6..
Étape 6. Ajout du formulaire de contact WordPress dans une barre latérale
WPForms est livré avec un widget de formulaire de contact WordPress que vous pouvez utiliser pour ajouter votre formulaire de contact dans une barre latérale ou dans n’importe quelle autre zone prête pour le widget de votre thème..
Dans votre espace d'administration WordPress, allez à Apparence »Widgets. Vous verrez un widget WPForms que vous pourrez facilement faire glisser dans les zones de votre thème prêtes pour le widget..

Ensuite, ajoutez le titre de votre widget et sélectionnez le formulaire que vous souhaitez afficher. Enregistrez les paramètres et visitez votre site Web pour avoir un aperçu..
Nous espérons que cet article vous a aidé à créer un formulaire de contact simple dans WordPress. Vous pouvez également consulter notre comparaison des 7 meilleurs plugins de sauvegarde WordPress.
Si vous avez aimé cet article, abonnez-vous à nos tutoriels vidéo sur la chaîne YouTube pour WordPress. Vous pouvez aussi nous trouver sur Twitter et Facebook.


