Ce que vous devez savoir sur l’enracinement de votre Kindle Fire et l’accès à Google Play
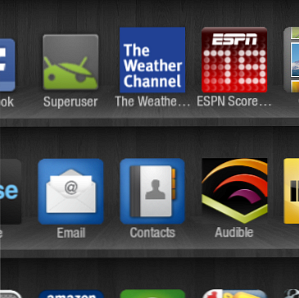
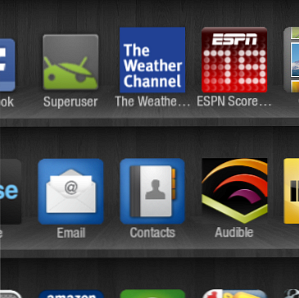 Comme toute tablette basée sur Android, Amazon Kindle Fire peut être enraciné. Cela offre à son tour plusieurs avantages à l'utilisateur, tels qu'une augmentation des fonctionnalités via des applications auparavant restreintes..
Comme toute tablette basée sur Android, Amazon Kindle Fire peut être enraciné. Cela offre à son tour plusieurs avantages à l'utilisateur, tels qu'une augmentation des fonctionnalités via des applications auparavant restreintes..
Malheureusement, le processus d'enracinement n'est pas aussi simple qu'avec d'autres appareils Android. Bien que des applications telles que Z4root puissent être utilisées avec des téléphones et des tablettes, le processus d’enracinement d’un Kindle Fire est un peu plus compliqué..
Grâce à un outil utile - Utilitaire Kindle Fire - le Kindle Fire peut facilement être enraciné. Un Kindle Fire enraciné peut être l'hôte d'Android Market (désormais appelé Google Play), par exemple, et même de Google Apps. Les utilisateurs qui franchissent cette étape bénéficient d'autres avantages, notamment l'installation d'applications Android nécessitant un accès root..
Un avertissement sur l'enracinement du feu Kindle
Avant de passer à la section suivante, vous devez être conscient des conséquences de l’enracinement..
En termes simples, l'enracinement est l'équivalent Android du jailbreaking Guide du débutant en jailbreaking [iPhone / iPod Touch / iPad] Guide du débutant en jailbreaking [iPhone / iPod Touch / iPad] En savoir plus, terme que vous avez peut-être entendu au sujet des iPhones. Le processus implique essentiellement la suppression de la protection existante dans le répertoire racine d'un périphérique Android, permettant ainsi aux applications dotées de privilèges améliorés de fonctionner correctement. Les applications nécessitant un Android rooté étant disponibles à partir de Google Play, vous pouvez être certains que Google est au courant de cette pratique, mais elles n'ont rien fait pour l'interdire..
Plus important encore, Amazon impose régulièrement des mises à jour sur le Kindle Fire. Il en résulte qu'un périphérique précédemment enraciné deviendra “non raciné”, nécessitant des actions supplémentaires.
L’outil utilitaire utilisé dans le processus d’enracinement, Kindle Fire Utility, est mis à jour régulièrement. Par conséquent, si une mise à jour future annule une racine déjà établie, le téléchargement de la dernière version de l’outil devrait vous permettre de re-root..
N'oubliez pas que l'enracinement affectera votre garantie.
Commencer

Nous commençons ce processus avec le Kindle Fire à la version 6.3.1. Après avoir vérifié la version du logiciel sur votre Kindle Fire (Paramètres> Plus> Périphérique) et pour mettre à jour si nécessaire, dirigez-vous vers les développeurs XDA et téléchargez Kindle Fire Utility pour Windows…
Après le téléchargement, décompressez le contenu du fichier ZIP téléchargé. Ceci sera utilisé pour gérer le processus d’enracinement, ainsi que pour télécharger et installer Google Play et quelques autres outils utiles..
Avant de continuer, assurez-vous donc que vous avez:
- Un Kindle Fire complètement chargé.
- cable USB.
- Un ordinateur Windows (ou au moins une installation virtuelle du système d'exploitation)
Ensuite, préparez votre Kindle Fire pour des logiciels supplémentaires en ouvrant Paramètres> Plus> Périphérique et assurez-vous Autoriser l'installation d'applications est réglé sur Sur. Cela vous permettra d'ajouter des applications provenant de sources autres que Amazon App Store..
Une dernière chose avant de commencer: ouvrez Windows Explorer sur votre ordinateur et ouvrez Organiser> Options des dossiers et de recherche> Afficher, où vous trouverez le Afficher les fichiers, dossiers et lecteurs cachés bouton radio. Sélectionnez ceci et cliquez D'accord. Cela garantira que vous pourrez voir et ouvrir les fichiers dans la section suivante..
Installation des pilotes Kindle Fire

Pour continuer à ce stade, ouvrez le dossier où le contenu du fichier ZIP téléchargé a été extrait. Connectez votre Kindle Fire via un câble USB à votre ordinateur et avec l’appareil en mode de stockage USB (l’écran affiche “Vous pouvez maintenant transférer des fichiers de votre ordinateur vers Kindle”) double-cliquez install_drivers.bat.

Ce processus peut prendre quelques minutes, mais une fois terminé, vous verrez l'écran ci-dessus. Pour confirmer que l'installation est correcte, retournez dans la fenêtre de l'explorateur et double-cliquez sur run.bat. Une installation de pilote réussie affichera le statut ADB en ligne..

Si Hors ligne est répertorié (comme ci-dessus), fermez la fenêtre de l'utilitaire Kindle Fire et essayez les solutions suivantes:

Sous Windows, cliquez avec le bouton droit sur Ordinateur, sélectionnez Propriétés> Gestionnaire de périphériques et recherchez un objet avec un triangle jaune et un point d’exclamation. Il devrait être répertorié sous Amazon ou Android.
Cliquez avec le bouton droit sur l'élément et sélectionnez Mise à jour du logiciel du pilote, choisir le Parcourir mon ordinateur pour le logiciel pilote option alors Me laisser choisir parmi une liste de pilotes de périphérique sur mon ordinateur et en sélectionnant Périphérique composite USB, qui devrait ensuite installer Android Composite ADB Interface.
Enraciner le feu Kindle
Vous êtes maintenant prêt à rooter votre Kindle Fire. Dans l'Explorateur Windows, revenez dans le dossier Kindle Fire Utility et double-cliquez sur run.bat. Vous devriez voir que le statut de la BAD est répertorié comme étant en ligne..

Sélectionnez l'option 2, Installer une racine permanente avec le superutilisateur, pour commencer le processus d'enracinement. Au cours des prochaines minutes, l'utilitaire Kindle Fire installera les outils nécessaires et reconfigurera votre tablette Kindle Fire selon vos besoins..
Vous devrez faire preuve de patience pendant que ce processus se poursuit. Ne vous inquiétez pas du son d'alerte Windows des périphériques USB connectés et déconnectés, car cela fait partie du processus..

Surtout, ne débranchez pas votre Kindle Fire avant d’afficher le message ci-dessus! Une déconnexion précoce pourrait signifier briser votre tablette, et vous ne voudriez pas que cela se produise…
Ajout de Google Play
Une fois que votre appareil est enraciné, vous pouvez tirer parti de certaines applications qui nécessitent des privilèges améliorés, ainsi que d'accéder à Google Play sur votre Kindle Fire..

Pour ajouter ceci, démarrez run.bat et sélectionnez l'option 6, Extras (Requiert | Racine) puis l'option 1 de l'écran suivant, Installer Google Apps / Go Launcher EX. Là encore, le processus prendra un certain temps, mais une fois terminé, vous pourrez déverrouiller votre Kindle Fire et sélectionner le Google+, en entrant les détails de votre compte Google..
Ensuite, recherchez l’icône Go Launcher et appuyez dessus: votre tablette ressemblera davantage à un appareil Android standard, mais vous aurez accès à Google Play via l’icône Market.!
Conclusion
L'application de ces modifications à votre Kindle Fire vous permettra de profiter de la tablette autant que tout autre utilisateur de tablette Android. Les applications et les jeux peuvent être installés à partir de Google Play, avec des livres et de la musique, et vous bénéficiez également des avantages d'autres services de Google, tels que Google Drive..
N'oubliez pas que la mise à jour de votre Kindle Fire réappliquera la protection du fichier racine, ce qui aura pour effet d'annuler tout le travail accompli jusqu'à présent. En tant que tel, vous ne devez pas exécuter de mise à jour officielle d'Amazon à moins d'en avoir absolument besoin et de pouvoir vous passer de l'avantage d'un périphérique enraciné..
Explorer plus sur: Amazon Kindle Fire, Android Rooting, eReader.


