Comment activer LTE sur le Nexus 4 (cela peut être fait)
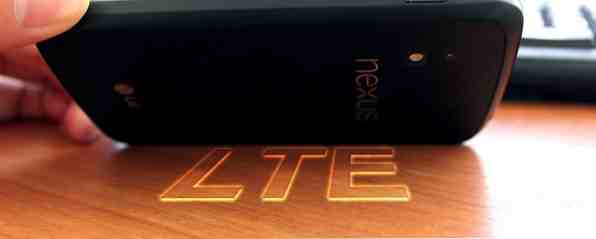
Saviez-vous que les Google Nexus 4 Review et Giveaway Google Nexus 4 Review et Giveaway Même si je suis un iPhone et que je le suis depuis l'annonce de la première génération d'iPhone par le regretté Steve Jobs en 2007, j'ai essayé de gardez l'esprit ouvert sur les alternatives viables… Read More a en fait une fonctionnalité LTE La soupe alphabet sans fil expliquée: Qu'est-ce que la 4G, 3G, LTE, etc. [MakeUseOf explique] La soupe alphabet sans fil a expliqué: Qu'est-ce que la 4G, 3G, LTE, et plus encore [MakeUseOf Explique] Nous adorons absolument les acronymes, n'est-ce pas? A tel point que nous les utilisons littéralement partout pour avoir un moyen plus court de nommer quelque chose. Que ce soit un acronyme officiel tel que USB ou quelque chose de non officiel… Lire la suite? La vérité absolue est que, oui, il est effectivement doté du LTE, peu importe ce que Google ou qui que ce soit d'autre essaie de vous dire. Il existe de nombreuses raisons pour lesquelles Google n'annonce pas la fonctionnalité LTE et tente de vous rendre plus difficile son activation. Je vous expliquerai tout cela et vous expliquera comment activer la technologie LTE, comment revenir à une configuration standard, non-LTE, et toute autre information importante dont vous devez être au courant à tout moment du processus..
Pourquoi LTE est-il désactivé??
Le Nexus 4 contient la fonctionnalité LTE car il contient la même puce radio que le LG Optimus G. Cependant, le LTE n’est pas annoncé pour le Nexus 4 car, bien qu’il dispose de la radio, il ne dispose pas de l’antenne correspondante pour utiliser hors du signal (une des raisons pour lesquelles il était si relativement bon marché). En tant que tel, Google / LG n'a pas demandé que le LTE soit certifié par la FCC. Le LTE n'est donc pas une fonctionnalité approuvée pour le téléphone. Certains pourraient dire que l'utilisation de la technologie LTE au téléphone serait illégale, car elle n'a pas été certifiée par la FCC, mais je n'ai jamais entendu parler d'une seule personne qui aurait eu des problèmes pour avoir utilisé la technologie LTE sur le Nexus 4 - et de nombreuses personnes l'ont déjà fais le.

La fonctionnalité LTE du Nexus 4 a été découverte pour la première fois grâce à une astuce simple permettant à quiconque de passer du mode WCDMA / GSM à LTE / WCDMA / GSM (LTE s’expliquant de soi, WCDMA étant des données 3G / HSPA + et GSM est la capacité de transmission de données et vocale 2G). Cette astuce est restée fonctionnelle jusqu'en février 2013, lorsque Google a poussé la mise à jour Android 4.2.2 et un nouveau logiciel de radio rendant l'accès aux fonctions LTE de la radio impossible (le réglage ne collait pas)..
Avertissements
Pour revenir au LTE sur le Nexus 4, cela demande un peu de travail, mais il pourrait très bien valoir tout le travail. Vous devez être conscient de certains points avant de pouvoir envisager le processus d'activation de la technologie LTE sur le périphérique:
- Il n’existe pas un moyen unique d’activer le LTE sur le Nexus 4. Il existe de nombreuses façons de fonctionner, mais la façon dont je décris dans cet article vous donnera le processus le plus simple avec les meilleures chances et le moins de maux de tête après..
- Activer LTE via le processus que je décris effacera complètement votre téléphone. Sauvegardez vos données!
- Si vous avez déjà effectué une mise à niveau vers Android 4.3, il sera rétrogradé vers Android 4.2.2 jusqu'à ce que CyanogenMod publie les premières versions de CM 10.2. Les versions actuelles stables au moment de la rédaction sont CM 10.1, basées sur Android 4.2.2..
- La fonctionnalité LTE est restaurée en faisant clignoter une ancienne radio logicielle sur le périphérique, car les nouvelles radios logicielles désactivaient LTE. La raison pour laquelle certaines versions de CyanogenMod Comment installer CyanogenMod sur votre appareil Android Comment installer CyanogenMod sur votre appareil Android Beaucoup de personnes s'accordent à dire que le système d'exploitation Android est plutôt génial. Non seulement il est bon à utiliser, mais il est également gratuit comme en open source, de sorte qu'il puisse être modifié… Read More est en train de clignoter car il contient une poignée de correctifs permettant de conserver les paramètres LTE et d'éviter tout problème éventuel. sans audio pendant les appels téléphoniques.
- Le Nexus 4 ne prend en charge que LTE sur la bande 4 (AWS). Aux États-Unis, T-Mobile est le seul opérateur à utiliser cette bande de manière fiable pour ses offres LTE. Dans de rares cas, AT & T utilise également la bande 4, mais il est préférable de supposer que ce n'est pas le cas dans votre région. Pour les autres régions du monde, vérifiez auprès de votre opérateur..
- La durée de vie de la batterie n’est pas garantie lors de l’utilisation de la technologie LTE, mais j’en ai fait des expériences plutôt positives. Un signal plus puissant se traduit généralement par une durée de vie plus longue de la batterie.
Activer le LTE
Avec toutes ces informations en tête, êtes-vous toujours prêt à procéder? Si tel est le cas, vous devrez créer un dossier quelque part sur votre ordinateur et télécharger les fichiers suivants:
- Une version non officielle de CyanogenMod, qui contient des pics de sélection spécifiques à LTE. Allez simplement au premier message du fil de discussion et développez la section Téléchargements. Je recommanderais de télécharger la dernière version stable plutôt qu'une version nocturne.
- Une radio logicielle compatible LTE. Toute radio de l'article lié qui n'a pas désactivé LTE fera l'affaire, mais je vous recommande d'utiliser la radio .33..
- La dernière version de ClockworkMod Recovery pour Google Nexus 4. Je vous recommande d'obtenir la récupération normale plutôt que la récupération tactile, car elle vous évite de toucher accidentellement à une option dont vous ne voulez pas.
- Le package Google Apps. Vous voulez Gmail, Play Store, etc., non? Obtenez la version pour la version correspondante de CyanogenMod (au moment de l'écriture, 10.1)
Outre ces fichiers, vous devrez également installer les outils Android sur votre ordinateur. Ceux-ci fournissent des utilitaires tels que adb et fastboot dont vous aurez besoin pour que votre ordinateur puisse communiquer avec votre téléphone. La recherche d’outils Android dans les référentiels Linux devrait être facile, tandis que les utilisateurs de Windows et Mac OS X devraient consulter la documentation sur la façon de trouver, installer et utiliser les outils. Les instructions suivantes seront destinées aux utilisateurs de Linux, mais les commandes Windows et Mac OS X seront très probablement similaires à celles-ci. Si vous ne parvenez pas à consulter la documentation de votre système d'exploitation concernant ces outils ni à les faire fonctionner, vous voudrez peut-être réfléchir à nouveau à la possibilité de jouer avec votre téléphone. Si vous faites tout correctement, les choses se passeront bien. faites quelque chose de mal et vous pourrez vous familiariser avec un nouveau presse-papier.

Les versions de CyanogenMod et de Google Apps doivent être au format .zip - nul besoin d’extraire quoi que ce soit. La radio logicielle et l'image de récupération doivent être au format .img. Extrayez-les si elles sont encore dans un fichier .zip..
Maintenant, suivez ces instructions pas à pas. Assurez-vous de tout vérifier avant de passer à l'étape suivante. Encore une fois, ces commandes seront spécifiquement destinées aux utilisateurs de Linux, mais les utilisateurs d'autres systèmes d'exploitation devraient pouvoir utiliser des commandes très similaires..
-
- Connectez votre téléphone à votre ordinateur (avec Android Tools installé) via un câble USB.
- Éteignez votre téléphone, puis rallumez-le en maintenant enfoncés les boutons Volume et Alimentation. Vous devriez voir un nouvel écran - c'est ce qu'on appelle l'écran fastboot.

- Sur votre ordinateur, ouvrez un terminal de commande, utilisez la commande cd pour aller au répertoire contenant tous les fichiers nécessaires et tapez: sudo fastboot devices. Si quelque chose à part un blanc apparaît, votre ordinateur a détecté le téléphone et vous pouvez continuer..
- Tapez dans le terminal: sudo fastboot oem unlock
- Si cette commande fonctionne, votre téléphone devrait maintenant vous demander de déverrouiller le chargeur de démarrage. Cela vous permettra de flasher tous les autres logiciels, mais ce sera tout effacer sur votre téléphone! Acceptez en utilisant les boutons de volume pour naviguer et le bouton d’alimentation pour “entrer”, puis continue.
- Tapez dans le terminal: récupération rapide sudo fastboot my_recovery_file.bin. Cette commande va écrire la nouvelle image de récupération sur votre téléphone. Bien sûr, remplacez my_recovery_file.img par le nom réel de l'image de récupération..
- Avant de passer à l'utilisation de la récupération, nous allons également flasher l'ancienne radio logicielle en tapant cette commande dans le terminal: sudo fastboot flash radio my_radio_file.img. Encore une fois, remplacez my_radio_file.img par le nom réel de la radio logicielle..
- Maintenant, redémarrez votre téléphone en mode de démarrage rapide à nouveau, puis utilisez les boutons de volume pour basculer entre les différentes options en haut de l'écran, puis utilisez le bouton d'alimentation une fois que vous voyez «Récupération”.
Vous avez maintenant remplacé la récupération par quelque chose d'autre qui facilitera l'installation du reste du logiciel..

Si vous êtes dans la nouvelle récupération, vous devriez voir un cercle orange avec un chapeau. Pour installer le reste, procédez comme suit sur votre téléphone (toujours connecté à votre ordinateur via un câble USB):
- Choisir “effacer les données / réinitialisation d'usine”
- Retournez au menu principal de la récupération, puis choisissez “installer zip de sideload”
- Sur l'ordinateur, tapez dans le terminal de votre ordinateur la commande suivante: adb sideload cm_xxxx.zip. Bien sûr, remplacez cm_xxxx.zip par le nom réel du fichier CyanogenMod que vous avez téléchargé.
- Une fois l'installation terminée, répétez l'étape 2 puis tapez dans le terminal de votre ordinateur: adb sideload gapps_xxxx.zip. Remplacez gapps_xxxx.zip par le nom réel du package Google Apps..
- Une fois que vous avez fait tout cela, choisissez “Redémarrer le système maintenant” à partir du menu principal de votre téléphone et laissez votre nouvelle installation LTE-ready Android installer!
Conseils post-traitement
Une fois que vous avez terminé le processus de configuration initiale d'Android, vous devez prendre en compte quelques éléments supplémentaires:
- Les statistiques de la batterie du téléphone ayant été supprimées au cours de ce processus, vous pouvez rendre l'indicateur de la batterie plus précis en calibrant la batterie. Pour ce faire, videz la batterie jusqu'à ce que votre téléphone s'éteigne, puis essayez de rallumer votre téléphone (et laissez-le s'éteindre à nouveau) jusqu'à ce qu'il ne veuille plus rien allumer. Branchez ensuite votre téléphone sur une source d’alimentation et allumez-le immédiatement. Il sera alors possible d’enregistrer à quels niveaux se trouve la batterie “0%” et “100%”. Cette opération est préférable du jour au lendemain pour que le téléphone soit branché toute une nuit afin de garantir sa pleine charge. Sinon, le téléphone peut indiquer qu'il est complètement chargé alors que ce n'est pas encore le cas..
- Assurez-vous que le téléphone recherche effectivement un signal LTE. Vous pouvez le faire en allant dans les paramètres système du téléphone, en choisissant Plus sous Sans fil et réseaux, puis Réseaux mobiles. L’option étiquetée Mode réseau devrait se lire “Mode réseau préféré: LTE / GSM / WCDMA”. Sinon, cliquez dessus pour changer le réglage.
- Utilisateurs américains de T-Mobile: Vous devez vous assurer que le téléphone utilise les paramètres APN LTE plutôt que les anciens paramètres APN. Le téléphone doit automatiquement choisir cette option en fonction de ce qui est disponible dans votre région lors du premier démarrage. Cela est donc d'autant plus important si vous effectuez cette opération dans une zone où la technologie LTE n'est pas encore disponible. Allez dans les paramètres système du téléphone, choisissez Plus sous Sans fil et réseaux, puis Réseaux mobiles et enfin Noms des points d’accès. La version non officielle de CyanogenMod que vous avez installée possède 4 APN intégrés. Choisissez donc l'APN intitulé T-Mobile US LTE en cliquant sur son bouton radio respectif..
- Si votre région a un signal LTE, votre téléphone devrait le capter dans quelques minutes. Notez que le téléphone passe automatiquement en 3G / HSPA + lors des appels vocaux. Ceci est normal si votre opérateur ne prend pas encore en charge la VoLTE (Voice over LTE), ce qui n'est pas le cas pour la plupart, y compris T-Mobile US..
- Ne mettez pas à jour votre version d'Android avec le programme de mise à jour CyanogenMod inclus. Il utilisera les packages officiels de CyanogenMod plutôt que la version non officielle activée par LTE que nous avons utilisée, ce qui éliminerait la rigidité des paramètres LTE..
Vous devriez maintenant avoir LTE sur votre Nexus 4, hourra!

L’utilisation de la technologie LTE a permis d’accroître considérablement la vitesse, ce qui peut permettre à votre Nexus 4 de durer encore plus longtemps que prévu..

Retourner à Stock Android
Si, pour une raison quelconque, vous souhaitez revenir à la version stockée officielle d'Android qui n'inclut pas la LTE (par exemple, si la LTE ne vous apportait pas une amélioration aussi importante, si vous n'aimiez pas CyanongenMod ou si Si vous envisagez de vendre votre Nexus 4), il est assez facile de remettre votre téléphone à l’état d'usine. Soyez averti que cela va essuyez à nouveau votre appareil. Vous devrez vous rendre sur le site Android Developer Images de Google et télécharger la dernière version du Nexus 4. “mako / occam”. Je recommanderais simplement de choisir la dernière version (Android 4.3 au moment de la rédaction) car il n'y a aucune raison de s'en tenir à une version antérieure. Une fois le téléchargement terminé, déplacez les deux fichiers .img inclus du fichier .zip dans un dossier séparé, puis ouvrez le fichier .zip secondaire et déplacez également ces fichiers .img dans le même dossier..

Ensuite, démarrez votre téléphone en mode démarrage rapide, connectez-le à votre ordinateur via un câble USB, ouvrez un terminal de commande sur votre ordinateur, puis “CD” dans le dossier séparé contenant tous les fichiers .img. Puis tapez les commandes suivantes:
- appareils sudo fastboot (pour s’assurer que votre ordinateur voit votre Nexus 4)
- sudo fastboot flash bootloader bootloader_xxxx.img (remplace bootloader_xxxx.img par le nom de fichier actuel)
- sudo fastboot reboot-bootloader
- sudo fastboot flash radio radio_xxxx.img (Remplacez radio_xxxx.img par le nom du fichier. Pour Android 4.3, la version doit se terminer par un .84)
- sudo fastboot reboot-bootloader
- sudo fastboot flash system system.img
- sudo fastboot flash userdata userdata.img
- sudo fastboot flash boot boot.img
- sudo fastboot récupération rapide recovery.img
- sudo fastboot format cache (pour supprimer toute trace ancienne de l'ancien système)
- FACULTATIF: verrou sudo fastboot oem (ce qui verrouille à nouveau le chargeur de démarrage pour empêcher toute modification ultérieure du périphérique, c'est-à-dire vous oblige à: “ouvrir” le chargeur de démarrage à nouveau et essuyez l'appareil avant de bricoler)
- sudo fasboot reboot
Vous devriez maintenant démarrer dans une version complètement officielle d'Android pour Google Nexus 4.
Conclusion
Pouvoir activer le LTE pour le Nexus 4 est fantastique et peut certainement vous être bénéfique dans la mesure des possibilités. Comme je l'ai dit, cela demande beaucoup d'efforts, mais je suis plutôt satisfait de ses capacités LTE. J'obtiens d'excellentes vitesses de transmission de données, et cela m'a convaincu que je pouvais conserver mon Nexus 4 plus longtemps au lieu de l'abandonner maintenant pour me procurer un téléphone compatible LTE (et annoncé)..
Des commentaires sur LTE sur le Nexus 4? Montrez-nous votre vitesse de transmission de données après avoir activé le LTE!
En savoir plus sur: Haut débit mobile.


