Comment afficher et contrôler les travaux WordPress Cron
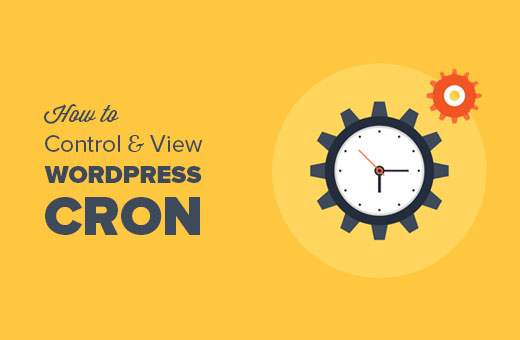
Récemment, un de nos lecteurs a demandé s’il était possible de visualiser et de contrôler le système de tâches cron de WordPress dans le tableau de bord. Cron est une technologie permettant d'exécuter des tâches planifiées sur un serveur Web. WordPress est livré avec son propre cron intégré qui lui permet d'exécuter des tâches planifiées telles que la recherche de mises à jour, la publication de messages de planification, etc. Dans cet article, nous allons vous montrer comment afficher et contrôler les travaux WordPress cron..
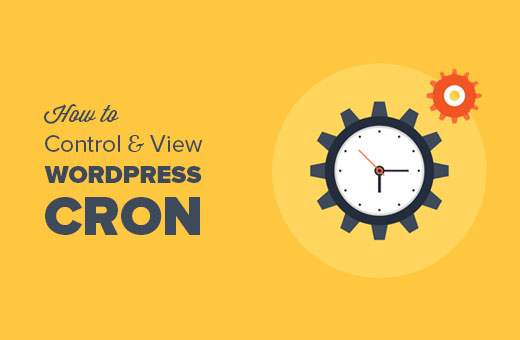
Qu'est-ce que WordPress Cron? Comment ça marche?
Cron est un terme technique utilisé pour les commandes à exécuter à une heure planifiée ou à intervalles réguliers. La plupart des serveurs Web l'utilisent pour maintenir le serveur et exécuter des tâches planifiées.
WordPress est livré avec son propre système cron qui lui permet d'effectuer des tâches planifiées. Par exemple, vérifier les mises à jour, supprimer les anciens commentaires de la corbeille, etc..
Les plugins peuvent également l'utiliser pour effectuer des tâches que vous spécifiez.
Par exemple, votre plug-in de sauvegarde WordPress peut utiliser WordPress cron pour créer automatiquement des sauvegardes selon un calendrier donné..
L'utilisation irresponsable de WordPress cron par les plugins peut ralentir votre site web. Spécialement si vous êtes sur un hébergement partagé.
Si un plug-in effectue fréquemment des tâches gourmandes en ressources, vous devez identifier le problème et le résoudre..
Voyons comment visualiser et contrôler le système cron de WordPress sans écrire de code..
Voir et contrôler le système WordPress Cron
La première chose à faire est d’installer et d’activer le plugin WP Crontrol. Pour plus de détails, consultez notre guide étape par étape pour installer un plugin WordPress..
Lors de l'activation, vous devez visiter Outils »Événements Cron page pour contrôler les paramètres cron.

Vous verrez une liste de tous les événements cron programmés pour s'exécuter sur votre site à l'aide du système cron de WordPress..
Dans la première colonne, vous verrez le nom du hook qui exécute le cron..
Les noms de crochet vous donnent généralement un indice sur ce que cet événement particulier fait..
La plupart des hooks WordPress par défaut commencent par un préfixe wp_, comme wp_update_plugins, wp_update_themes, etc..
Vos plugins WordPress peuvent ou non utiliser leurs propres préfixes pour leurs hooks. Par exemple, yoast seo utilise wpseo_ préfixe.
Vous aurez également la possibilité de voir quand un cron sera exécuté et l’intervalle de temps entre deux exécutions..
La dernière colonne de la liste vous permet d’éditer, de supprimer ou d’exécuter un événement cron..
Important: Faites très attention à ce que vous faites avec les événements cron et ne supprimez jamais un événement cron WordPress par défaut.
Supposons maintenant que vous voyiez un événement cron créé par un plugin WordPress qui nécessite beaucoup de ressources..
Tout d’abord, vous devriez vérifier les paramètres du plugin pour voir s’il existe une option pour le contrôler à partir de là. Si ce n'est pas le cas, vous pouvez cliquer sur le lien "Modifier" en regard de l'événement cron pour le modifier..

En cliquant sur le bouton Modifier, vous ouvrez l'onglet «Modifier l'événement cron»..
Ici, vous pouvez changer la fréquence à laquelle vous souhaitez que l'événement soit exécuté..

Une fois que vous avez terminé, cliquez sur le bouton Enregistrer les modifications pour enregistrer vos paramètres..
Ajout de vos propres événements Cron dans WordPress
Le plugin WP Control facilite l’ajout de vos propres tâches cron à WordPress. Il suffit de visiter Outils »Événements Cron page et faites défiler jusqu'à l'onglet 'Ajouter un événement Cron'.

Vous devez d’abord attribuer un nom de hook à votre événement cron. Les noms de crochets ne peuvent pas avoir d'espaces ou de caractères spéciaux.
Si la fonction que vous voulez exécuter nécessite des arguments, vous pouvez alors fournir ces arguments.
Ensuite, vous devez dire à WordPress quand exécuter le prochain cron. Vous pouvez entrer «maintenant», ce qui déclenchera immédiatement cron, «demain», «+2 jours» ou «25-02-2020 12:34:00»..
Enfin, vous devez sélectionner un calendrier. Vous pouvez sélectionner toutes les heures, deux fois par jour, chaque jour ou une fois par semaine. Vous pouvez également en faire un événement non répétitif.
Une fois que vous avez terminé, cliquez sur le bouton Ajouter un événement Cron pour enregistrer vos modifications..
Vous remarquerez que votre événement cron apparaît maintenant dans la liste des événements..
Cependant, actuellement, cela ne fait rien car vous n'avez pas dit à WordPress quoi faire lorsque cet événement est déclenché.
Vous devrez ajouter votre hook et une fonction qui s'exécute quand le hook est déclenché.
add_action ('wpb_custom_cron', 'wpb_custom_cron_func'); function wpb_custom_cron_func () wp_mail ('[email protected]', 'Email automatique', 'Email automatique programmé de WordPress pour tester cron'); N'oubliez pas d'utiliser votre propre adresse email.
Cette fonction vous envoie simplement un email de test lorsque le cron est lancé. Vous pouvez maintenant faire défiler la page et cliquez sur le lien «Run Now» (Exécuter maintenant) à côté de votre événement cron pour le tester..
Remarque: L'utilisation de cron nécessite une programmation de niveau intermédiaire et des compétences en développement WordPress.
C'est tout ce que nous espérons que cet article vous a appris à visualiser et à contrôler les travaux cron de WordPress. Vous voudrez peut-être aussi voir notre guide ultime pour accélérer WordPress et améliorer les performances.
Si vous avez aimé cet article, abonnez-vous à nos tutoriels vidéo sur la chaîne YouTube pour WordPress. Vous pouvez aussi nous trouver sur Twitter et Facebook.


