Comment utiliser le plugin organisateur pour accélérer votre site WordPress
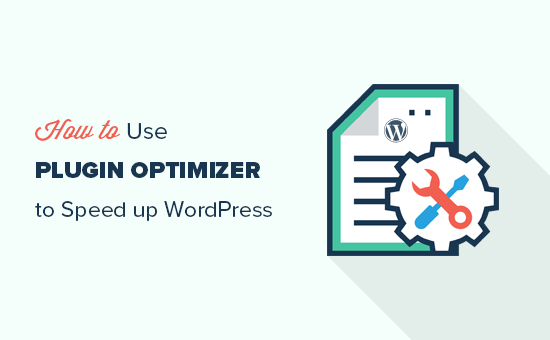
Après l’hébergement WordPress, les plugins sont la deuxième raison qui peut ralentir votre site WordPress. Cela peut souvent être atténué en désactivant le plug-in ou en l'empêchant de se charger dans des zones où vous n'en avez pas besoin. Dans cet article, nous allons vous montrer comment utiliser Plugin Organizer pour accélérer votre site WordPress..
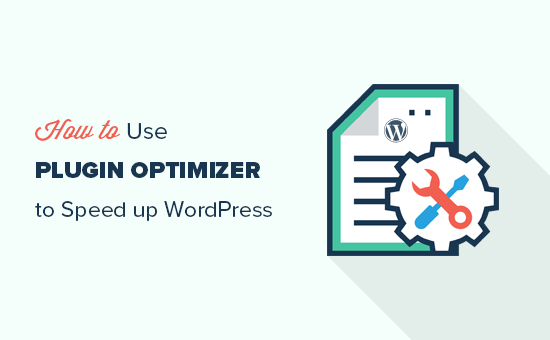
Comment les plugins WordPress affectent la vitesse de votre site Web?
L’une des questions les plus fréquemment posées est de savoir combien de plugins WordPress sont trop nombreux. La sécurité de WordPress et la manière dont les plugins peuvent influer sur la vitesse et les performances sont les deux aspects qui préoccupent le plus les utilisateurs?
Tous les bons plugins WordPress sont codés de manière à ce qu'ils ne soient chargés sur votre site Web qu'en cas de besoin. Vous pouvez voir notre infographie sur la manière dont WordPress charge réellement les plugins (dans les coulisses).
WordPress ne charge pas les plugins inactifs, ce qui signifie qu'ils n'affectent pas les performances de votre site Web. Cependant, il charge tous les plugins actifs qui exécutent ensuite leur code si nécessaire.
Parfois, les auteurs de plug-in ne peuvent pas anticiper quand et où vous utiliserez leurs fonctionnalités de plug-in sur votre site Web. Dans ce cas, ils peuvent charger leur code, que vous en ayez besoin ou non. Si les plugins chargent des fichiers JavaScript et CSS, cela peut augmenter le temps de chargement des pages de votre site Web..
Comment WordPress Plugin Organizer peut accélérer votre site
En fonction des plug-ins que vous utilisez, il se peut que vous ayez besoin de certains d'entre eux uniquement sur des pages, des publications ou des types de publication spécifiques. Certains plugins dont vous n’avez besoin que dans la zone d’administration de WordPress ne doivent pas être chargés sur le front-end du site Web..
WordPress Plugin Organizer vous permet de faire les choses suivantes:
- Activer ou désactiver sélectivement les plugins basés sur l'URL
- Activer ou désactiver les plugins pour les rôles d'utilisateur
- Activer ou désactiver les plugins en fonction des types de publication
- Réorganiser l'ordre dans lequel les plugins sont chargés
- Désactiver les plugins et ne les charger qu'en cas de besoin
En gros, cela vous donne la possibilité d’ajuster les performances de votre site Web..
Ceci étant dit, voyons comment utiliser Plugin Organizer pour accélérer WordPress..
Utilisation de WordPress Plugin Organizer pour gérer des plugins WordPress actifs
Tout d’abord, vous devez installer et activer le plugin Plugin Organizer. Pour plus de détails, consultez notre guide étape par étape pour installer un plugin WordPress..
Important: Le plugin organisateur est un plugin très puissant. La réorganisation ou la désactivation de plug-ins peut provoquer des conflits et un comportement inattendu pouvant rendre votre site inaccessible. Nous vous recommandons de créer une sauvegarde WordPress complète avant de désactiver ou de réorganiser les plugins..
Une fois que vous êtes prêt, vous devez vous diriger vers le Plugin Organizer »Paramètres page pour configurer vos paramètres.

Il y a plusieurs options sur cette page, et nous examinerons chacune d’elles, ce qu’elle fait et lesquelles vous devriez activer..
Correspondance d'URL floue
Cette option vous permet d'activer / désactiver les plugins sur l'URL enfant. Cela signifie que les paramètres affecteront http://example.com/sample-page/ et toutes les URL suivantes. Par exemple, http://example.com/sample-page/child-page1/ et http://example.com/sample-page/child-page2/.
Ignorer le protocole d'URL
Cette option est désactivée par défaut. Il permet à l’organisateur du plugin d’ignorer les adresses http et https des plugins. Ceci est particulièrement utile si SSL est activé sur votre site WordPress..
Ignorer les arguments d'URL
Cette option vous permet d'ignorer les arguments d'URL. Par exemple, http://example.com/page/?foo=1&bar=2 est une URL avec des arguments. L'activation de cette option n'est utile que sur les URL avec des arguments. Vous devriez le laisser dans la plupart des cas.
Autoriser uniquement les administrateurs réseau à modifier l'ordre de chargement des plug-ins?
Si vous utilisez un réseau multisite WordPress, l'activation de cette option permettra uniquement à l'administrateur réseau de réorganiser l'ordre des plugins. Nous vous recommandons vivement de l'activer si vous avez un réseau multisite WordPress.
Prise en charge du type de message personnalisé
Cette option vous permet de sélectionner les types de publication pour lesquels vous souhaitez activer / désactiver les plug-ins. Cette option est particulièrement utile si vous avez des plugins dont vous n’avez besoin que pour des types de publications spécifiques..
Slash automatique
Cette option ajoute ou supprime la barre oblique finale à la fin des URL de filtre de plug-in en fonction de vos paramètres de permalien WordPress..
Chargement sélectif du plugin
Cette option vous permet de charger de manière sélective des plug-ins, même s'ils sont désactivés dans les paramètres de plug-in. Vous devez activer cette fonctionnalité si vous souhaitez activer ou désactiver les plug-ins sur des types de contenu individuels..
Pour utiliser correctement cette option, vous devez ajouter un plug-in ou un plug-in mu dans WordPress. Les plugins MU peuvent être ajoutés à n’importe quel site WordPress et sont activés par défaut. Le plugin va essayer de créer un plugin MU lui-même, mais s'il échoue, vous devrez le créer. Nous allons vous montrer comment faire cela plus tard dans cet article.
Chargement sélectif du plugin mobile
Cette option vous permet d'activer ou de désactiver sélectivement les plugins sur les navigateurs mobiles.
Chargement du plugin Admin sélectif
Vous pouvez activer cette option si vous souhaitez que certains plug-ins ne se chargent que dans la zone d'administration de WordPress..
Désactiver les plugins par rôle
Cette option vous permet de désactiver le plug-in par rôles d'utilisateur. Vous pouvez activer cette option puis sélectionner les rôles d'utilisateur que vous souhaitez utiliser dans la zone suivante..
N'oubliez pas de cliquer sur le bouton Enregistrer les paramètres pour enregistrer vos modifications..
Création d'un plug-in MU pour le plug-in Organizer
Plugin Organizer a besoin d'un plugin MU pour fonctionner correctement. Le plugin va essayer de l'ajouter automatiquement à votre site web, mais s'il échoue, vous devrez le créer vous-même..
Pour savoir si le plugin a créé avec succès le plugin MU. Vous devez visiter Plugins »Plugins installés page. Vous verrez un nouveau lien intitulé "Must-Use", en cliquant dessus, vous verrez les plugins MU installés sur votre site..

Si vous ne voyez pas le lien du plugin ou des plugins à utiliser, cela signifie que l'organisateur du plugin n'a pas pu créer le fichier et que vous devez le faire vous-même manuellement..
Tout d'abord, vous devez vous connecter à votre site Web à l'aide d'un client FTP ou d'une application de gestion de fichiers dans cPanel..
Ensuite, accédez au dossier / wp-content / mu-plugins /. Si vous n'avez pas de dossier mu-plugins dans votre dossier / wp-content /, vous devez en créer un.
Après cela, vous devez accéder au dossier / wp-content / plugins / plugin-organizer / lib / et télécharger le fichier intitulé 'PluginOrganizerMU.class.php' sur votre ordinateur..

Ensuite, vous devez aller dans le dossier / wp-content / mu-plugins / et télécharger le fichier à partir de votre ordinateur..

Plugin Organizer peut maintenant utiliser ce fichier pour gérer correctement vos plugins. Vous pouvez continuer et continuer avec les paramètres du plugin.
Configurer les options globales du plugin
Plugin Organizer vous permet d'activer des plugins mais de les garder désactivés. Pour définir quels plugins restent actifs et lesquels sont désactivés, vous devez aller à la Plugin Organizer »Global Plugins page.

Vous verrez votre plugin installé sur la gauche. Les plugins actifs seront mis en évidence et affichés en haut. Si vous souhaitez désactiver un plugin, vous pouvez simplement le faire glisser et le déposer dans la colonne Désactiver..
Cela désactivera les plugins sans les désactiver..
Vous pouvez réactiver le plug-in que vous avez désactivé pour des types de publication individuels, des publications uniques ou des éléments de page, des URL individuelles, à partir de différentes pages dans les paramètres du plug-in. Nous vous expliquerons chacune d'elles plus tard dans cet article..
Activer ou désactiver les plugins sur la page de résultats de recherche
Pour désactiver ou activer certains plug-ins dans les résultats de recherche, vous devez vous rendre sur la page. Plugin Organizer »Résultats de la recherche page.

Sur cet écran, vous devez simplement sélectionner un plugin dans la colonne de gauche et le déposer dans la colonne de désactivation. Vous remarquerez que la colonne de désactivation a différentes zones. Vous devrez cliquer sur la case où vous voulez désactiver le plugin. Par exemple, l'ajout d'un plug-in à la zone "Standard désactivé" le désactivera pour tous les utilisateurs de toutes les pages..
Si vous avez précédemment défini un plugin pour qu'il soit désactivé globalement et que vous souhaitiez qu'il soit chargé sur la page de résultats de recherche, vous pouvez simplement le faire glisser depuis la colonne des plugins désactivés vers le plugin disponible..

Activer / désactiver sélectivement les plug-ins pour les types de publication personnalisés
Pour contrôler quels plugins fonctionnent sur certains types de publication, vous devez visiter Organisateur de Plugin »Plugins Post Type page.

Tout d'abord, vous sélectionnerez le type de publication où vous souhaitez appliquer les modifications. Après cela, vous pouvez faire glisser les plugins de la colonne des éléments disponibles vers la colonne de désactivation..
Vous pouvez également activer un plug-in que vous avez désactivé dans la page Global Plugins en le faisant glisser de la colonne Désactivé vers les éléments disponibles..
Group Plugins et Change Plugin Load Order
Par défaut, WordPress charge vos fichiers de plug-in actifs actuels par ordre alphabétique. Cet ordre alphabétique peut parfois causer des conflits si vous avez des plugins dépendant du code de chacun.
Par exemple, si vous avez un fichier plugin apple.php qui repose sur les fonctions d'un autre plugin appelé zebra.php, vous devrez peut-être charger le fichier zebra.php en premier afin que apple.php fonctionne correctement..
Plugin Organizer vous permet de modifier manuellement l'ordre des plugins et les plugins de groupe. Cependant, soyez très prudent car cela pourrait rendre votre site inaccessible.
Pour réorganiser l’ordre de chargement des plugins, vous devez visiter Plugin Organizer »Plugins de groupe et de commande page.
L'organisateur de plugins affichera vos plugins dans l'ordre alphabétique par défaut, et vous pourrez réorganiser l'ordre par un simple glisser-déposer..
Vous pouvez également regrouper des plugins en sélectionnant "Créer un nouveau groupe" dans le menu déroulant en haut. Ensuite, vous devez entrer un nom pour le groupe et sélectionner les plug-ins que vous souhaitez y ajouter..

Une fois que vous avez terminé avec le groupe, cliquez sur le bouton Soumettre pour continuer. L'organisateur de plugins va maintenant créer un groupe de plugins pour vous.
Maintenant, si vous allez à la page Plugins, vous verrez un nouveau lien nommé d'après votre nom de groupe. Lorsque vous cliquez dessus, vous verrez tous les plugins de ce groupe.

Création de filtres de plugin avec Plugin Organizer
Plugin Organizer vous permet d'activer ou de désactiver un plugin basé sur une URL. Pour ce faire, vous devez créer des filtres de plug-in. Ces filtres vous permettront d'activer ou de désactiver les plugins correspondant à des URL spécifiques..
Vous devez d’abord aller au Plugin Organizer »Filtres de plugins page et cliquez sur le lien 'Ajouter un filtre de plugin'.

Cela vous amènera à ajouter une nouvelle page de filtre de plugin. Vous devrez donner un nom à votre filtre de plug-in, puis ajouter des permaliens (URL) que vous souhaitez affecter par ce filtre..

Vous pouvez ajouter plusieurs URL en cliquant sur le bouton Ajouter un lien permanent..
Dans la section des paramètres, vous pouvez choisir si ce filtre affectera également les URL enfants des liens permanents que vous avez ajoutés. Vous pouvez laisser le champ prioritaire vide.
Après cela, faites défiler jusqu'à la section «Plugins». Ici, vous pouvez faire glisser les plugins des éléments disponibles vers les boîtes désactivées..

De même, vous pouvez également faire glisser un plugin de la colonne désactivée vers les éléments disponibles pour charger un plugin lorsque ce filtre correspond..
De plus, vous pouvez enregistrer ce filtre dans un groupe de filtres. Les groupes de filtres sont comme des catégories. Leur but est de vous aider à trier des filtres de plugin similaires.

Une fois que vous avez terminé, cliquez sur le bouton Publier pour activer le filtrage de ce plugin. Il commencera à fonctionner dès que vous cliquerez sur le bouton Publier..
Activer ou désactiver un plugin sur un seul post ou une seule page
Plugin Organizer vous permet également de charger ou de désactiver des plug-ins sur un seul article, une page ou un élément de type d'article personnalisé. Tout d’abord, vous devez vous assurer que vous avez activé le support de type publication sur Plugin Organizer »Paramètres page.

Ensuite, allez-y et modifiez le message, la page ou le type de message personnalisé que vous souhaitez modifier. Sur l'écran de post-édition, faites défiler jusqu'à la section 'Plugin Organizer'.

Vous verrez les paramètres de l'organisateur du plugin avec vos plugins. Vous pouvez faire glisser les plugins pour les désactiver ou faire glisser les plugins désactivés vers les éléments disponibles pour les rendre actifs..
N'oubliez pas de cliquer sur le bouton Enregistrer les modifications ou Mettre à jour pour enregistrer vos modifications..
Dépannage des problèmes de plugin organisateur
Plugin Organizer Le plugin est utilisé pour changer le comportement par défaut des plugins WordPress sur votre site web. Vos paramètres peuvent provoquer des résultats inattendus, notamment des erreurs fatales, des erreurs de syntaxe ou un écran blanc de la mort..
Un moyen rapide de résoudre ces problèmes consiste à désactiver tous vos plugins WordPress via FTP. Cela désactivera également l'organisateur du plugin.
Pour désinstaller Plugin Organizer, supprimez simplement le plugin de la page des plugins. Cela supprimera non seulement le plugin lui-même, mais supprimera également tous les paramètres du plugin. Vous pouvez ensuite réinstaller le plugin si vous voulez.
Pour la plupart des erreurs, consultez notre liste complète des erreurs WordPress les plus courantes et comment les corriger. Si l’erreur que vous voyez ne figure pas dans la liste, essayez notre guide de dépannage WordPress étape par étape pour en déterminer la cause et les solutions possibles..
Nous espérons que cet article vous a aidé à utiliser efficacement l’organiseur de plugins WordPress pour accélérer votre site WordPress. Si vous voulez simplement installer le meilleur des meilleurs plugins, consultez notre liste des plugins WordPress indispensables pour tous les sites Web..
Si vous avez aimé cet article, abonnez-vous à nos tutoriels vidéo sur la chaîne YouTube pour WordPress. Vous pouvez aussi nous trouver sur Twitter et Facebook.


