Comment télécharger des photos d'Adobe Lightroom vers WordPress
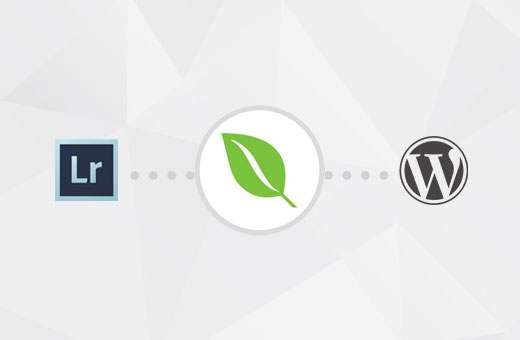
De nombreux photographes utilisent Adobe Lightroom pour éditer des photos avant de les télécharger sur WordPress. Bien que l'édition de photos soit essentielle, leur téléchargement manuel vers WordPress peut être une perte de temps. Dans cet article, nous allons vous montrer comment transférer facilement des photos d'Adobe Lightroom vers WordPress en un seul clic.
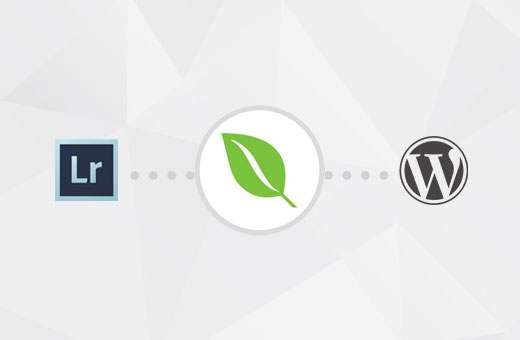
Configuration requise pour les téléchargements Adobe Lightroom vers WordPress
Adobe Lightroom doit d’abord être installé sur votre ordinateur. Toute version postérieure à Lightroom 5 ou Creative Suite fonctionnerait.
Deuxièmement, nous utiliserons Envira Gallery, le meilleur plugin de galerie pour WordPress. Il vous permet de créer de belles galeries d'images réactives dans WordPress..
La galerie Envira a récemment annoncé l’addon Lightroom, disponible avec les licences Gold et Platinum. Cet addon fournit une intégration transparente entre Adobe Lightroom et votre site WordPress.
Voyons comment intégrer Adobe Lightroom à WordPress.
Étape 1. Configuration d'Adobe Lightroom
Vous devez d’abord installer et configurer l’application Adobe Creative Cloud sur votre ordinateur. Lors de l'installation, l'application Creative Cloud vous demandera de vous connecter avec votre identifiant Adobe. Une fois connecté, vous devez vous assurer que la synchronisation des fichiers est activée..

Ensuite, vous devez installer le module complémentaire Envira Gallery pour Adobe Lightroom. Vous pouvez le faire en visitant la page Addons for Adobe Lightroom et en recherchant Envira Gallery..
Cliquez sur Envira Gallery pour ouvrir la page de présentation de l'addon, puis cliquez sur le bouton Installer / Gratuit pour continuer..

Après l’installation, l’application Adobe Creative Cloud sur votre ordinateur affiche une notification indiquant que l’addon Envira Gallery a été installé avec succès..
L'installation va également télécharger envira-gallery.zip déposer sur votre ordinateur. Vous devez aller dans le dossier Téléchargements de votre ordinateur pour localiser le fichier et l'extraire..
Dans le dossier de téléchargement de votre ordinateur, vous devriez maintenant voir un fichier enviralrplugin.zip. Vous devez extraire ce fichier car il contient un fichier nommé envira.lrplugin.
Ensuite, vous devez ouvrir Adobe Lightroom et cliquer sur Fichier »Plugin Manager dans la barre d'outils.

Cela fera apparaître la fenêtre du gestionnaire de plugins. Allez-y et cliquez sur le Ajouter bouton et sélectionnez le fichier envira.lrplugin à partir de votre ordinateur.

Cliquez sur 'Terminé' pour fermer la fenêtre du gestionnaire de plugins. Vous devriez maintenant voir Envira Gallery dans Adobe Lightroom sous Services de publication..
Vous avez ajouté avec succès Envira Gallery en tant que service de publication à Adobe Lightroom. Nous devons maintenant configurer Envira Gallery pour fonctionner avec Lightroom..
Étape 2: Configuration du plugin Envira Gallery
Envira Gallery est un plugin WordPress premium. L'addon Adobe Lightroom d'Envira est livré avec leurs forfaits Or et Platine.
La première chose à faire est d’installer et d’activer le plugin Envira Gallery. Pour plus de détails, consultez notre guide étape par étape pour installer un plugin WordPress..
Lors de l'activation, vous devez aller à Envira Gallery »Paramètres page. Vous devrez fournir votre clé de licence, qui se trouve sur la page de votre compte sur le site Web d'Envira Gallery..

Après avoir vérifié votre clé de licence, vous devez cliquer sur l’onglet Addons et faire défiler pour localiser le module Lightroom. Allez-y et cliquez sur le bouton Installer un add-on.
Envira Gallery installera l’addon Lightroom, puis vous devrez cliquer sur le bouton Activer pour l’activer..

Vous devrez recharger la page des paramètres et vous verrez maintenant un nouvel onglet intitulé Lightroom. Cliquez sur l'onglet Lightroom pour afficher deux options..

Tout d'abord, vous devez choisir le compte d'utilisateur que vous souhaitez utiliser pour publier des images à partir de Lightroom. Deuxièmement, vous devez générer un jeton d'accès. Copiez ce jeton d'accès, vous en aurez besoin à l'étape suivante..
N'oubliez pas de cliquer sur le sauvegarder bouton pour stocker vos paramètres.
Étape 3: connectez Lightroom à Envira Gallery sur votre site WordPress
Maintenant que nous avons configuré Envira Gallery et Lightroom, la prochaine étape consiste à permettre à Lightroom de parler à Envira Gallery sur votre site WordPress..
Ouvrez Adobe Lightroom et cliquez sur le lien "Configuration" en regard de Galerie Envira sous le panneau des services de publication..

Cela fera apparaître la fenêtre du gestionnaire de services de publication. Vous devrez fournir l'adresse de votre site Web WordPress et le jeton d'accès que vous avez généré précédemment..

Une fois que vous avez fait cela, cliquez sur le bouton d’authentification. Lightroom va maintenant se connecter à votre site WordPress et vous verrez un message de réussite s’il est connecté à votre site Web..

Cliquez sur le bouton OK du message de réussite, puis sur le bouton Enregistrer dans la fenêtre du gestionnaire des services de publication..
Étape 4: téléchargement de photos de Lightroom vers WordPress
Toutes les étapes mentionnées ci-dessus étaient uniquement destinées à la configuration de Lightroom et de Envira Gallery. Vous n'aurez pas besoin de répéter ces étapes à l'avenir.
Maintenant, vous pouvez facilement télécharger des photos d'Adobe Lightroom vers WordPress avec Envira Gallery.
Commencez par accéder à Adobe Lightroom, puis cliquez avec le bouton droit de la souris sur Envira sous le panneau Services de publication. Après cela, cliquez sur l’option 'Créer une collection publiée…' dans le menu..

Cela fera apparaître une fenêtre contextuelle où vous devez donner un nom à votre collection. Il est important de noter que ce nom deviendra également le nom de votre galerie d'images sur votre site WordPress..

Une fois que vous avez choisi le nom, cliquez sur le bouton Créer pour continuer. Lightroom va maintenant créer une collection vide pour vous. Vous pouvez faire glisser des images de votre bibliothèque dans votre nouvelle collection..
Dès que vous ajoutez, supprimez ou modifiez des images dans une collection, un bouton Publier apparaît en dessous. Cliquez sur le bouton Publier pour télécharger vos photos sur WordPress et les stocker dans votre galerie Envira..

Vous pouvez continuer à modifier vos images dans Lightroom, apporter des modifications, ajouter ou supprimer des images et faire tout ce que vous voulez. Vous pouvez toujours cliquer sur le bouton Publier et votre galerie Envira sera mise à jour car cet addon permet à Lightroom de rester synchronisé avec WordPress..
Vous pouvez visiter votre espace administrateur WordPress et aller à la galerie Envira pour voir votre collection Lightroom ajoutée en tant que galerie..

Cette galerie sera toujours stockée en tant que brouillon. Pour l'ajouter à vos publications ou à vos pages, vous devez le publier. Consultez notre guide sur la création de galeries d'images avec Envira Gallery.

C'est tout. Nous espérons que cet article vous a aidé à apprendre à télécharger des photos d'Adobe Lightroom vers WordPress. Vous pouvez également consulter notre guide sur la manière de redimensionner et d’agrandir les images sans perte de qualité..
Si vous avez aimé cet article, abonnez-vous à nos tutoriels vidéo sur la chaîne YouTube pour WordPress. Vous pouvez aussi nous trouver sur Twitter et Facebook.


