Comment afficher vos derniers pins Pinterest dans les widgets de la barre latérale WordPress
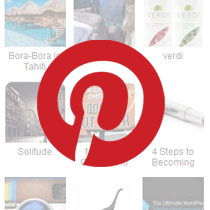
Il y a quelques jours, nous vous avons montré comment ajouter le bouton «Pin It» sur votre blog WordPress. Nous voyons de plus en plus de personnes rejoindre Pinterest chaque jour. Certains d'entre vous voudront peut-être même afficher vos dernières broches dans votre barre latérale. Eh bien, dans cet article, nous allons vous montrer un moyen simple d’afficher vos dernières épingles pinterest dans votre barre latérale ou dans toute autre zone de widgets dynamiques..
La première chose à faire est d’installer et d’activer le plugin Pinterest RSS Widget. Après l’installation, allez simplement à Apparence »Widgets. Il y aura un widget appelé Pinterest RSS Widget. Faites-le glisser dans la zone de widget appropriée et configurez les paramètres..

Vous pouvez personnaliser la taille de vos vignettes. Vous pouvez également choisir d’afficher ou non les titres sous les images..
Si vous souhaitez afficher les épingles Pinterest sur un message ou une page, vous pouvez le faire en utilisant le code court suivant:
[prw nom d'utilisateur = "syedbalkhi" maxfeeds = "10" divname = "maListe" printtext = "0" target = "newwindow" useenclosures = "yes" thumbwidth = "100" thumbheight = "100" showfollow = "medium"]
Si vous souhaitez afficher les épingles Pinterest dans votre thème en le codant en dur, vous pouvez également le faire en utilisant ce plugin. Ajoutez simplement les codes suivants partout où vous souhaitez afficher les dernières broches:
Les paramètres sont:
- Nom d'utilisateur est le nom d'utilisateur Pinterest que vous souhaitez afficher depuis les épingles (obligatoire)
- maxfeeds est le nombre maximum de pins à afficher (optionnel, par défaut = 25)
- divname est un suffixe de nom pour la classe de liste. "MyList" deviendra "pins-feed-myList" (facultatif)
- printtext doit être égal à 1 si vous souhaitez que les premiers mots de la description du code PIN soient imprimés sous la vignette (facultatif)
- cible est "samewindow" ou "newwindow", selon l'endroit où vous souhaitez ouvrir les liens (facultatif, par défaut = samewindow)
- utilisations est «oui» ou «non» (facultatif, par défaut = oui). Utilisez cette option si vous ne souhaitez pas utiliser la balise dans le flux et forcer le script à rechercher une image.
- lien dans la description de l'élément de fil.
- largeur de pouce est un nombre qui définira la largeur en pixels de la vignette de l'épingle (facultatif, valeur par défaut = 150)
- hauteur de pouce est un nombre qui définira la hauteur en pixels de la vignette de l'épingle (facultatif, valeur par défaut = 150)
- showfollow est “grand”, “moyen”, “petit”, “petit” ou “aucun” (facultatif, par défaut = aucun). Utilisez cette option si vous souhaitez afficher le bouton «Suivez-moi sur Pinterest» sous les vignettes. Sélectionnez la taille qui correspond le mieux à l'espace autorisé («grand» correspond à 156 × 26, «moyen» à 78 × 26, «petit» correspond au logo carré 61 × 61 et «petit» correspond au logo 16 × 16.)
Lors de l'installation de ce plugin, nous avons rencontré le problème des images qui ne se présentaient pas. Heureusement, il s'agit d'un problème connu et l'auteur l'a déjà couvert dans la section FAQ du plugin. Si vos images ne s'affichent pas, voici les solutions possibles:
- TimThumb a besoin de la bibliothèque GD, disponible sur tout serveur hôte sur lequel PHP 4.3+ est installé. Assurez-vous que cet hôte est installé (la plupart le font).
- Une fois installé et utilisé, TimThumb créera automatiquement un sous-dossier / prw_tmp / dans votre répertoire / wp-content / uploads / avec les autorisations d’écriture appropriées. Si votre serveur hôte ne l'autorise pas par défaut, veillez à créer manuellement le sous-dossier / prw_tmp / dans votre répertoire / wp-content / uploads / et à définir les autorisations du dossier / prw_tmp / sur 755. Si cela ne fonctionne toujours pas , essayez de définir les autorisations / cache / folder sur 777.
- Problème connu avec timthumb.php sur Hostgator: Si votre site Web est hébergé sur Hostgator, vous devrez peut-être contacter HostGator pour demander une «liste blanche mod_security». Plus d'informations ici: http://support.hostgator.com/articles/specialized-help/technical/timthumb-basics
Télécharger le plugin Pinterest RSS Widget
P.S. N'oubliez pas de suivre Syed sur Pinterest


