Comment restreindre l'accès à la bibliothèque multimédia aux propres téléchargements de l'utilisateur dans WordPress
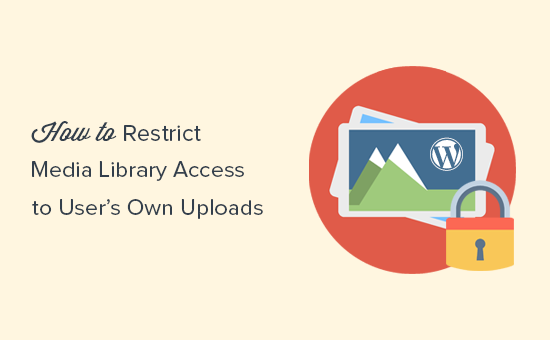
Par défaut, WordPress permet aux auteurs de voir toutes les images de la bibliothèque multimédia de votre site. Cela pourrait poser problème si vous invitez beaucoup d'auteurs invités. Dans cet article, nous allons vous montrer comment restreindre l'accès de la bibliothèque multimédia WordPress aux propres téléchargements de l'utilisateur..
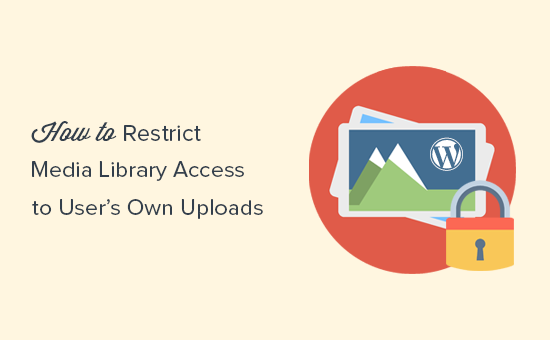
Pourquoi limiter l'accès aux médiathèques aux téléchargements personnels de l'utilisateur??
WordPress permet aux auteurs de voir tous les fichiers de la médiathèque. Ils peuvent également voir les images téléchargées par un administrateur, un éditeur ou d'autres auteurs..
Pour en savoir plus, consultez notre article sur les rôles et autorisations des utilisateurs WordPress..
Supposons que vous créez un nouveau message pour annoncer un produit ou une transaction à venir. Les auteurs et les auteurs invités sur votre site Web pourront voir les images que vous avez téléchargées pour cet article dans la médiathèque..
Vos téléchargements seront également visibles dans la fenêtre contextuelle "Ajouter un média", que les utilisateurs verront lors de l'ajout d'images à leurs propres articles..
Pour de nombreux sites Web, cela peut ne pas être une grosse affaire. Toutefois, si vous exploitez un site Web à auteurs multiples, vous voudrez peut-être modifier cette option..
Voyons comment limiter facilement l'accès aux médiathèques aux seuls téléchargements de l'utilisateur..
Méthode 1: Limitez l'accès à la bibliothèque multimédia à l'aide d'un plug-in
Cette méthode est plus simple et recommandée à tous les utilisateurs..
La première chose à faire est d’installer et d’activer le plug-in Restrict Media Library Access. Pour plus de détails, consultez notre guide étape par étape pour installer un plugin WordPress..
Ce plugin fonctionne immédiatement et il n’existe aucun paramètre à configurer pour vous..
Lors de l'activation, il filtre la requête de la bibliothèque multimédia pour voir si l'utilisateur actuel est un administrateur ou un éditeur. Si le rôle de l'utilisateur ne correspond à aucun d'entre eux, il ne montrera que les propres téléchargements de l'utilisateur..
Les utilisateurs dotés du rôle administrateur ou éditeur pourront voir tous les téléchargements de média comme d'habitude..
Méthode 2: restreindre manuellement l'accès à la médiathèque
La première méthode fonctionnerait pour la plupart des sites Web, car elle limite l’accès à la bibliothèque multimédia et permet uniquement à l’administrateur et à l’éditeur de visualiser tous les téléchargements de médias..
Cependant, si vous souhaitez ajouter un rôle d'utilisateur personnalisé ou simplement ne pas utiliser de plug-in, vous pouvez essayer cette méthode à la place. Il utilise le même code que celui utilisé par le plugin, mais vous pourrez le modifier pour répondre à vos besoins..
Cette méthode nécessite que vous ajoutiez du code à vos fichiers WordPress. Si vous ne l'avez pas déjà fait, consultez notre guide sur la copie et le collage de code dans WordPress..
Vous devrez ajouter le code suivant à votre fichier functions.php de WordPress ou à un plugin spécifique au site..
// Limite l'accès à la bibliothèque multimédia add_filter ('ajax_query_attachments_args', 'wpb_show_current_user_attachments'); fonction wpb_show_current_user_attachments ($ query) $ user_id = get_current_user_id (); if ($ user_id &&! current_user_can ('activate_plugins') &&! current_user_can ('edit_others_posts')) $ query ['author'] = $ user_id; return $ query; Ce code utilise la fonction current_user_can pour vérifier si l'utilisateur a la capacité d'activer des plugins ou de modifier les publications d'autres utilisateurs. Si ce n'est pas le cas, la requête utilisée pour afficher les fichiers multimédias est modifiée et limitée à l'ID de l'utilisateur..
Nous espérons que cet article vous a appris à restreindre l’accès de la bibliothèque multimédia WordPress aux propres téléchargements de l’utilisateur. Vous pouvez également limiter les auteurs à leurs propres publications dans la zone d'administration de WordPress..
Si vous avez aimé cet article, abonnez-vous à nos tutoriels vidéo sur la chaîne YouTube pour WordPress. Vous pouvez aussi nous trouver sur Twitter et Facebook.


