Comment remplacer le thème par défaut et l'éditeur de plug-in dans WordPress
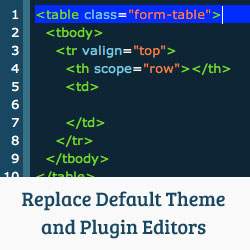
Le thème WordPress par défaut et les éditeurs de plug-ins sont de simples éditeurs de texte brut. Ils ne sont pas destinés à être utilisés comme outil de développement. Leur objectif est d'examiner rapidement le code ou d'apporter des modifications mineures au thème de votre enfant ou à un plug-in spécifique à un site. Toutefois, si vous souhaitez disposer d'une interface plus robuste pour ces éditeurs avec la coloration syntaxique, les numéros de ligne, la coloration des lignes, vous êtes au bon endroit. Dans cet article, nous allons vous montrer comment remplacer le thème par défaut et l'éditeur de plug-in dans WordPress..

Avant de modifier vos thèmes ou vos plugins, nous vous recommandons vivement de créer une sauvegarde de votre site WordPress. Si quelque chose ne va pas et que vous ne parvenez pas à le réparer, vous pouvez toujours restaurer WordPress à partir de la sauvegarde. Un autre inconvénient de l'édition de votre thème et des fichiers de plug-in sur un site actif est qu'une erreur peut vous empêcher d'accéder à la zone d'administration de WordPress. Il est donc important que vous ayez un accès FTP à votre site pour pouvoir régler les problèmes manuellement en cas de problème..
La première chose à faire est d’installer et d’activer le plugin WP Editor. Lors de l'activation, le plugin ajoute un nouveau menu WP Editor dans la barre latérale d'administration WordPress. En cliquant dessus, vous accédez à la page des paramètres du plug-in..

Comme vous pouvez le constater, il existe des onglets pour l'éditeur de thème, l'éditeur de plug-in et l'éditeur de publication. Vous pouvez remplacer l'éditeur WordPress par défaut sur ces emplacements par celui fourni par le plugin. Dans l'onglet Paramètres principaux, vous pouvez choisir de masquer et de remplacer l'éditeur WordPress par défaut. Vous pouvez également avoir les éditeurs WordPress ainsi que les éditeurs fournis par le plugin..
Chaque éditeur fourni par le plugin a ses propres paramètres. Cliquez sur Éditeur de thème pour modifier ses paramètres. Vous remarquerez qu'il existe différentes options disponibles. Vous pouvez choisir un thème de couleur pour votre éditeur de thème et choisir les extensions de fichier à éditer. Parmi d'autres options, vous pouvez choisir de mettre en surbrillance la ligne active, d'afficher les numéros de ligne, de régler la taille de la police, etc. Vous pouvez également activer la fonctionnalité de téléchargement de fichier qui vous permettra de télécharger des fichiers directement depuis l'éditeur de thème..

Une fois que vous avez terminé d’ajuster les options, cliquez sur Enregistrer les modifications. Vous pouvez voir l’éditeur de thème remplacé en action sous Apparence »Thème Editeur, et éditeur de plugins sous Plugins »Editeur de plugins.

Si vous avez activé l'éditeur de publication, veuillez noter que le plug-in ne remplace pas l'éditeur de publication WordPress Visual. Il a seulement remplacé l'éditeur de texte en clair. Tous vos boutons de mise en forme de texte brut restent les mêmes. Ce plugin ajoute simplement des couleurs, une surbrillance et des numéros de ligne à l'éditeur.

L'avantage d'utiliser WordPress est qu'il vous offre des choix. Vous pouvez choisir d'utiliser l'éditeur par défaut, vous pouvez le remplacer par l'option présentée dans cet article ou désactiver complètement les éditeurs de thèmes et de plug-ins à partir de WordPress..
Nous espérons que cet article vous a aidé à choisir une autre option pour votre thème WordPress et vos éditeurs de plug-ins par défaut. Faites-nous savoir ce que vous pensez en laissant un commentaire ci-dessous.


