Comment installer AWeber Web Form Widget dans WordPress
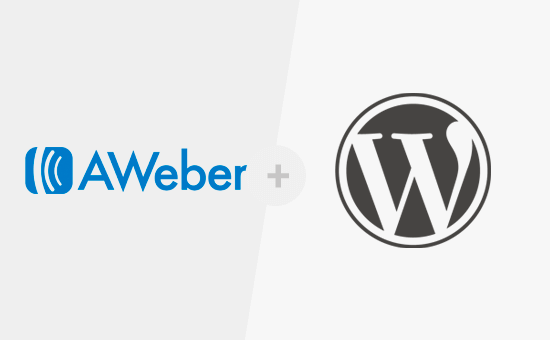
Vous venez de commencer à utiliser AWeber et souhaitez installer le widget de formulaire AWeber dans WordPress? AWeber est l’un des services de marketing par courriel les plus populaires, utilisé par de nombreux utilisateurs et spécialistes du marketing WordPress dans le monde entier. Dans cet article, nous allons vous montrer comment ajouter facilement le widget de formulaire Web AWeber dans WordPress.
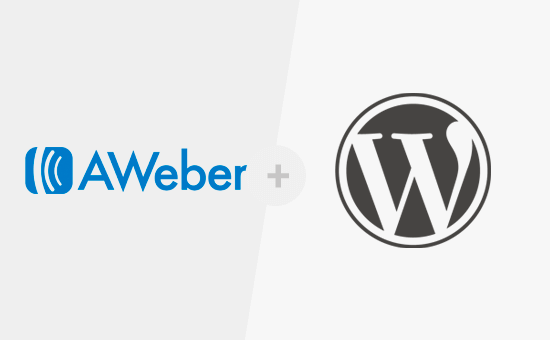
Il existe de nombreuses façons d’ajouter le formulaire d’enregistrement AWeber à votre site WordPress. Dans cet article, nous allons couvrir trois manières différentes et partager les avantages et les inconvénients de chaque.
Méthode 1: Ajout d'un formulaire Web AWeber de base dans WordPress
AWeber est livré avec un générateur de formulaire Web intégré. Les options sont limitées, mais si vous souhaitez simplement un formulaire Web simple et rapide, cela fonctionnera pour vous..
Tout d’abord, vous devez visiter votre tableau de bord AWeber et cliquer sur les formulaires d’inscription. Après cela, cliquez sur le bouton 'Créer un nouveau formulaire d'inscription'.

Ceci lancera l'assistant de formulaire d'inscription d'AWeber. Il vient avec quelques modèles prêts à utiliser que vous pouvez utiliser. Vous pouvez également ajouter des champs supplémentaires à partir de la colonne de gauche, au besoin..

Ensuite, cliquez sur le bouton aller à l'étape 2.
Cela vous mènera à la page des paramètres de formulaire. Ici, vous pouvez donner un nom à votre formulaire, choisir une page de remerciement et une page déjà abonnée..

Une fois que vous avez terminé, cliquez sur le bouton 'Aller à l'étape 3'.
Sur la page suivante, vous devez cliquer sur le bouton "J'installerai mon formulaire". Vous serez présenté avec deux types de code que vous pouvez copier. Allez-y et copiez le code JavaScript.
Ensuite, rendez-vous dans la zone d'administration de votre site WordPress et accédez à Apparence »Widgets page.
Vous devez ajouter un widget de texte à votre barre latérale WordPress.
Le widget de texte WordPress par défaut a une option visuelle et texte. Vous devez cliquer sur l'éditeur de texte et y coller le code..

N'oubliez pas de cliquer sur le bouton Enregistrer pour enregistrer les paramètres de votre widget..
Vous pouvez maintenant visiter votre site Web pour voir votre formulaire d'inscription au courrier électronique AWeber en action.

Vous pouvez faire toute personnalisation que vous voulez en utilisant CSS. Si vous n'êtes pas familier avec CSS, vous pouvez utiliser le plugin CSS Hero.
Méthode 2: Ajout d'un formulaire Web AWeber à l'aide d'OptinMonster
Si vous recherchez de meilleures options de personnalisation et des fonctionnalités plus puissantes, vous avez besoin d'OptinMonster..
OptinMonster est le meilleur plugin de génération de leads WordPress sur le marché. Il vous permet de convertir les visiteurs du site Web en abonnés et en clients..
OptinMonster est un service premium, vous devez donc créer un compte OptinMonster. Vous aurez besoin au moins du plan Plus pour accéder à leur fonction de formulaire de barre latérale..
Une fois connecté à OptinMonster, vous devez cliquer sur le bouton Créer une campagne pour commencer. Cela vous mènera à l'écran Créer une nouvelle campagne..

Vous pouvez choisir parmi l'un des nombreux types de campagnes à taux de conversion élevé, tels que les fenêtres contextuelles, les incrustations plein écran, les diapositives, les barres flottantes ou même les widgets de barre latérale..
Une fois que vous avez sélectionné votre type de campagne, une grande variété de modèles de campagne vous seront présentés..

Une fois le modèle sélectionné, il vous sera demandé de fournir un nom pour cette campagne. Vous pouvez entrer le nom de votre choix et cliquer sur le bouton Démarrer la construction..

Cela lancera l'interface de générateur OptinMonster. Vous verrez l'aperçu en direct de votre formulaire à droite. Vous pouvez simplement pointer et cliquer sur n'importe quel élément du formulaire pour le modifier ou le modifier..
Une fois que vous avez fini de personnaliser votre formulaire, vous devez cliquer sur l'onglet "Intégrations", puis sur Nouvelle intégration. Après cela, il vous sera demandé de sélectionner votre fournisseur de service de messagerie. Vous devez sélectionner AWeber, puis cliquer sur le bouton "S'inscrire avec AWeber"..

Cela fera apparaître une fenêtre contextuelle où AWeber vous demandera de vous connecter. Entrez simplement votre nom d'utilisateur et votre mot de passe AWeber et cliquez sur le bouton Autoriser l'accès..

AWeber va maintenant vous fournir un code d'autorisation à copier et coller dans le générateur OptinMonster. Vous devez également fournir une étiquette pour cette intégration AWeber qui est destinée à votre propre usage..

Après avoir entré les informations, cliquez sur le bouton 'Connect with AWeber' pour continuer..
OptinMonster va maintenant se connecter à votre compte AWeber et afficher vos listes de courrier électronique. Vous devez choisir une liste de messagerie à laquelle vous souhaitez que les utilisateurs s'abonnent..

Ensuite, vous devez cliquer sur le bouton Publier en haut, puis activer le statut. Vous devez également vous assurer que vous ajoutez votre site Web à cet endroit..

Maintenant que vous avez créé votre formulaire, vous êtes prêt à l'afficher sur votre site Web..
Allez-y et installez / activez le plugin OptinMonster sur votre site WordPress. Pour plus de détails, consultez notre guide étape par étape pour installer un plugin WordPress..
Ce plugin agit comme un connecteur entre votre site WordPress et votre compte OptinMonster.
Lors de l'activation, le plugin ajoutera un nouvel élément de menu intitulé "OptinMonster" à votre barre latérale WordPress. En cliquant dessus, vous accéderez à la page des paramètres du plug-in où il vous sera demandé de saisir votre clé API OptinMonster. Vous pouvez obtenir ces informations à partir de votre compte sur le site OptinMonster..

Après avoir entré votre clé API, cliquez sur le bouton 'Connect to OptinMonster'. Le plugin va maintenant connecter votre site WordPress à votre compte OptinMonster.
Dans votre onglet Optins, vous devriez pouvoir voir votre nouvel optin créé. Si vous ne le voyez pas, cliquez sur le bouton Actualiser les options pour recharger les options.
Votre Optin sera désactivé par défaut. Tout d’abord, vous devez cliquer sur le lien Go Live en dessous pour le rendre disponible sur votre site WordPress..
Ensuite, vous devez cliquer sur le lien "Paramètres de sortie" pour configurer les options de sortie du formulaire..
Sur l'écran suivant, assurez-vous que l'option "Activer l'optin sur site?" L’option est cochée puis cliquez sur le bouton 'Aller aux widgets'.

Cela vous mènera à la Apparence »Widgets page où vous devez ajouter le widget OptinMonster à votre barre latérale WordPress.

Sélectionnez votre formulaire Aweber dans le menu déroulant et cliquez sur le bouton Enregistrer pour enregistrer les paramètres de votre widget..
C'est tout, vous pouvez maintenant visiter votre site Web pour voir votre formulaire d'inscription AWeber en action.
Méthode 3: Ajout de AWeber Web Form à l'aide de WPForms
Si vous souhaitez créer un formulaire AWeber similaire au formulaire de contact de WPBeginner dans lequel vous offrez aux utilisateurs la possibilité de s'inscrire à votre newsletter lorsqu'ils vous contactent, WPForms est la meilleure solution..
Vous pouvez également l'utiliser pour créer des formulaires simples d'inscription à la newsletter..
La première chose à faire est d’installer et d’activer le plugin WPForms. Pour plus de détails, consultez notre guide étape par étape pour installer un plugin WordPress..
WPForms est le meilleur plugin de création de formulaire de contact WordPress sur le marché. Vous aurez besoin de leur forfait Plus pour accéder à l'addon AWeber.
Lors de l'activation, vous devez visiter WPForms »Paramètres page pour entrer votre clé de licence. Vous pouvez trouver la clé de licence de votre compte sur le site Web de WPForms..

Une fois que vous avez activé votre clé de licence, vous devez vous rendre au WPForms »Compléments page et cliquez sur le bouton Installer à côté de AWeber addon.

WPForms va maintenant télécharger et installer l'addon AWeber pour vous. Vous devrez cliquer sur le bouton 'Activer' pour commencer à utiliser l'addon.
Ensuite, vous devez connecter WPForms à votre compte AWeber. Aller à WPForms »Paramètres page et cliquez sur l'onglet 'Intégrations'.

Cliquez sur le bouton "Ajouter un nouveau compte" sous AWeber puis cliquez sur le lien "Cliquez ici pour autoriser"..
Cela fera apparaître une fenêtre contextuelle qui vous mènera au site Web AWeber. Vous serez invité à vous connecter à votre compte AWeber. Entrez simplement votre nom d'utilisateur et votre mot de passe AWeber, puis cliquez sur le bouton Autoriser l'accès..

AWeber va maintenant vous montrer un code d'autorisation.

Vous devez copier ce code et le coller dans les paramètres d'intégration AWeber sur votre site WordPress. Vous pouvez utiliser n'importe quoi dans le champ Surnom du compte.
Ensuite, cliquez sur le bouton 'Connect to AWeber' pour continuer.
WPForms va maintenant connecter votre site WordPress à votre compte AWeber. En cas de succès, il vous montrera le statut «Connecté» à côté de votre intégration AWeber.

Vous êtes maintenant prêt à ajouter le formulaire d'inscription AWeber à votre site Web..
Rendez-vous sur WPForms »Ajouter un nouveau page. Ceci lancera l'interface WPForms Builder.
Tout d'abord, vous devez donner un nom à votre formulaire, puis sélectionner le modèle "Formulaire d'inscription à la newsletter"..

WPForms va maintenant charger le modèle de formulaire d’inscription à la newsletter avec les champs nom et email. Le formulaire par défaut convient à la plupart des scénarios, mais vous pouvez également ajouter ou réorganiser des champs de formulaire si nécessaire..

Une fois que vous êtes satisfait du formulaire, vous devez le connecter à votre compte AWeber..
Cliquez sur l'onglet Marketing dans le menu de droite, puis sélectionnez AWeber..

Cela fera apparaître une fenêtre contextuelle dans laquelle vous devez fournir un surnom pour cette connexion. Vous pouvez utiliser n'importe quel pseudo que vous aimez.
WPForms va maintenant récupérer les informations de votre compte AWeber. Vous devrez sélectionner votre compte AWeber et la liste de messagerie que vous souhaitez utiliser..

Après cela, vous devez sélectionner les champs de la liste que vous souhaitez ajouter à vos champs de formulaire. Vous pouvez également entrer les tags que vous souhaitez appliquer aux nouveaux abonnés qui remplissent ce formulaire d'inscription..
Une fois que vous avez terminé, cliquez sur le bouton "Enregistrer" pour enregistrer vos modifications..
Maintenant que vous avez créé avec succès le formulaire d'inscription AWeber. La prochaine étape consiste à ajouter le formulaire à votre site WordPress. Vous pouvez ajouter ce formulaire à n’importe quel article, page ou widget de barre latérale de WordPress..
Pour ajouter le formulaire dans un message ou une page, modifiez simplement le message // page, puis cliquez sur le bouton "Ajouter un formulaire"..

Cela fera apparaître une fenêtre contextuelle dans laquelle vous devrez sélectionner le formulaire de newsletter que vous venez de créer, puis cliquer sur le bouton "Ajouter un formulaire"..

WPForms va maintenant ajouter le shortcode de formulaire dans l'éditeur de publication. Vous pouvez maintenant sauvegarder ou publier la page et visiter votre site Web pour voir le formulaire en action..

Vous pouvez également ajouter le formulaire à un widget de la barre latérale. Rendez-vous sur Apparence »Widgets page et ajouter un widget WPForms à une barre latérale.

Sélectionnez le formulaire de newsletter que vous avez créé précédemment dans le menu déroulant, puis cliquez sur le bouton Enregistrer pour enregistrer les paramètres de votre widget..
Vous pouvez maintenant visiter votre site Web pour voir votre widget de formulaire Web AWeber en action.

Nous espérons que cet article vous a aidé à apprendre à installer le widget de formulaire Web AWeber dans WordPress. Vous pouvez également consulter notre guide sur l'utilisation des médias sociaux pour augmenter le nombre d'abonnés au courrier électronique dans WordPress..
Si vous avez aimé cet article, abonnez-vous à nos tutoriels vidéo sur la chaîne YouTube pour WordPress. Vous pouvez aussi nous trouver sur Twitter et Facebook.


