Comment installer et configurer WordPress SEO Plugin par Yoast
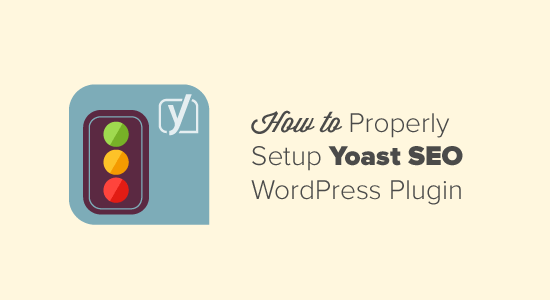
Voulez-vous installer et configurer correctement le plug-in Yoast SEO? Chez WPBeginner, nous utilisons le plugin SEO WordPress de Yoast car il s’agit de la solution de référencement la plus complète pour les sites Web WordPress. Dans cet article, nous allons vous montrer comment installer et configurer Yoast SEO et utiliser toutes les superbes fonctionnalités qui l'accompagnent..
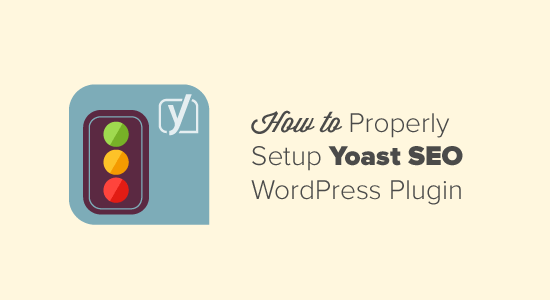
Caractéristiques
Yoast SEO est le plugin SEO WordPress le plus complet avec de nombreux outils et fonctionnalités intégrés. Voici un aperçu rapide de certaines de ces fonctionnalités.
- Modifier le titre de référencement et la méta description SEO du post.
- Support du titre et de la méta description pour les taxonomies (par exemple, catégorie et tags).
- Aperçu des extraits de résultats de recherche Google.
- Focus sur les mots clés.
- Configuration Meta Robots:
- Ajoutez facilement des balises méta noodp, noydir.
- Facilement noindex, ou nofollow pages, taxonomies ou archives entières.
- Support canonique amélioré, ajout canonique aux archives de taxonomie, aux publications et pages uniques et à la page de couverture.
- Configuration du pied de page / en-tête RSS.
- Permalink nettoie tout en autorisant la recherche personnalisée Google.
- Prise en charge du fil d'ariane, avec des titres configurables du fil d'ariane.
- Sitemaps XML avec:
- Images
- Suppression configurable des types de poste et des taxonomies
- Les pages ou les articles qui n'ont pas été indexés ne seront pas affichés dans le sitemap XML (vous pouvez le faire aussi si vous le souhaitez).
- Sitemaps XML News.
- .éditeur htaccess et robots.txt.
- Possibilité de vérifier les outils Google pour les webmasters, Yahoo Site Explorer et Bing Webmaster Tools
- Fonctionnalité d'importation de base pour HeadSpace2 et All in One SEO. (Vous pouvez également utiliser SEO Data Transporter pour transférer des fonctionnalités de thèmes tels que Thesis, Headway, Genesis, etc.).
La version premium du Yoast SEO comprend encore plus de fonctionnalités.
- Un gestionnaire de redirection qui vous permet de configurer facilement les redirections.
- Tutoriels vidéo pour vous aider à comprendre chaque fonctionnalité du plugin.
- Assistance Premium fournie par les gens de Yoast pour vous aider à tirer le meilleur parti du référencement de votre site.
Pour plus de fonctionnalités et de détails, vous voudrez peut-être voir notre comparaison de Yoast SEO vs All in One Pack SEO.
Didacticiel vidéo
Abonnez-vous à WPBeginnerSi vous n'aimez pas la vidéo ou si vous avez besoin de plus d'instructions, continuez à lire..
Comment installer le plugin Yoast SEO
Tout d’abord, vous devez installer et activer le plug-in Yoast SEO. Pour plus de détails, consultez notre guide étape par étape pour installer un plugin WordPress..
Lors de l'activation, vous remarquerez un nouvel élément de menu dans la barre d'administration WordPress intitulé SEO avec le logo Yoast SEO..

Maintenant que vous avez installé et activé le plugin, voyons comment configurer correctement ce puissant plugin..
Comment installer WordPress SEO Plugin par Yoast
Vous devez vous rappeler que les paramètres que nous sélectionnons sont ceux que nous recommandons. D'autres experts peuvent avoir leurs propres préférences et discrétion, afin que les utilisateurs avancés puissent ignorer tout ce qui ne leur plaît pas.
Si vous êtes débutant et que vous souhaitez utiliser le plugin SEO WordPress de Yoast comme nous le faisons, veuillez suivre attentivement les étapes ci-dessous..
Étape 1. Transfert de données
La plupart d'entre vous ont probablement un autre plugin WordPress comme All in One SEO Pack, ou un thème tel que Genesis traitant de vos données de référencement..
Si vous voulez utiliser ce plugin avec succès, vous devez vous assurer que toutes vos données précédentes ont été transportées vers ce plugin avant de désactiver l'autre..
Pour ce faire, nous vous recommandons d'utiliser SEO Data Transporter de StudioPress. Si vous configurez ceci sur un nouveau blog, ignorez cette étape..
Étape 2. Paramètres généraux
En cliquant sur l'icône SEO, vous accédez à la page des paramètres du plug-in. Cliquez sur l'onglet 'Général' et vous remarquerez un bouton pour ouvrir l'assistant de configuration. Nous voulons que vous ignoriez cet assistant, car nous allons vous expliquer pas à pas chaque option..

Étape 3. Caractéristiques
Passons à l'onglet "Fonctionnalités" et activons la page des paramètres avancés.

N'oubliez pas de cliquer sur le bouton Enregistrer les modifications pour enregistrer vos paramètres..
Vous remarquerez que de nouveaux éléments apparaissent sous l'option SEO dans votre menu WordPress.

Ces éléments comprennent les titres et méta, les sitemaps XML, les réseaux sociaux, avancés et les outils. Nous vous montrerons comment configurer chacun d'eux plus tard dans cet article..
Étape 4. Vos informations
Ensuite, vous devez passer à l'onglet "Vos informations". C'est ici que vous allez fournir des informations sur votre site et sur la personne ou l'entreprise à l'origine de celui-ci..

Vous devez d’abord fournir un nom de site et un autre nom aux moteurs de recherche. Le nom de votre site pourrait être le titre de votre site.
Si vous n'entrez rien ici, alors Yoast SEO utilisera automatiquement le titre de votre site comme nom de votre site. Les moteurs de recherche tels que Google peuvent afficher ces informations dans les résultats de recherche suivants:

L'option suivante consiste à choisir si ce site Web est géré par une entreprise ou une personne physique. Si vous choisissez une entreprise, il vous sera demandé de fournir un nom d'entreprise et vous pourrez également télécharger un logo d'entreprise..
D'autre part, si vous choisissez une personne, vous pouvez ajouter le nom de la personne derrière le site Web..
Étape 5. Outils pour les webmasters
Si vous connaissez un peu le référencement, alors vous avez probablement entendu dire que chacun des moteurs de recherche populaires, Google, Bing, Yandex et Alexa, autorise les propriétaires de sites Web à ajouter leurs sites à l'aide de la zone Outils pour les webmasters (voir notre guide Site WordPress pour les outils Google pour les webmasters).
Les outils pour les webmasters vous permettent d’obtenir des informations et d’autres données pertinentes sur votre site à partir de moteurs de recherche spécifiques..
Pour vérifier votre site et voir ces données exclusives, vous devez ajouter une balise META sur votre site ou télécharger un fichier. La plupart des débutants ont peur d'ajouter des balises méta, aussi Yoast a-t-il choisi cette option pour faciliter le processus. Ajoutez simplement le méta-code que vous avez reçu des moteurs de recherche dans les champs respectifs.

Étape 6. Sécurité
Le dernier onglet dans les paramètres généraux est intitulé Sécurité. Cela n'a qu'une option qui désactive une partie avancée de la méta-boîte WordPress SEO. Nous vous recommandons de le laisser désactivé. La désactivation de metabox avancé empêchera vos auteurs d’apporter des modifications avancées telles que noindex et les paramètres canoniques (ce qui est bien)..

Étape 7. Titres et métas
La section Titres & Metas de Yoast SEO contient plusieurs onglets. Nous couvrirons chacun d'entre eux.
1. Général
Ici, vous pouvez choisir le symbole pour lequel vous souhaitez utiliser un séparateur entre les titres. L'option par défaut est tiret, vous pouvez l'utiliser si vous ne savez pas quel symbole choisir.

Sur cette page, vous pouvez également désactiver l'onglet de lisibilité et d'analyse des mots clés qui apparaît sous la zone de métaboxe Yoast SEO lorsque vous écrivez une publication. Nous vous recommandons de les laisser activés.
2. Titre de la page d'accueil
Ensuite, nous travaillerons sur la définition du titre de notre page d’accueil. Par défaut, ces champs sont pré-remplis avec title-template. Alors, quelle est la différence entre un titre et un modèle de titre, vous pouvez demander.
Dans des cas tels que votre page d'accueil, vous pouvez créer un titre statique, une description et des mots-clés. Mais pour les articles, le titre varie d’un article à l’autre..
Les modèles de titre vous permettent de définir une manière dont le titre et d'autres méta-informations sont extraits et organisés.
Jetons un coup d'oeil à l'image ci-dessous pour les paramètres de la page d'accueil. Par défaut, les variables de modèle dans le champ de titre fonctionnent bien pour la plupart des sites Web, mais vous pouvez les modifier. L'option suivante consiste à saisir la description de votre site. Une fois que vous avez terminé, cliquez sur le bouton Enregistrer les paramètres..

Remarque: Si vous utilisez une page d'accueil statique, vous verrez des liens vous permettant de modifier votre page d'accueil et votre page de blog pour ajouter un titre et des méta-descriptions..
3. Post Types Titres & Metas
Par défaut, WordPress est livré avec plusieurs types de publication tels que publication, page, révisions, pièce jointe et menus de navigation. Les utilisateurs peuvent également définir leurs propres types d'articles personnalisés..
Yoast SEO vous permet de définir des titres et des méta pour les publications, les pages, les médias et d'autres types de publication personnalisés. Ce titre et cette méta-description seront utilisés si vous avez oublié d'ajouter un titre et une méta-description pour chaque message..
Nous vous recommandons de laisser ici les champs de description vides pour tous les types de publication. Nous vous recommandons également d'utiliser uniquement le titre de l'article comme modèle de titre..

N'oubliez pas que le plug-in SEO ajoute également une zone de méta-référencement dans votre zone d'édition. Pour optimiser les avantages du référencement, nous vous recommandons vivement de saisir manuellement le titre et les descriptions de chaque publication, page et type de publication personnalisé sur votre site. Sinon, Yoast SEO utilisera le titre tel que défini ici et ajoutera automatiquement une description pour vos publications et vos pages..
Lisez notre astuce WordPress SEO pour les débutants sur l'optimisation des billets de blog.
4. Taxonomies
Sur l'onglet taxonomies, vous pouvez configurer les titres et les méta pour les catégories, les balises, les taxonomies personnalisées et les archives de format de publication..
Les variables de modèle par défaut devraient fonctionner pour la plupart des sites. En ce qui concerne les descriptions, n'oubliez pas que Yoast SEO récupère les descriptions de vos catégories et tags..

Si vous n'avez aucune description des termes dans vos catégories, balises ou taxonomies personnalisées, WordPress SEO n'ajoute pas de méta-description dans les archives pour ces termes. Consultez notre guide sur les catégories et les tags.
5. Archives
Dans l'onglet Archives, vous avez les paramètres de titre et de méta pour les pages d'archives d'auteur et de date, ainsi que des pages spéciales telles que la recherche et les 404 pages..
Nous vous recommandons de cocher désactiver les archives d’auteurs pour les blogs à auteur unique. Si vous exécutez un blog à auteur unique, votre blog principal et les archives de l'auteur contiennent exactement le même contenu. Le paramètre est là pour empêcher le contenu en double.

Laisser les autres paramètres tels quels et enregistrer les modifications.
6. Autre
L'autre onglet a quelques paramètres supplémentaires. Comme vous pouvez désactiver le ramassage des descriptions des annuaires Dmoz ou Yahoo pour vos pages. Si vous ne savez pas quoi faire ici, laissez-les tous non cochés
Étape 8. Social
Comme nous l'avons dit précédemment, Yoast SEO est une centrale dotée de nombreuses fonctionnalités permettant une optimisation complète..
Une fonctionnalité intéressante du plugin est qu'il intègre votre site avec les plateformes sociales Facebook, Twitter et Google+..
En cliquant sur le lien social dans le menu SEO, vous pourrez configurer ces plateformes. Nous allons vous montrer comment configurer chacun d'eux.
1. comptes
Le premier onglet sous les paramètres sociaux concerne tous vos comptes sociaux. Cela permet à Yoast SEO d'informer Google de vos profils sociaux. Vous devez simplement ajouter les URL et le nom d'utilisateur Twitter pour les principaux profils sociaux de votre site..

2. Facebook
Sur l'onglet Facebook, assurez-vous d'abord que l'option Ouvrir les métadonnées du graphique est activée. Cette vérification permet à WordPress SEO d’ajouter des métadonnées de graphique ouvert Facebook dans votre site Web. section.
Cela aidera Facebook à collecter les bonnes vignettes et informations de page lorsqu'un message de votre site Web est partagé sur Facebook..
L'option suivante consiste à fournir une vignette pour votre page d'accueil avec le titre et la description du référencement. Cette image et cette description seront utilisées lorsque quelqu'un partage la page d'accueil de votre site sur Facebook..
Après cela, vous pouvez fournir une URL de vignette par défaut. Cette image sera utilisée pour tous les articles ne contenant pas de vignette ni aucune autre image..

L'option suivante consiste à associer votre site Web à un profil Facebook. Ce profil peut être un profil d'utilisateur ainsi qu'une application Facebook. Dans la plupart des cas, le profil Facebook est la voie à suivre.
Vous pouvez ajouter un administrateur Facebook qui vous donnera accès à Facebook Insights pour votre site..
3. Twitter
Quant à Twitter, vous pouvez ajouter des cartes Twitter dans la section principale de votre site..
Vous pouvez également choisir le type de carte à utiliser. Nous vous recommandons d'utiliser le résumé avec une grande image.

4. Pinterest
Pinterest utilise les métadonnées Open Graph, tout comme Facebook. Assurez-vous que la case de métadonnées du graphique est cochée sous les paramètres de Facebook..
Ensuite, il vous suffit de saisir le code de vérification du site fourni par Pinterest. Il suffit de visiter les paramètres de votre compte Pinterest pour ajouter et vérifier votre site. Vous recevrez une balise méta que vous devez entrer ici..

5. Google+
Si vous avez créé une page Google+ pour votre entreprise, entrez son URL ici, puis accédez à la page de votre entreprise Google+ et entrez l'URL de votre site Web dans la section à propos de.

Étape 9. Sitemaps XML
Les sitemaps sont essentiels pour votre site WordPress. C'est le moyen le plus rapide et le plus simple d'obtenir un index et de notifier les moteurs de recherche de votre contenu. Les sitemaps vous permettent également d'indiquer aux moteurs de recherche comment donner la priorité à votre contenu..
WordPress SEO by Yoast facilite l'ajout de plans de site XML dans WordPress. Les paramètres XML Sitemaps sont divisés en différents onglets. Nous allons vous guider à travers eux.
Tout d'abord, vous devez vous assurer que les sitemaps XML sont activés..

Ensuite, vous devez cliquer sur l'onglet "Plan du site de l'utilisateur" et vous assurer que les options de plan du site auteur / utilisateur sont désactivées..

Passez à l'onglet Type de message et désactivez tout type de message que vous ne souhaitez pas inclure dans les sitemaps..
Par défaut, Yoast SEO désactive les pièces jointes multimédia des sitemaps..

Répétez le même processus pour les taxonomies. S'il existe une taxonomie que vous ne souhaitez pas inclure dans les plans de site, vous pouvez l'exclure ici..
L'onglet publications exclus vous permet de supprimer des publications individuelles, des pages ou des types de publication personnalisés du plan Sitemap XML. Entrez simplement les identifiants de poste dans le champ et enregistrez les modifications.
Voir notre tutoriel sur la recherche d'identifiants de publication dans WordPress.

Étape 10. Avancé
La page des paramètres avancés vous permet de configurer les paramètres liés à la chapelure, les liens permanents et les flux RSS..
1. La chapelure
Les miettes de pain sont excellentes pour les liens internes car elles définissent un chemin propre ou un chemin propre à la page sur laquelle vous vous trouvez. Ces chapelures apparaissent également dans les résultats de recherche, donnant ainsi à votre site un avantage supplémentaire dans la recherche..

Assurez-vous que vous cliquez sur 'Activé', cela révélera plus de paramètres de fil d'Ariane.

Les paramètres par défaut devraient fonctionner pour la plupart des sites Web, mais si vous souhaitez modifier quelque chose, continuez. Une fois que vous avez terminé, cliquez sur le bouton Enregistrer les modifications..
2. Permaliens
Soyons clairs, nous parlons des paramètres de Permalink dans l’onglet Yoast SEO, pas dans les onglets de paramètres..
Cette section ne vous permet pas de créer des URL conviviales pour le référencement dans WordPress. Il suppose que vous avez déjà fait cela.
Voyons maintenant quel type de fonctionnalités cette section propose:

WordPress ajoute par défaut une base de catégorie dans chaque URL de catégorie i.e /Catégorie/.
En cliquant sur «Supprimer», vous pouvez supprimer cette partie de vos URL de catégorie. C'est quelque chose que beaucoup de gens veulent. Mais vous pouvez laisser cette case décochée si vous ne souhaitez pas que vos URL de catégorie et vos URL de page soient en conflit si elles portent le même nom..
L'option suivante consiste à rediriger les URL des pièces jointes vers la publication parent. WordPress vous permet de joindre des images et d’autres supports à vos publications. Mais toutes ces pièces jointes ont leur propre URL, ce qui est dans la plupart des cas inutile. Par conséquent, en cochant cette case, vous redirigez toutes les URL de votre page de pièce jointe vers l'URL de publication d'origine..
L'option suivante consiste à supprimer les mots vides des permaliens. Les mots vides sont des mots courants utilisés dans un langage simple. Yoast pense qu'en les supprimant, vous créerez des URL plus propres. Bien que cela réduise les URL, nous ne sommes pas d’accord avec Yoast. C'est pourquoi nous l'avons laissé non vérifié.
L'option suivante sur la page permaliens consiste à supprimer la variable? Replytocom des liens de réponse aux commentaires. Il désactive les liens pour les utilisateurs avec javascript désactivé.
Lorsque la plupart des robots d'exploration de sites Web visitent votre site, javascript est désactivé, ils ne voient donc pas l'URL et peuvent passer rapidement à autre chose. Cela augmente l'efficacité de l'analyse, en particulier si vous utilisez un site avec beaucoup de commentaires..
L'option Rediriger les URL laides pour nettoyer les permaliens n'est pas nécessaire dans la plupart des cas. Nous vous conseillons de l'ignorer sauf si vous savez ce que vous faites.
3. RSS
Les flux RSS sont souvent utilisés par les scrapeurs de contenu pour copier le contenu de votre site Web. Yoast SEO vous permet d'ajouter un lien retour sur votre site pour chaque publication de votre flux RSS..
De cette façon, vous obtiendrez des backlinks sur leur site et Google saura que vous êtes la source originale..
Il existe des options pour ajouter votre lien d’auteur, votre post, votre blog et sa description. Alors soyez créatif. Cela peut également être utilisé pour ajouter de la publicité à votre flux RSS..

Pour les utilisateurs avancés: comment ajouter du contenu personnalisé et manipuler complètement vos flux RSS.
Étape 11. Outils
Comme vous pouvez le constater, nous avons passé beaucoup de temps à bien paramétrer ces paramètres. Vous souhaiterez donc probablement les exporter en tant que Sauvegarde (en cas de problème éventuel, vous risquez de tout gâcher ultérieurement). Vous pouvez également exporter les paramètres pour l’utiliser comme référence initiale pour tous vos futurs sites sur lesquels vous allez utiliser ce plugin..

L'éditeur en bloc vous permet d'éditer en bloc les titres et les descriptions d'articles. Nous vous déconseillons de l'utiliser. Les descriptions et les titres en double peuvent endommager votre référencement.
L’autre outil est l’éditeur de fichiers. Nous incitons vivement les débutants et même les utilisateurs de niveau intermédiaire à s’éloigner de ces paramètres. Une petite erreur peut rendre votre site inaccessible aux moteurs de recherche ou le rendre inutile.
Étape 12. Console de recherche
La section Search Console du plug-in Yoast SEO vous permet de connecter votre site WordPress aux outils de la console de recherche Google (anciennement les outils pour les webmasters)..
Vous pouvez ajouter votre site WordPress aux outils Google pour les webmasters, puis le vérifier à l'aide du plug-in Yoast SEO..

Cliquez simplement sur obtenir le code d'autorisation Google et vous serez redirigé vers le site Web Search Console où vous obtiendrez un code. Copiez ce code et entrez-le dans les paramètres du plug-in pour terminer la vérification..
Après la vérification, il vous sera demandé de sélectionner un profil. Vous devrez sélectionner votre site dans un menu déroulant..
Yoast SEO va maintenant récupérer vos données de la console de recherche dans WordPress. Vous pourrez voir les onglets Desktop, Mobile, Feature Phone sur l’écran.

C’est ici que vous pouvez voir les erreurs d’exploration liées à votre site Web et les marquer comme étant corrigées après la configuration des redirections (nous en discuterons plus tard dans cet article)..
Yoast SEO Premium
Le plugin Yoast SEO de base est gratuit et fonctionne vraiment bien pour des millions de sites WordPress à travers le monde. Cependant, il est livré avec une version Premium encore plus puissante.
Étape 13: Redirections
Yoast SEO Premium ajoute un puissant gestionnaire de redirection. Cela vous permet de configurer rapidement les redirections sur votre site WordPress. Vous pouvez corriger rapidement les erreurs 404 dans votre console de recherche Google en configurant des redirections et en les marquant comme corrigées dans la console de recherche..

Étape 14: Personnaliser et maximiser les avantages
Installer et installer ce plugin ne suffit pas. Afin de vraiment maximiser les avantages de ce plugin, vous devez personnaliser les paramètres par poste..
Maintenant, ce ne serait pas une corvée si vous le faites chaque fois que vous écrivez un post. Voyons comment maximiser les avantages en personnalisant.
WordPress SEO pour les articles individuels et les pages
Lorsque vous modifiez un message ou une page dans WordPress, vous verrez maintenant un metabox situé sous l'éditeur de publications intitulé Yoast SEO. Cette boîte contient de nombreuses options de référencement vous permettant d’améliorer cet article et cette page..
Vous pouvez cliquer sur le titre dans l'aperçu de l'extrait pour le modifier. Vous pouvez également cliquer sur le bouton modifier l'extrait de code pour ajouter un titre et une description de méta pour le message ou la page que vous modifiez.,
Vous devez écrire un titre personnalisé et une méta-description plutôt que de le laisser générer automatiquement..
Parfois, le titre de votre message et votre titre de référencement ne sont peut-être pas les mêmes. À chaque fois, vous devriez écrire une méta-description personnalisée, car le générateur d'extraits ne capte que le premier paragraphe, qui n'est peut-être pas le plus important..
Assurez-vous de sélectionner un mot clé cible afin de pouvoir analyser la force de votre page pour ce mot clé. Pour plus de détails, consultez le conseil WordPress SEO pour les débutants - comment optimiser vos messages de blog WordPress.
Une fois que vous avez cliqué sur Enregistrer le message, l'analyse de l'article ci-dessous s'affiche. Cela vous donne encore plus d'informations sur votre article ou votre page..

Utilisez l'analyse gratuite comme point de référence. Ne vous tuez pas pour ça, mais d'habitude c'est assez précis.
WordPress SEO pour les archives de catégories et de balises
Tout comme votre publication et vos pages, vous pouvez également remplacer le titre et les méta-descriptions SEO pour les pages d'archives de catégories, de balises et d'auteurs..
Visite Articles »Catégories page et cliquez sur le lien modifier ci-dessous une catégorie. Sur la page d'édition de la catégorie, faites défiler vers le bas et vous verrez la méta-boîte Yoast SEO.

Vous pouvez le faire pour toutes vos catégories, balises et archives de taxonomie personnalisées..
Nous espérons que ce guide vous a aidé à installer et configurer le plugin WordPress SEO de Yoast. Vous voudrez peut-être aussi voir notre guide WordPress SEO étape par étape pour les débutants.
Si vous avez aimé cet article, abonnez-vous à nos tutoriels vidéo sur la chaîne YouTube pour WordPress. Vous pouvez aussi nous trouver sur Twitter et Facebook.


